
CAD. ADEM Руководство пользователя
.pdf
0 6 9 8 2 8 5 9 . 0 0 0 1 . 9 0 0 1 |
A D E M C A D |
6 НАСТРОЙКА ОКРУЖЕНИЯ
Перед тем как приступить к созданию 3D модели или чертежа, Вам будет полезно узнать, как настраивать рабочее окружение. Настройка включает в себя: установку формата листа, установку параметров курсора и т.д.
Если Вы создаете чертеж, Вам будет полезно узнать как установить формат листа, выбрать стандарт черчения и т.п.
Для 3D моделирования Вам будет полезно научится выбирать способ отображения модели.
6.1.1.1.1Разделы по теме:
Установка единиц измерения
Управление курсором
Настройка параметров и режимов
Режимы визуализации
6.2 Установка единиц измерения
Перед тем как приступить к созданию чертежа, Вы можете установить линейные и угловые единицы измерения, которые будут использоваться для значений, вводимых в диалоговых окнах, а также при простановке размеров. Вы также можете установить точность, с которой будут простанавливаться и отображаться размеры.
При изменении единиц измерения значения проставленных размеров не меняются.
6.2.1.1Установка масштаба
Для создания элементов с большими линейными размерами Вы можете использовать режим Пользовательский масштаб. Кроме того, этот режим позволяет Вам строить объекты в разных масштабах на одном чертеже. Когда Вы создаете размеры, их значения вычисляются с учетом текущего значения пользовательского масштаба.
6.2.1.1.1Разделы по теме:
Установка линейных единиц
Установка угловых единиц
Задание точности
Установка масштаба
ADEM: Руководство пользователя |
31 |

A D E M C A D |
0 6 9 8 2 8 5 9 . 0 0 0 1 . 9 0 0 1 |
6.2.2Установка линейных единиц измерения
Выбранные линейные единицы измерения будут использоваться для значений, вводимых в
диалоговых окнах, а также при простановке размеров.
6.2.2.1Для установки линейных единиц измерения:
1.В меню Режим выберите команду Единицы измерения
2.Выберите единицы измерения в группе Линейные единицы.
6.2.3Установка угловых единиц измерения
Выбранные угловые единицы измерения будут использоваться для значений, вводимых в
диалоговых окнах, а также при простановке размеров.
6.2.3.1Для установки угловых единиц измерения:
1.В меню Режим выберите команду Единицы измерения.
2.Выберите единицы измерения в группе Угловые единицы.
6.2.4Задание точности
Параметр Точность определяет количество знаков после запятой в тексте линейных и угловых (Градусы десятичные) размеров. Форма записи текста размеров не влияет на точность построений.
6.2.4.1Для задания точности:
1.В меню Режим выберите команду Единицы измерения.
2.В поле Точность введите значение от 0 до 3.
6.2.5Задание пользовательского масштаба
Пользовательский масштаб - величина, на которую умножаются все вводимые с клавиатуры значения и с учетом которой вычисляются значения размеров. Этот параметр позволяет Вам создавать элементы с большими линейными размерами и строить объекты в разных масштабах на одном чертеже. При создании размеров, их значения вычисляются с учетом текущего значения пользовательского масштаба. По умолчанию значение пользовательского масштаба равно 1.
6.2.5.1Для установки пользовательского масштаба:
1.Нажмите кнопку Масштаб пользователя  на панели Режимы в нижней части окна
на панели Режимы в нижней части окна
ADEM.
2.Появится диалог Масштаб. Выберите значения масштаба из списка, либо введите значение пользовательского масштаба и нажмите кнопку OK или клавишу Enter.
6.3Управление курсором
Для упрощения процесса создания элементов в ADEM Вы можете использовать параметры курсора.
В ADEM Вы можете изменять типы курсоров, угол движения, шаг и радиус захвата курсора в любой момент, например, при создании и редактировании элементов.
32 |
ADEM: Руководство пользователя |
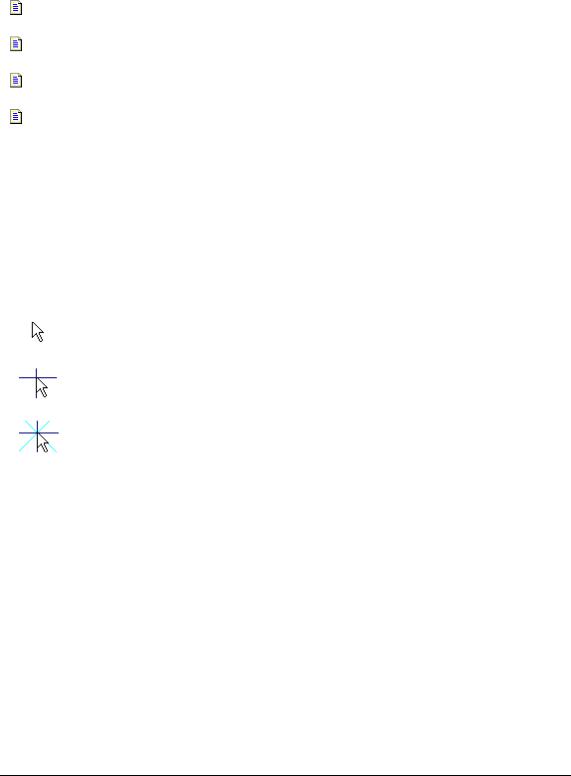
0 6 9 8 2 8 5 9 . 0 0 0 1 . 9 0 0 1 |
A D E M C A D |
В ADEM Вы можете использовать несколько типов курсора, в том числе Большое перекрестие и Кульман.
Перемещение курсора может осуществляться как с мыши, так и с клавиатуры. Перемещение курсора с заданным шагом и направлением осуществляется при помощи цифровой клавиатуры.
6.3.1.1.1Разделы по теме:
Типы курсоров
Задание угла движения курсора
Задание шага движения курсора
Задание радиуса захвата курсора
6.3.2Типы курсоров
В ADEM Вы можете изменять тип курсора в любой момент, например, при создании и редактировании элементов.
ADEM поддерживает 3 различных типа курсора. Для переключения типа курсора используйте следующие комбинации клавиш:
|
|
|
|
|
|
|
Вид |
|
Описание |
|
Комбинация |
|
курсора |
|
|
клавиш |
|
|
|
|
|
||
|
|
|
|
|
|
|
|
|
|
|
|
|
|
|
Указатель мыши, установленный в Windows |
|
Shift+1 |
|
|
|
|
|
|
|
|
|
|
|
|
|
|
|
Большое перекрестие (проходит через всю |
|
Shift+2 |
|
|
|
графическую область) |
|
|
|
|
|
|
|
|
|
|
|
|
|
|
|
|
|
|
|
|
|
|
|
"Кульман" |
|
Shift+0 |
|
|
|
|
|
|
|
|
|
|
|
|
Курсор типа "Кульман" представляет собой два перекрестия, одно из которых всегда ортогонально, а положение второго соответствует углу движения курсора.
6.3.3Задание угла движения курсора
Перемещение курсора может осуществляться как с мыши, так и с клавиатуры. Перемещение курсора с заданным направлением осуществляется при помощи цифровой клавиатуры. Вы можете изменять угол движения курсора в любой момент, например, при создании и редактировании элементов. Чтобы получить дополнительные сведения об использовании клавиатуры, смотрите раздел Использование клавиатуры.
Значение угла движения курсора отображается в строке состояния. и по умолчанию установлено
45.0000°.
6.3.3.1Для задания угла движения курсора:
1.Нажмите клавишу U на клавиатуре или щелкните левой кнопкой мыши на поле U в строке состояния. Внизу экрана ADEM появится строка ввода значений.
2.В поле Угол введите новое значение угла в градусах и нажмите кнопку OK или клавишу
Enter.
ADEM: Руководство пользователя |
33 |
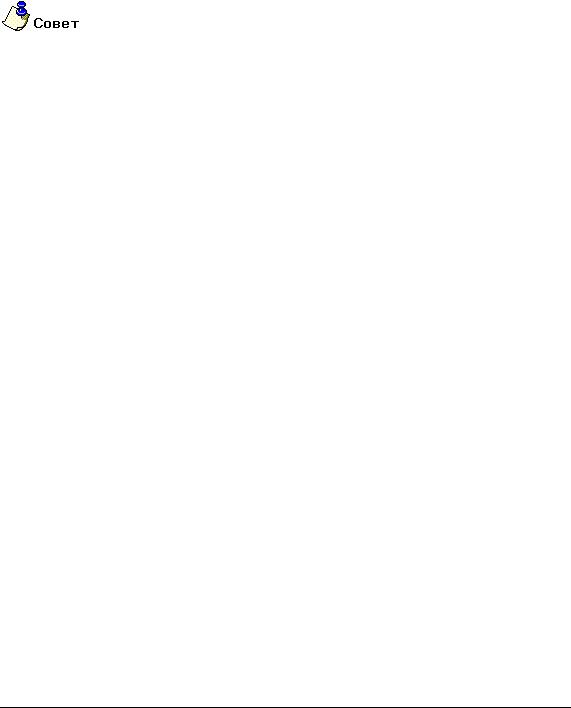
A D E M C A D |
0 6 9 8 2 8 5 9 . 0 0 0 1 . 9 0 0 1 |
6.3.3.2Для изменения угла движения курсора на 1 градус:
 Нажмите клавишу + (плюс) для увеличения или - (минус) для уменьшения.
Нажмите клавишу + (плюс) для увеличения или - (минус) для уменьшения.
6.3.3.3Чтобы установить направление движения курсора вдоль ребра:
1.Поместите курсор около ребра элемента.
2.Нажмите комбинацию клавиш Alt+C. Курсор притянется к ближайшей точке на ребре. Значение угла движения курсора станет равным углу наклона ребра относительно оси Х и будет отображено в соответствующем поле строки состояния. Чтобы получить дополнительные сведения о привязке к ребру, смотрите раздел Привязка к ребру.
Угол наклона большого перекрестия курсора и одного из перекрестий курсора типа "Кульман" соответствует установленному углу движения курсора.
6.3.4Задание шага движения курсора
Перемещение курсора может осуществляться как с мыши, так и с клавиатуры. При помощи цифровой клавиатуры Вы можете перемещать курсор с заданной величиной шага. Вы можете изменять величину шага движения курсора в любой момент, например, при создании и редактировании элементов.
Значение шага движения курсора отображается в строке состояния и по умолчанию установлено 5 миллиметров.
6.3.4.1Чтобы задать шаг движения курсора:
1.Нажмите клавишу D на клавиатуре или щелкните левой кнопкой мыши на поле D в строке состояния. Внизу окна ADEM появится строка ввода значений.
2.В поле Шаг введите новое значение шага курсора и нажмите кнопку OK или клавишу Enter.
6.3.5Задание радиуса захвата курсора
Область захвата курсора - это окружность заданного радиуса вокруг конца стрелки курсора или перекрестия курсора. Размер области захвата важен при выборе элементов и привязке. Чтобы притянуться к точке, она должна находиться в радиусе захвата курсора. Чтобы выбрать элемент, одно из его ребер должно пересекать область захвата курсора. По умолчанию радиус захвата курсора равен 5 миллиметрам или 0.18 дюймам.
ADEM автоматически изменяет радиус захвата курсора взависимости от текущего масштаба изображения.
6.4 Настройка параметров чертежа
Перед тем как приступить к созданию чертежа, Вам будет полезно узнать, как настраивать его параметры. Настройка параметров включает в себя: установку формата листа, выбор стандарта черчения и единиц измерения.
Научившись задавать параметры чертежа до того, как вы начнете его создавать, вы сделаете процесс создания чертежа более простым и приятным.
34 |
ADEM: Руководство пользователя |
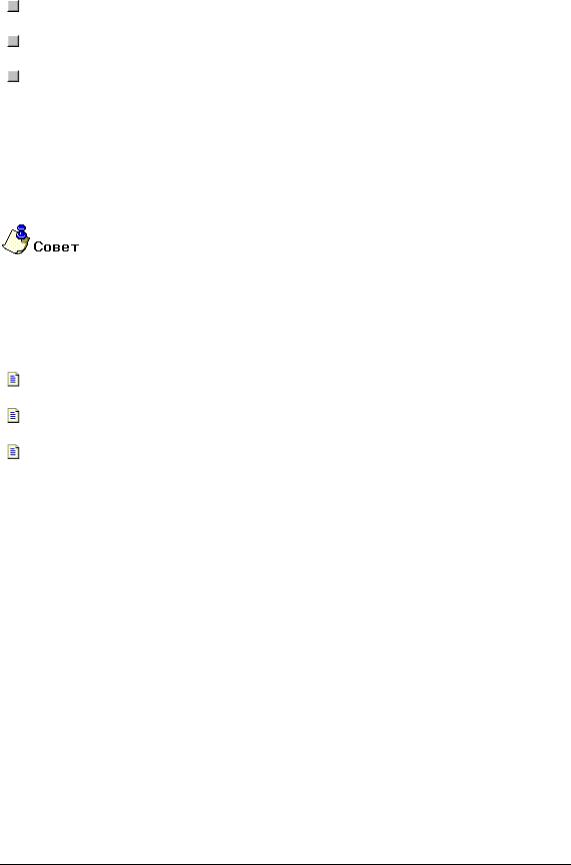
0 6 9 8 2 8 5 9 . 0 0 0 1 . 9 0 0 1 |
A D E M C A D |
6.4.1.1.1Разделы по теме:
Установка формата листа
Выбор стандарта
Установка единиц измерения
6.4.2Установка формата листа
По умолчанию формат листа соответствует текущей рабочей плоскости.
ADEM поддерживает стандартные (ЕСКД, ANSI) и пользовательские форматы листа. Используя диалог "Формат листа" Вы можете выбирать стандартные, а также задавать пользовательские форматы.
Размеры формата листа могут не совпадать с размерами листа бумаги при печати. Эти параметры должны быть одинаковы только в том случае, если чертеж должен быть напечатан в масштабе 1:1.
6.4.2.1.1Разделы по теме:
Как установить формат листа
Отображение границ листа
Автоматическая загрузка рамок формата листа
6.4.2.2Как установить формат листа
По умолчанию формат листа соответствует рабочей области экрана. Вы можете выбирать стандартные форматы листа или устанавливать пользовательские форматы.
6.4.2.3 Чтобы выбрать стандартный формат
1. Выберите команду Формат листа из меню Режим. Появится диалог "Формат листа". 2. Выберите нужный формат листа из списка Размер.
3. Нажмите кнопку ОК.
6.4.2.4 Чтобы задать пользовательский формат листа:
1.Выберите команду Формат листа из меню Режим. Появится диалог "Формат листа".
2.В поле Ширина введите горизонтальный размер листа. В поле Высота введите вертикальный размер листа.
3.Нажмите кнопку ОК.
6.4.2.5Для восстановления формата листа по умолчанию:
1.Выберите команду Формат листа из меню Режим. Появится диалог "Формат листа".
2.Из списка Размер выберите По умолчанию.
ADEM: Руководство пользователя |
35 |

A D E M C A D |
0 6 9 8 2 8 5 9 . 0 0 0 1 . 9 0 0 1 |
3.Нажмите кнопку ОК.
6.4.2.6Отображение границ листа
Границы листа - прямоугольная рамка, которая показывает размеры и ориентацию листа в рабочей области экрана. По умолчанию границы листа не отображаются.
6.4.2.7 Чтобы отобразить границы листа:
1. Выберите команду Формат листа из меню Режим. Появится диалог "Формат листа". 2. Поставьте флажок Рисовать границу.
3. Нажмите кнопку ОК.
6.4.2.8 Чтобы не отображать границы листа
1. Выберите команду Формат листа из меню Режим. Появится диалог "Формат листа". 2. Снимите флажок Рисовать границу.
3. Нажмите кнопку ОК.
6.4.2.9 Автоматическая загрузка рамок формата листа
Система ADEM позволяет загружать рамки форматок при выборе формата листа. Так как форматы берутся из стандартных директорий FormESKD и FormANSI, то пользователь имеет возможность подмены этих бланков на свои с обязательным условием резервирования. Так как при переустановке системы они будут заменены на форматки из стандартной поставки.
6.4.2.10Чтобы загрузить рамку формата листа:
1.Выберите команду Формат листа из меню Режим. Появится диалог "Формат листа".
2.Выберите нужный формат листа из списка Размер.
3.Поставьте флажок Загрузить первый лист либо Загрузить следующий лист в
зависимости от типа штампа на форматке.
4.Нажмите кнопку ОК.
6.4.3Выбор стандарта
ADEM позволяет проставлять на чертеже размеры в трех стандартах:
При переключении стандарта на чертеже видоизменяются все размеры в соответствии с выбраным стандартом черчения. Чтобы получить дополнительные сведения о простановке размеров, смотрите раздел "Размеры".
6.4.4Изменение стандарта
 Для установки стандарта ANSI выберите Режим, Стандарт, ANSI.
Для установки стандарта ANSI выберите Режим, Стандарт, ANSI.
36 |
ADEM: Руководство пользователя |
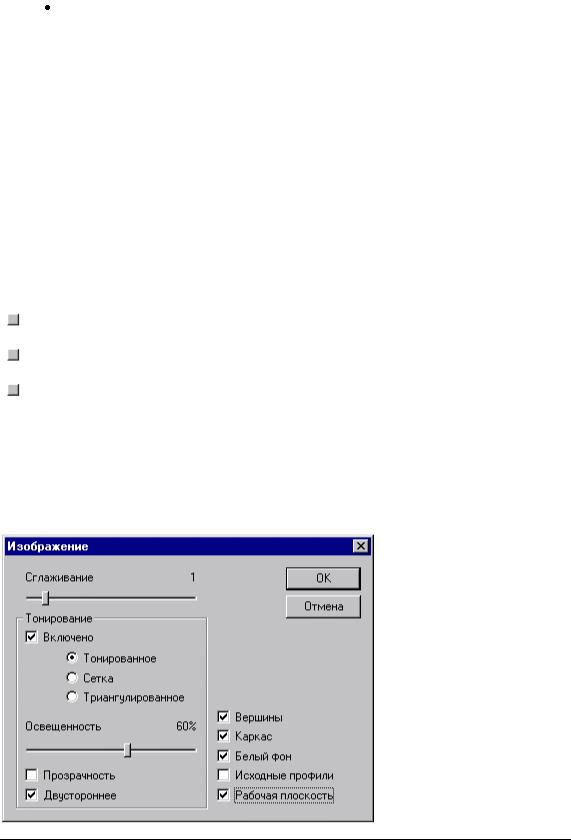
0 6 9 8 2 8 5 9 . 0 0 0 1 . 9 0 0 1 |
A D E M C A D |
 Для установки стандарта ЕСКД машиностроительный выберите Режим, Стандарт,
Для установки стандарта ЕСКД машиностроительный выберите Режим, Стандарт,
ЕСКД машиностроение .
Для установки стандарта ЕСКД строительный выберите Режим, Стандарт, ЕСКД строительство .
6.5 Режимы визуализации
Режимы визуализации влияют на способы представления графической информации на экране. Несмотря на то, что Вы можете изменить эти установки в любое время, будет полезно убедиться, что различные объекты будут отображаться так, как Вы хотите, до того, как Вы начнете создавать их.
Визуализация элементов
Режимы визуализации определяют способ отображения элементов чертежей и моделей. В системе ADEM Вы можете выбирать между тонированным или триангулированным представлением 3D модели, включать или выключать отображение каркаса и узлов, регулировать освещенность модели и т.д.
6.5.1.1.1Разделы по теме:
Режимы отображения
Визуализация элементов активного слоя
Отображение узлов
6.5.2Режимы отображения
Команда Режимы отображения, расположенная на панели инструментов Режимы отображения, позволяет выбирать режим отображения трехмерной модели. С помощью этой команды Вы можете отобразить каркасную, триангулированную или тонированную модель, включать и отключать отображение вершин, каркаса и двусторонних граней модели, включать отображение рабочей плоскости и использованных профилей, а также регулировать освещенность модели и т.д.
ADEM: Руководство пользователя |
37 |
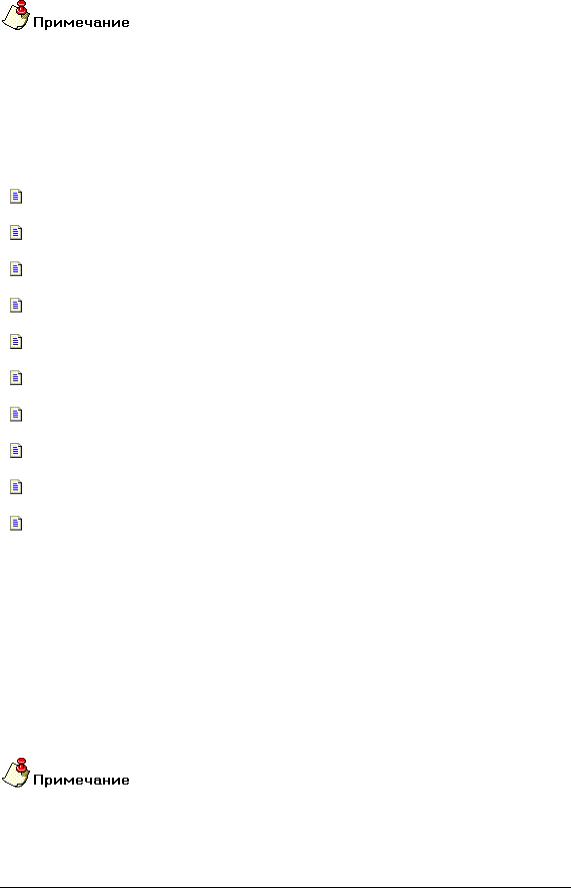
A D E M C A D |
0 6 9 8 2 8 5 9 . 0 0 0 1 . 9 0 0 1 |
Важно! Режим отображения модели влияет на возможность выбора различных элементов трехмерной модели и применения к ним различных команд. Так, операции с вершинами объемной модели (включая выбор вершин) недоступны, если отключено отображение вершин. Операции с гранями (включая выбор граней) недоступны, если отключено тонирование объемной модели. Операции с ребрами объемной модели (включая выбор ребер) недоступны, если отключено отображение каркаса.
6.5.2.1.1Разделы по теме:
Отображение тонированной модели
Отображение каркаса объемной модели
Отображение вершин модели
Отображение двусторонних граней
Включение прозрачности
Управление сглаживанием и освещенностью
Отключение изображения части модели
Отображение исходных профилей
Сделать невидимыми элементы
Сделать видимыми все элементы
6.5.2.2Отображение тонированной модели
Флажок Включено в группе Тонирование диалога "Изображение" включает отображение тонированной, триангулированной или сеточной модели.
Тонированное - отображение тонированной модели. В режиме тонирования отображается поверхностная модель и выполняется подавление ее невидимых частей.
Сетка - отображение модели в режиме сетки. В режиме сетки поверхности трехмерной модели отображаются схематично. Подавление невидимых линий не выполняется.
Триангулированное - отображение триангулированной модели. В режиме триангуляции выполняется триангуляция (разбиение на треугольные сегменты) поверхности объемных элементов трехмерной модели.
Важно! Если тонирование объемной модели отключено (флажок Включено в группе Тонирование не установлен), операции с гранями объемной модели (включая выбор граней) недоступны.
38 |
ADEM: Руководство пользователя |
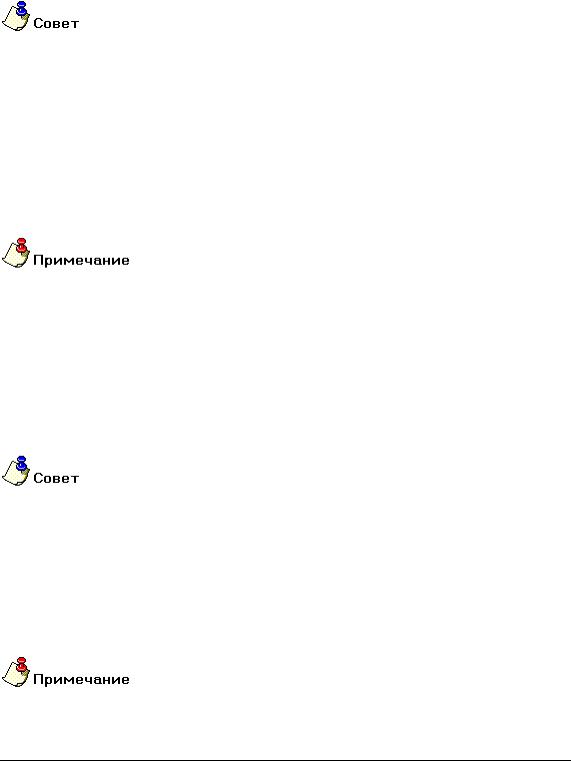
0 6 9 8 2 8 5 9 . 0 0 0 1 . 9 0 0 1 |
A D E M C A D |
6.5.2.3Для отображения тонированной модели:
1.Нажмите кнопку Режимы отображения  на панели инструментов Режимы отображения. Появится диалог "Изображение".
на панели инструментов Режимы отображения. Появится диалог "Изображение".
2.В группе Тонирование поставьте флажок Включено и выберите нужный тип тонирования.
3.Нажмите кнопку OK.
 Для быстрого отображения тонированной модели нажмите кнопку Полное отображение
Для быстрого отображения тонированной модели нажмите кнопку Полное отображение  на панели инструментов Режимы отображения.
на панели инструментов Режимы отображения.
 Вы можете использовать триангулированное отображение для проверки вывода модели в формат STL
Вы можете использовать триангулированное отображение для проверки вывода модели в формат STL
6.5.2.4Отображение каркаса объемной модели
Флажок Каркас в диалоге "Изображение" отображает каркас трехмерной модели. Отображение каркаса может быть включено как отдельно, так и совместно с режимом тонирования. Во втором случае отображаются только видимые линии.
Важно! Если отображение каркаса объемной модели отключено (флажок Каркас в диалоге "Изображение" не установлен), любые операции с ребрами объемной модели (включая выбор ребер) недоступны.
6.5.2.5Для отображения каркаса:
1.Нажмите кнопку Режимы отображения  на панели инструментов Режимы отображения. Появится диалог "Изображение".
на панели инструментов Режимы отображения. Появится диалог "Изображение".
2.Поставьте флажок Каркас и нажмите кнопку OK .
 Для отображения только каркаса трехмерной модели выключите флажок Тонирование в
Для отображения только каркаса трехмерной модели выключите флажок Тонирование в
диалоге "Изображение".
 Для быстрого отображения только каркаса трехмерной модели нажмите кнопку Упрощенное отображение
Для быстрого отображения только каркаса трехмерной модели нажмите кнопку Упрощенное отображение  на панели инструментов Режимы отображения.
на панели инструментов Режимы отображения.
6.5.2.6Отображение вершин модели
Флажок Вершины в диалоге "Изображение" отображает вершины трехмерной модели.
Важно! Если отображение вершин объемной модели отключено (флажок Вершины в диалоге "Изображение" не установлен), операции с вершинами объемной модели недоступны.
ADEM: Руководство пользователя |
39 |
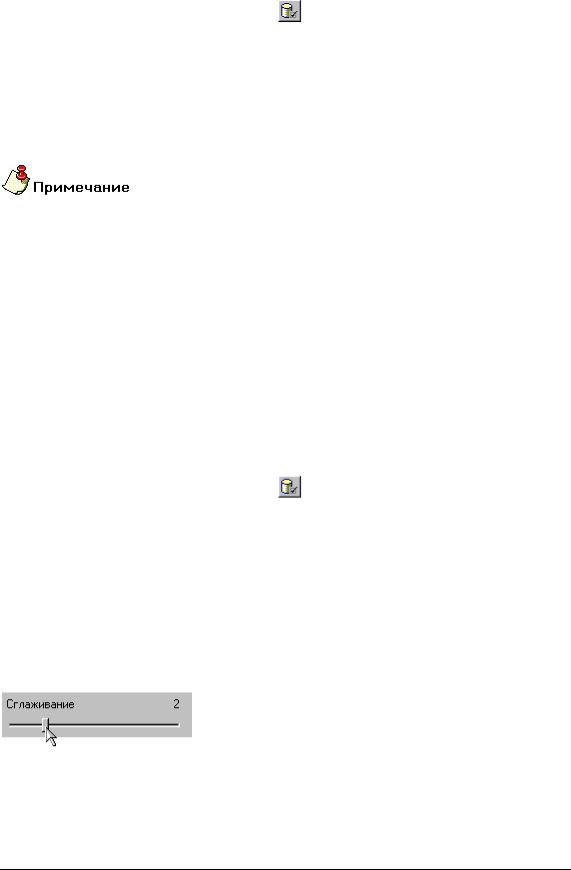
A D E M C A D |
0 6 9 8 2 8 5 9 . 0 0 0 1 . 9 0 0 1 |
|
6.5.2.7 |
Для подсветки вершин модели: |
|
1. |
Нажмите кнопку Режимы отображения |
на панели инструментов Режимы |
|
отображения Появится диалог "Изображение". |
|
2. |
Поставьте флажок Вершины и нажмите кнопку OK . |
|
6.5.2.8 |
Отображение двусторонних граней |
|
В режиме тонирования отображается поверхность грани только со стороны положительного направления нормали. В некоторых случаях, нормали граней могут быть ориентированы произвольно (например, в сложных импортированных моделях).
Отображение двусторонних граней применяется только в режиме тонирования и режиме триангуляции.
6.5.2.9Для отображения поверхности грани с обеих сторон:
1.Нажмите кнопку Режимы отображения  на панели инструментов Режимы отображения. Появится диалог "Изображение".
на панели инструментов Режимы отображения. Появится диалог "Изображение".
2.В группе Тонирование поставьте флажок Двустороннее и нажмите кнопку OK.
6.5.2.10Включение прозрачности
Флажок Прозрачность в диалоге "Изображение" позволяет включать прозрачность поверхности трехмерной модели. Это может быть использовано для отображения невидимых линий в режиме тонированного изображения.
6.5.2.11 |
Для включения прозрачности: |
|
|
1. |
Нажмите кнопку Режимы отображения |
на панели инструментов Режимы |
|
|
отображения. Появится диалог "Изображение". |
||
2. |
В группе Тонирование поставьте флажок Прозрачность и нажмите кнопку OK. |
||
6.5.2.12 |
Управление сглаживанием и освещенностью |
||
Управлять сглаживанием и освещенностью трехмерной модели Вы можете при помощи изменения показателей Освещенность и Сглаживание в диалоге "Изображение".
Ползунок Сглаживание в диалоге "Изображение" позволяет увеличивать или уменьшать количество треугольных позиций разбиения поверхности, используемых для ее тонирования. При увеличении данного параметра процесс тонирования замедляется, но качество изображения улучшается. Наиболее оптимальным с этой точки зрения является значение параметра равное 1.
Ползунок Освещенность позволяет увеличивать или уменьшать яркость источника света. На скорость тонирования трехмерной модели это не влияет.
40 |
ADEM: Руководство пользователя |
