
CAD. ADEM Руководство пользователя
.pdf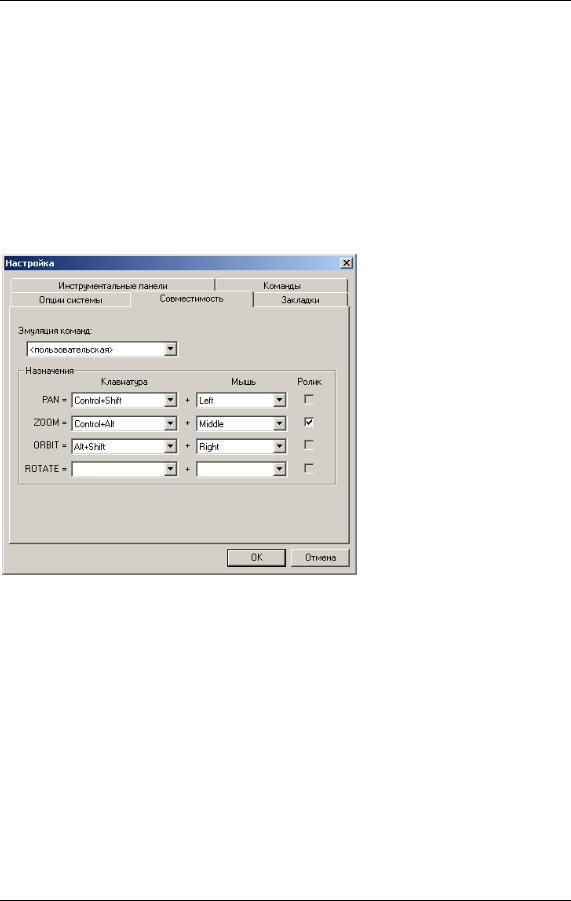
0 6 9 8 2 8 5 9 . 0 0 0 1 . 9 0 0 1 |
Н А С Т Р О Й К А С И С Т Е М Ы A D E M |
3.8.8.1Чтобы восстановить исходный вид панели инструментов:
1.В меню Сервис выберите команду Настройка.
2.В списке Панели выберите панель, которую Вы хотите восстановить.
3.Нажмите кнопку Сброс.
3.9Настройка совместимости ADEM с другими системами
Система ADEM позволяет работать с сочетаниями клавиш, которые используются в других системах для позиционирования моделей на экране. ADEM поддерживает настройки программ AutoCAD, Cimatron E, Solid Edge, Solid Works, UG, Pro E. Кроме этого система позволяет назначать произвольную настройку с сочетанием клавиатуры и кнопок мыши.
3.9.1.1 |
Для выбора эмуляции команд других систем: |
1. |
В меню Сервис выберите команду Настройка. Укажите закладку |
|
Совместимость. |
2. |
В списке Эмуляция команд выберите систему, настройки клавиш которой вы |
|
хотите использовать. |
3. |
Нажмите кнопку ОК. |
3.9.1.2 |
Для пользовательской настройки системы: |
1.В меню Сервис выберите команду Настройка. Укажите закладку
Совместимость.
2.В списке Эмуляция команд выберите «пользовательская»
3.Укажите соответствующие сочетания для вращения, перемещения, масштабирования, поворота.
4.Нажмите кнопку ОК.
ADEM: Руководство пользователя |
21 |
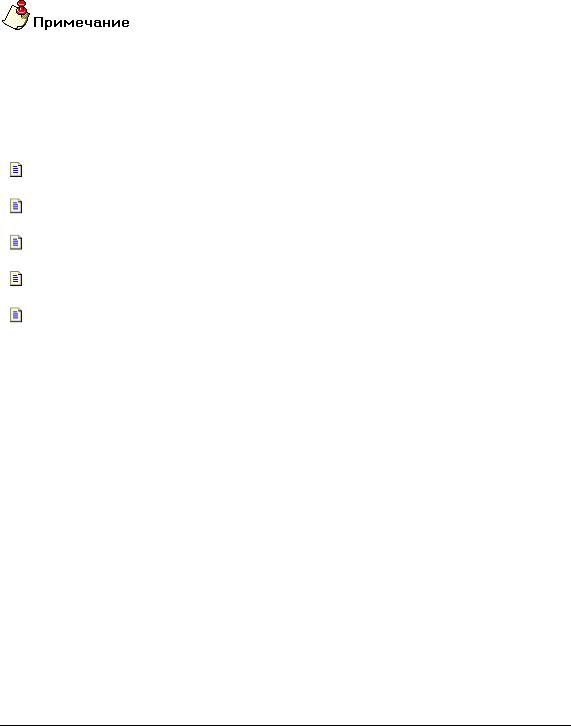
И С П О Л Ь З О В А Н И Е С П Р А В О Ч Н О Й С И С Т Е М Ы |
0 6 9 8 2 8 5 9 . 0 0 0 1 . 9 0 0 1 |
4 ИСПОЛЬЗОВАНИЕ СПРАВОЧНОЙ СИСТЕМЫ
Встроенная справочная система позволяет в ходе работы получать необходимую информацию и руководство по работе с системой ADEM.
Справка появляется в отдельном окне и может быть при желании полностью или частично распечатана.
Справочная система рассчитана на стандартную конфигурацию системы ADEM. Любые пользовательские изменения настроек, такие как формирование панелей инструментов, не будут отражены в справочной системе. Для того, чтобы вернутся к настройкам по умолчанию, выберите в меню Сервис,Конфигурация команду По умолчанию.
4.1.1.1.1Разделы по теме:
Справка в формате HTML
Вызов справки
Как пользоваться справкой
Советы
Печать справки
4.2 Справка в формате HTML
Справка в формате HTML (Hypertext Markup Language, Язык разметки гипертекста) - наиболее удобный способ представления контекстной справочной информации.
Встроенная справка в ADEM появляется в отдельном окне при выборе команды Вызов справки из меню Справка. Справочная информация располагается визуально в правой части экрана при выборе какой-либо темы из окон разделов Содержание,Индекс,Поиск. Встроенная справка также может быть вызвана при помощи броузера Microsoft's Internet Explorer (версии 4.0 или более поздней).
4.3 Вызов справки
Встроенная справка в ADEM может быть вызвана в любой момент при выборе команды Вызов справки из меню Справка или при нажатии клавиши F1 на клавиатуре.
4.3.1.1Для вызова справки необходимо:
 В меню Справка выберите команду Вызов справки, или
В меню Справка выберите команду Вызов справки, или
 Нажмите клавишу F1 на клавиатуре.
Нажмите клавишу F1 на клавиатуре.
22 |
ADEM: Руководство пользователя |

0 6 9 8 2 8 5 9 . 0 0 0 1 . 9 0 0 1 |
И С П О Л Ь З О В А Н И Е С П Р А В О Ч Н О Й С И С Т Е М Ы |
4.4 Как пользоваться справкой
Встроенная справка в системе ADEM появляется в отдельном окне.
На верхней панели окна располагаются кнопки управления,которые позволяют показывать или скрывать окно, в котором пользователь выбирает раздел справочной информации, возвращаться к предыдущему разделу справки,печатать и устанавливать настройки справочной системы. Над окном расположены закладки Содержание , Индекс и Поиск, позволяющие переключаться между различными режимами выборки информации.
Встроенная справка также может быть вызвана при помощи броузера Microsoft's Internet Explorer (версии 4.0 или более поздней).
4.4.1Содержание
В закладке Содержание отображаются все разделы справочной системы ADEM.
4.4.1.1Для отображения информации необходимо:
1.Выберите закладку Содержание.
2.Сделайте двойной щелчок левой кнопки мыши по значку интересующего Вас раздела.
3.Появится список тем.
4.Выберите тему и нажмите левую кнопку мыши.
4.4.2Индекс
Индекс - это список всех ключевых слов справочной системы, расположенных в алфавитном порядке. Одно ключевое слово может относится к различным темам. Для отображения информации по данному слову достаточно набрать его первые несколько букв.
4.4.2.1Для отображения информации по индексу необходимо:
1.Выберите закладку Индекс .
2.В строке вверху введите слово для поиска или выберите нужное слово из списка.
3.Нажмите на кнопку Показать внизу окна или сделайте двойной щелчок левой кнопки мыши по интересующему слову из списка. Результат отобразится в правом окне.
4.4.3Поиск
Встроенная справка позволяет совершать поиск любого слова или словосочетания, встречающегося в тексте справочной системы.
4.4.3.1Для поиска информации необходимо:
1.Выберите закладку Поиск.
2.Введите слово или словосочетание для поиска и нажмите кнопку Показать.
3.Все разделы, в которых встречается данное словосочетание, высветятся в левом окне.
4.Найдите и выберите нужный раздел.
5.Нажмите на кнопку Показать внизу окна или сделайте двойной щелчок левой кнопки мыши по интересующему разделу.
ADEM: Руководство пользователя |
23 |

И С П О Л Ь З О В А Н И Е С П Р А В О Ч Н О Й С И С Т Е М Ы |
0 6 9 8 2 8 5 9 . 0 0 0 1 . 9 0 0 1 |
4.5 Советы |
|
Несколько советов по использованию справки в системе ADEM:
 Рекомендуемым шрифтом при работе с системой является шрифт Arial.
Рекомендуемым шрифтом при работе с системой является шрифт Arial.
 Используйте возможности изменения размеров окна в процессе работы со справкой.
Используйте возможности изменения размеров окна в процессе работы со справкой.
 Используйте кнопки Скрыть и Показать для отображения окна с закладками Содержание, Индекс и Поиск.
Используйте кнопки Скрыть и Показать для отображения окна с закладками Содержание, Индекс и Поиск.
 Используйте кнопку Назад для возврата к предыдущему разделу справки.
Используйте кнопку Назад для возврата к предыдущему разделу справки.
 Используйте кнопку Печать для распечатки справочной информации.
Используйте кнопку Печать для распечатки справочной информации.
 Используйте команды меню Опции для дополнительных настроек.
Используйте команды меню Опции для дополнительных настроек.
 Имейте ввиду, что некоторые разделы в закладке Содержание имеют лишь первый уровень вложенности .
Имейте ввиду, что некоторые разделы в закладке Содержание имеют лишь первый уровень вложенности .
 Используйте кнопки См. также в отображенных разделах для получения дополнительной информации по данной теме.
Используйте кнопки См. также в отображенных разделах для получения дополнительной информации по данной теме.
4.6 Печать справки
При желании вы можете распечатать разделы справочной системы полностью или частично.
4.6.1.1Для печати текущей страницы справки необходимо:
 В окне отображения разделов справки нажать правую кнопку мыши на нужной странице и в появившемся всплывающем меню выбрать команду Печать.
В окне отображения разделов справки нажать правую кнопку мыши на нужной странице и в появившемся всплывающем меню выбрать команду Печать.
4.6.1.2Для печати всего раздела справочной информации необходимо:
1.В закладке Содержание нажать правую кнопку мыши ,выбрав нужный раздел, и в появившемся всплывающем меню выбрать команду Печать.
2.Выбрать опцию Print the selected heading and all subtopics и нажать OK.
24 |
ADEM: Руководство пользователя |
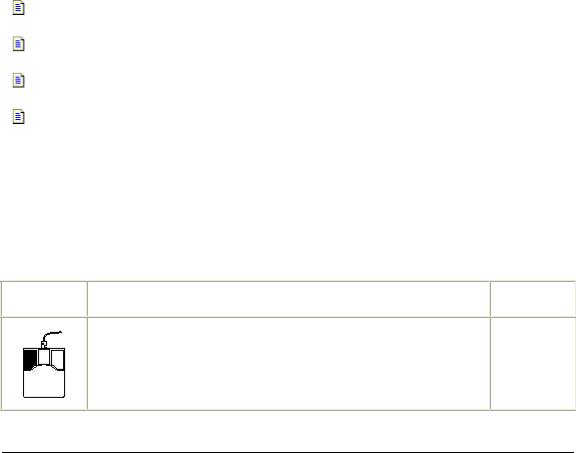
0 6 9 8 2 8 5 9 . 0 0 0 1 . 9 0 0 1 |
И С П О Л Ь З О В А Н И Е М Ы Ш И И К Л А В И А Т У Р Ы |
5 ИСПОЛЬЗОВАНИЕ МЫШИ И КЛАВИАТУРЫ
Мышь используется для перемещения курсора по экрану, выделения объектов, указания команд и т.д. Клавиатура используется для ввода текста и значений параметров, перемещения курсора в пределах рабочего пространства и активизации команд и инструментов.
5.1.1.1Перемещения курсора
Перемещения курсора задаются с помощью мыши и клавиатуры. Используя клавиатуру, Вы можете перемещать курсор в заданном направлении на заданное расстояние.
5.1.1.2"Горячие" клавиши и комбинации кнопок мыши
Вы можете использовать клавиши и кнопки мыши для вызова наиболее часто используемых команд системы ADEM. Это поможет Вам работать более продуктивно.
Использование кнопок мыши в сочетании с клавишами Shift и Ctrl позволяет манипулировать видом на модель или чертеж. Сочетания кнопок мыши дают возможность привязки курсора к нарактерным точкам геометрических объектов. "Горячие" клавиши обеспечивают вызов различных команд и инструментов системы.
Команды, вызванные с помощью кнопок мыши и "горячих" клавиш, не влияют на выполнение текущей команды, вызванной с панели инструментов.
5.1.1.2.1Разделы по теме:
Использование мыши
Использование клавиатуры
Комбинации мыши и клавиатуры
"Горячие" клавиши
5.2 Использование мыши
Для работы в системе ADEM рекомендуется 3-кнопочная Microsoft -совместимая мышь. Если у Вас установлена 2-кнопочная мышь, используйте возможности клавиатуры. Для информации о возможных комбинациях кнопок мыши и клавиатуры смотрите "Комбинации мыши и клавиатуры".
Мышь |
|
Описание |
|
Клавиатура |
|
|
|
|
|
Простановка узлов элементов, указание точек, выбор элементов. |
Пробел |
ADEM: Руководство пользователя |
25 |

И С П О Л Ь З О В А Н И Е М Ы Ш И И К Л А В И А Т У Р Ы |
0 6 9 8 2 8 5 9 . 0 0 0 1 . 9 0 0 1 |
|
Завершение построения элемента, завершение текущей операции, |
Esc |
|
выход из текущей команды. |
|
|
|
|
|
|
|
|
Перерисовка изображения с одновременной регенерацией |
|
|
геометрической модели (приведение модели в соответствие с |
F6 |
|
изменениями). |
|
|
|
|
|
Привязка к ближайшей характерной точке. |
C |
|
|
|
|
Привязка к ближайшей точке на ребре. |
Alt+C |
|
|
|
|
Активизация дополнительного меню "Привязки" . |
Ctrl+C |
|
|
|
|
Активизация меню "Восстановление вида" . |
Ctrl+W |
|
|
|
5.3 Использование клавиатуры
Вы можете перемещать курсор, используя клавиатуру. Это очень полезно для построения чертежей из-за возможности двигать курсор на заданное расстояние с заданным углом. Для получения дополнительной информации смотрите раздел "Работа с системой".
5.3.1.1Пример
Чтобы начертить отрезок длиной 50 мм под углом 36 градусов необходимо:
1.Нажать кнопку Отрезок  на панели инструментов 2D Объекты
на панели инструментов 2D Объекты
2.Поместить курсор в точку начала отрезка и нажать клавишу Пробел на клавиатуре.
3.Нажать клавишу D на клавиатуре и задать шаг движения курсора равным 50. Нажать клавишу Enter на клавиатуре. Для получения дополнительной информации, смотрите раздел "Отображение координат".
26 |
ADEM: Руководство пользователя |
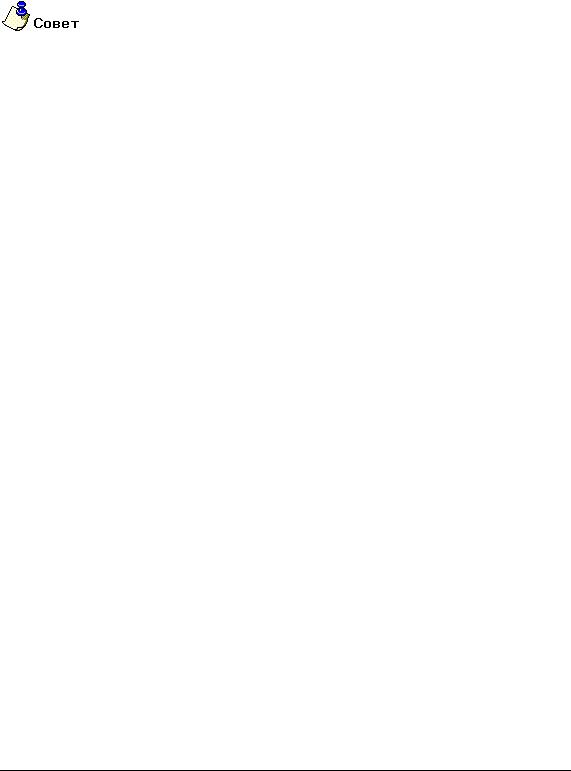
0 6 9 8 2 8 5 9 . 0 0 0 1 . 9 0 0 1 |
И С П О Л Ь З О В А Н И Е М Ы Ш И И К Л А В И А Т У Р Ы |
4.Нажать клавишу U на клавиатуре и задать угол движения курсора равным 36. Нажать клавишу Enter на клавиатуре.
5.Нажать клавишу 9 на цифровой клавиатуре (при включенном индикаторе Num Lock). Курсор переместиться на 50 мм под углом 36 градусов.
6.Нажать клавишу Пробел на клавиатуре для простановки второго узла.
Для получения дополнительной информации о шаге движения курсора, смотрите раздел "Задание шага движения курсора".
Для получения дополнительной информации об угле движения курсора, смотрите раздел "Задание угла движения курсора".
5.4 Комбинации мыши и клавиатуры
Вы можете использовать комбинации кнопок мыши и клавиш для активизации команд управления видом. Эти команды прозрачны для текущей выполняемой команды, т.е. не отменяют ее.
Доступные комбинации описаны в таблице:
|
|
|
|
|
|
"Горячая" |
|
Кнопка мыши |
|
|
Команда |
клавиша |
|
|
|
||
|
|
|
|
|
|
|
|
|
|
|
|
Shift |
|
Левая |
|
|
Пространств. вращение |
|
|
|
|
|
|
|
|
|
|
|
|
Shift |
|
Средняя |
|
|
Плоское вращение |
|
|
|
|
|
|
|
|
|
|
|
|
Shift |
|
Правая |
|
|
Просмотр всех объектов |
|
|
|
|
|
|
|
|
|
|
|
|
Ctrl |
|
Левая |
|
|
Смещение |
|
|
|
|
|
|
|
|
|
|
|
|
Ctrl |
|
Средняя |
|
|
Приближение и отдаление |
|
|
|
|
|
|
|
|
|
|
|
|
Ctrl |
|
Правая |
|
|
Вид на рабочую плоскость |
|
|
|
|
|
|
|
|
|
|
|
|
5.5 "Горячие" клавиши
Вы можете использовать "горячие" клавиши для вызова наиболее часто используемых команд системы ADEM.
Далее приведен список "горячих" клавиш.
5.5.1Общие команды
Esc |
Отмена текущей операции или выход из активной команды. |
F1 |
Справочная система. |
F2 или Ctrl+Z |
Отмена последней операции |
ADEM: Руководство пользователя |
27 |

И С П О Л Ь З О В А Н И Е М Ы Ш И И К Л А В И А Т У Р Ы |
0 6 9 8 2 8 5 9 . 0 0 0 1 . 9 0 0 1 |
|
Ctrl+F2 или Ctrl+Y Повторное выполнение последней операции. |
|
|
F3 |
Сохранение аварийного файла. |
|
Ctrl+F3 |
Восстановление аварийного файла. |
|
Ctrl+S |
Сохранение документа |
|
F7 |
Арифметический калькулятор. |
|
?Отобразить информацию о ближайшем 2D объекте.
`Отобразить статус-информацию о чертеже.
Backspace |
Удалить последний созданный 2D объект или последний |
|
введенный узел или точку. |
Ctrl+A |
Выбор всех видимых объектов |
Ctrl+C |
Копировать в буфер обмена |
Ctrl+V |
Вставить из буфера обмена |
Del |
Удаление выделенного элемента |
5.5.2Управление курсором
D |
Установить шаг движения курсора. |
5Переключение шага движения курсора между установленным значением и 10% от этого значения.
U |
Задать угол движения курсора. |
+Увеличить угол движения курсора на 1 градус.
–Уменьшить угол движения курсора на 1 градус.
Shift+1 Стандартный курсор.
Shift+2 Курсор типа "Перекрестье".
Shift+0 Курсор типа "Кульман".
5.5.3Режимы отображения
M Переключить отображение узлов.
\Отобразить параметрические связи.
5.5.4Отображения
F6 |
Обновить экран. |
QУвеличить изображение на 200% и сместить изображение под курсором в центр экрана.
W |
Увеличить изображение на 200%. |
E |
Уменьшить изображение на 200%. |
28 |
ADEM: Руководство пользователя |

0 6 9 8 2 8 5 9 . 0 0 0 1 . 9 0 0 1 |
И С П О Л Ь З О В А Н И Е М Ы Ш И И К Л А В И А Т У Р Ы |
|
R |
Отображение листа целиком. |
|
Ctrl+Q |
Сдвиг изображения к курсору. |
|
Ctrl+Backspace |
Восстановление предыдущего вида. |
|
5.5.5Рабочая плоскость и системы координат
O Перемещение центра системы координат.
A Восстановление исходной системы координат рабочей плоскости.
S Разворот рабочей плоскости лицом к экрану.
Z Перемещение рабочей плоскости вдоль оси Z.
Alt+Z Смещение рабочей плоскости вдоль оси Z.
5.5.6Работа со слоями
Tab Изменить активный слой.
5.5.7Точные построения
XЗадать координату X курсора.
YЗадать координату Y курсора.
Alt+X Задать смещение курсора вдоль оси X от текущего положения.
Alt+Y Задать смещение курсора вдоль оси Y от текущего положения.
C Привязка к характерным точкам элемента.
Alt+C Привязка к ребру.
Home Привязка к началу системы координат.
F9 Привязка к середине между двумя узлами.
F10 Привязка к точке пересечения.
G Установка шага сетки.
T Отображение сетки.
I |
Использование режима ортогональности. |
F Режим автоматической привязки.
5.5.8Дополнительные построения
L Построение вспомогательных линий под заданным углом.
ADEM: Руководство пользователя |
29 |

И С П О Л Ь З О В А Н И Е М Ы Ш И И К Л А В И А Т У Р Ы |
0 6 9 8 2 8 5 9 . 0 0 0 1 . 9 0 0 1 |
Alt+L Построение вспомогательных линий параллельно направлению движения курсора.
N Построение вспомогательных узлов.
Ctrl+N Удаление ближайшего вспомогательного узла.
30 |
ADEM: Руководство пользователя |
