
CAD. ADEM Руководство пользователя
.pdf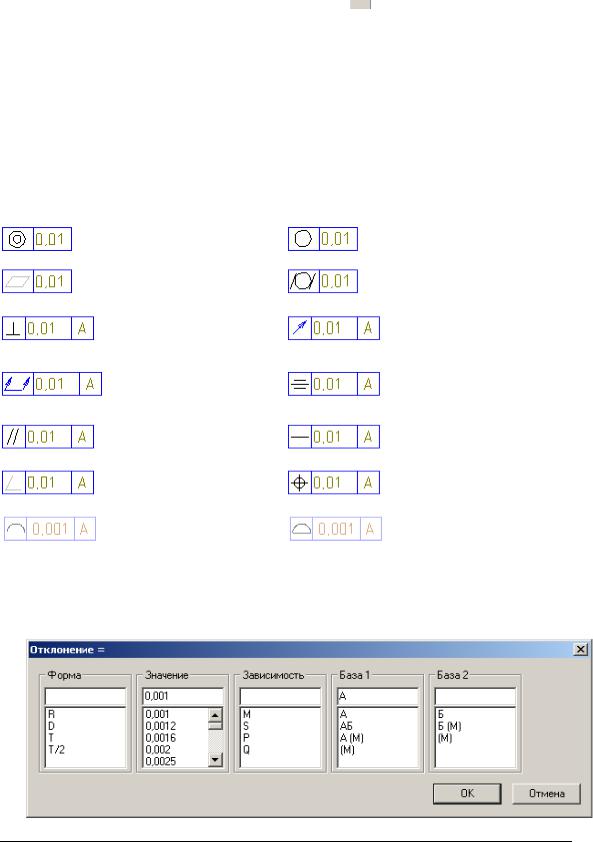
0 6 9 8 2 8 5 9 . 0 0 0 1 . 9 0 0 1 |
A D E M C A D |
3.Укажите начальную точку стрелки и положение обозначения обрабатываемой поверхности.
14.5.4.3Для указания поверхности клеймения:
1.Нажмите кнопку Указание поверхности клеймения  на панели инструментов
на панели инструментов
Символы. Появится диалог Обозначение.
2.Выберите обозначение и нажмите кнопку ОК.
3.Укажите начальную точку стрелки и положение обозначения поверхности клеймения.
14.5.5Обозначения допуска формы
Команды простановки обозначений допуска формы расположены на панели инструментов Символы. По умолчанию величина допуска равна 0.01. Для изменения значения величины допуска используйте команду "Редактирование текста".
ADEM позволяет проставлять следующие обозначения допуска формы: |
|
|
Обозначение допуска |
Обозначение допуска |
|
соосности |
круглости |
|
Обозначение допуска |
Обозначение допуска |
|
плоскостности |
цилиндричности |
|
Обозначение допуска |
Обозначение допусков |
|
радиального и |
||
перпендикулярности |
||
торцового биения |
||
|
||
Обозначение допусков |
Обозначение допуска |
|
полного радиального и |
||
симметрии |
||
торцового биения |
||
|
||
Обозначение допуска |
Обозначение допуска |
|
параллельности |
линейности |
|
Обозначение допуска |
Обозначение |
|
наклона |
позиционного допуска |
|
Обозначение допуска |
Обозначение допуска |
|
формы профиля |
формы поверхности |
14.5.5.1Для простановки обозначения допуска формы:
1.Нажать кнопку  на панели инструментов Символы и, удерживая нажатой кнопку мыши, выбрать необходимый тип обозначения. Появится диалог Отклонение.
на панели инструментов Символы и, удерживая нажатой кнопку мыши, выбрать необходимый тип обозначения. Появится диалог Отклонение.
ADEM: Руководство пользователя |
121 |
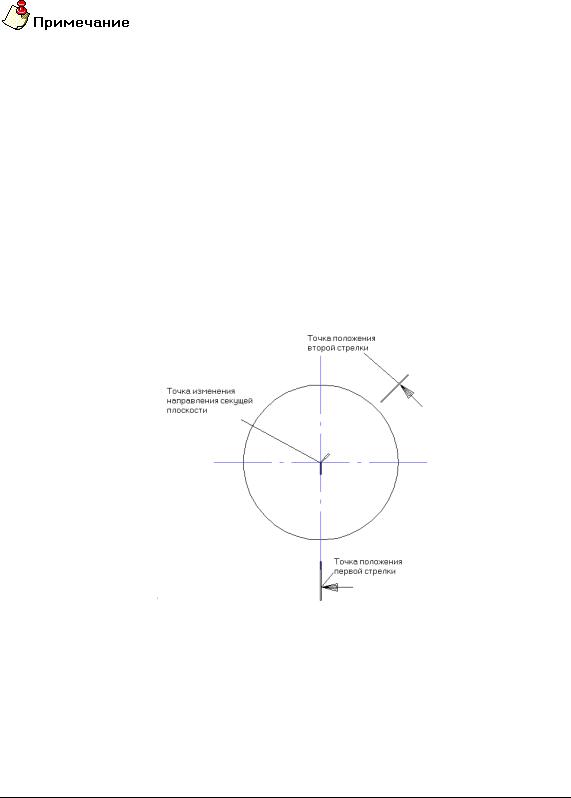
A D E M C A D |
0 6 9 8 2 8 5 9 . 0 0 0 1 . 9 0 0 1 |
2.Введите необходимые параметры отклонения формы и нажмите ОК.
3.Указать первую точку, соответствующую положению символа или элемент, к которому будет привязано данное обозначение.
4.Укажите положение обозначения допуска формы в случае указанного элемента.
Последние 15 значений каждого параметра отклонений, которые ввел пользователь, сохраняются в базе данных.
14.5.6Линия разреза
Линия разреза служит для обозначения разреза на чертеже.
14.5.6.1Чтобы построить линию разреза надо:
1.Нажать и удерживать кнопку  Полка на панели Символы, выбрать кнопку
Полка на панели Символы, выбрать кнопку 
Линия разреза.
2.Указать положение первой стрелки разреза.
3.Указать точки изменения направления секущей плоскости (если такие имеются).
4.Указать положение второй стрелки разреза.
5.Нажать Esc или среднюю кнопку мыши.
14.5.7Стрелка вида
Стрелка вида – команда построения стрелки, которая указывает на вид чертежа.
14.5.7.1Для простановки стрелки вида:
1.Нажать и удерживать кнопку  Полка на панели Символы, выбрать кнопку
Полка на панели Символы, выбрать кнопку 
Стрелка вида.
2.Указать точку начала стрелки вида.
3.Указать точку, устанавливающую направление стрелки вида.
122 |
ADEM: Руководство пользователя |
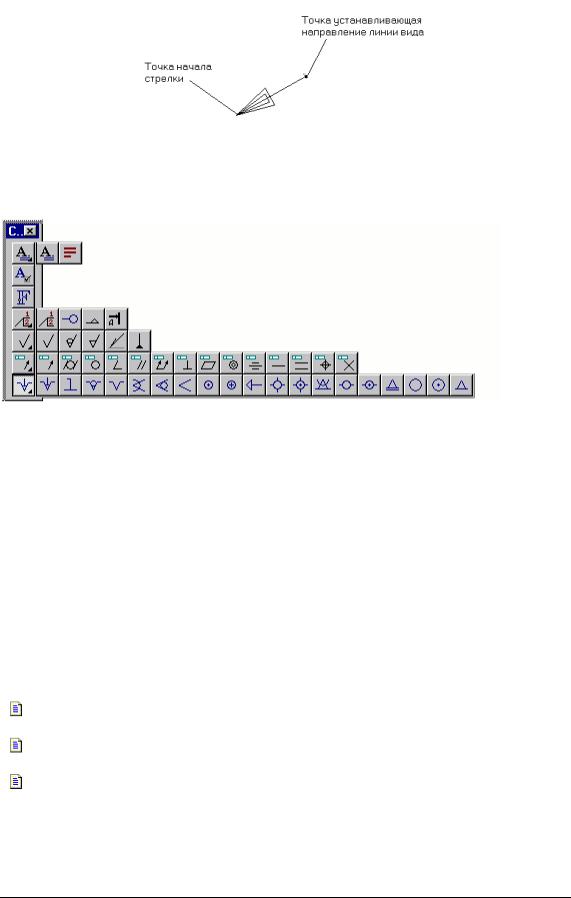
0 6 9 8 2 8 5 9 . 0 0 0 1 . 9 0 0 1 |
A D E M C A D |
14.5.8Специальные символы
Специальные символы расположены на скрытой панели инструментов Символы. Первая точка определяет положение символа, вторая его поворот.
14.5.8.1Чтобы начертить специальный символ надо:
1.Нажать кнопку на панели инструментов Символы и, удерживая нажатой кнопку мыши, выбрать необходимый символ.
2.Указать первую точку, соответствующую положению символа.
3.Указать вторую точку, определяющую поворот символа, или нажать Esc или среднюю кнопку мыши.
14.6 Типы линий и штриховки
Каждый базовый элемент имеет свои атрибуты - тип линии и тип штриховки, которые могут быть изменены в любой момент. Типы линий и типы штриховок расположены на панелях Типы линий и Типы штриховок внизу окна ADEM.
Система ADEM позволяет выполнять:
Изменение типов линий
Штриховку замкнутых контуров
Штриховку областей
ADEM: Руководство пользователя |
123 |
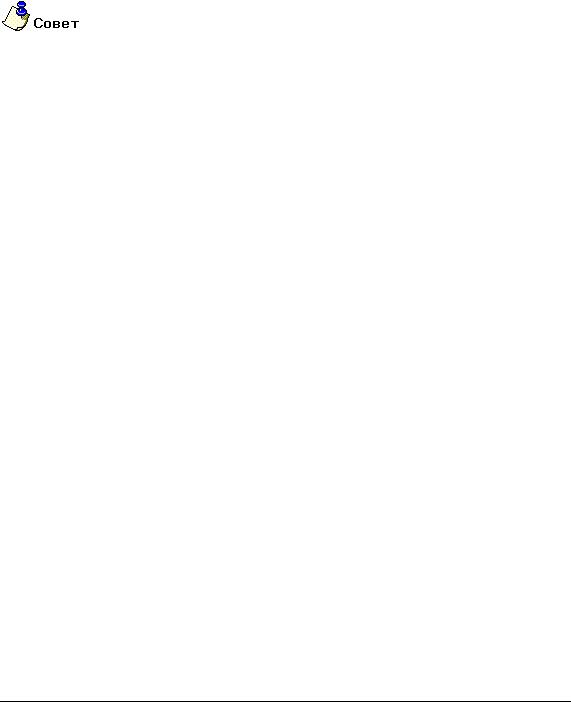
A D E M C A D |
0 6 9 8 2 8 5 9 . 0 0 0 1 . 9 0 0 1 |
14.6.1Присваивание атрибутов штриховки замкнутым контурам
Элементу присваиваются тип линиии и тип штриховки, которые являются текущими (выбраны на панели инструментов) на момент его создания. По умолчанию текущими являются тип линии
Основная  и тип штриховки Пустая прозрачная
и тип штриховки Пустая прозрачная  .
.
Если элемент является замкнутым (окружность, прямоугольник, замкнутый контур или контур сплайном), то он создается сразу заштрихованным (заполненным). Штриховка может быть прозрачной и непрозрачной. Элемент с непрозрачной штриховкой скрывает объекты (или их части), расположенные под ним, что позволяет создавать многосвязные области и скрывать часть изображения без потери первоначальной информации. При редактировании штриховка автоматически отслеживает изменения в геометрии элемента.
ADEM позволяет штриховать незамкнутые элементы, а также области, ограниченные несколькими элементами, с помощью команд Штриховка цепи элементов и Штриховка области. Чтобы получить дополнительные сведения, смотрите раздел "Штриховка незамкнутых контуров".
14.6.1.1.1Разделы по теме:
 Выбор типа линии и штриховки
Выбор типа линии и штриховки
 Изменение атрибутов элемента
Изменение атрибутов элемента
 Переключение прозрачности штриховки
Переключение прозрачности штриховки
 Штриховка области
Штриховка области
 Пользовательские штриховки
Пользовательские штриховки
14.6.2Выбор типа линии и штриховки
При создании элементу присваиваются атрибуты, которые являются текущими (выбраны на панели инструментов) на момент его создания. По умолчанию, текущими являются тип линии Основная
 и тип штриховки Пустая прозрачная
и тип штриховки Пустая прозрачная  .
.
Если Вы хотите, чтобы тип линии и штриховки элемента отличались от текущих, необходимо установить нужные атрибуты перед построением элемента. Дополнительные сведения об изменении атрибутов построенного элемента, смотрите в разделе "Изменение атрибутов элемента".
14.6.2.1Чтобы выбрать атрибуты создаваемого элемента:
1.Выберите нужный тип линии, нажав соответствующую кнопку на панели инструментов
Типы линий.
2.Выберите нужный тип штриховки, нажав соответствующую кнопку на панели инструментов
Типы штриховок.
3.На панели Типы штриховок нажмите кнопку Прозрачность  , чтобы штриховка была прозрачной. Если Вы хотите создать элемент с непрозрачной штриховкой, кнопка Прозрачность должна быть отжата.
, чтобы штриховка была прозрачной. Если Вы хотите создать элемент с непрозрачной штриховкой, кнопка Прозрачность должна быть отжата.
124 |
ADEM: Руководство пользователя |
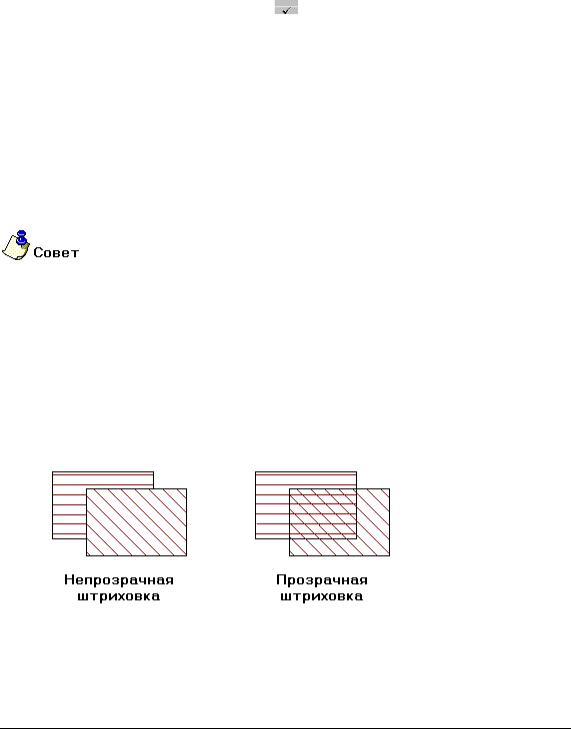
0 6 9 8 2 8 5 9 . 0 0 0 1 . 9 0 0 1 |
A D E M C A D |
14.6.3Изменение атрибутов элемента
Команды Изменение типа линий и Изменение штриховки позволяют изменять атрибуты ранее созданных элементов.
14.6.3.1Чтобы изменить тип линий элементов необходимо:
1.Нажать на кнопку Тип линий на панели инструментов Типы линий, и, удерживая нажатой левую клавишу мыши, выбрать нужный тип линий
2.Указать элементы, если они предварительно не были взяты в группу.
3.Нажать кнопку Изменение типа линий  на панели инструментов Типы линий.
на панели инструментов Типы линий.
14.6.3.2Чтобы изменить тип штриховки замкнутого контура необходимо:
1.Нажать на кнопку Тип штриховки на панели инструментов Штриховки, и, удерживая нажатой левую клавишу мыши, выбрать нужный тип штриховки.
2.Выбрать атрибут прозрачности (прозрачный/непрозрачный), нажав на кнопку
Прозрачность  на панели инструментов Штриховки.
на панели инструментов Штриховки.
3.Нажать кнопку Изменение штриховки  на панели инструментов Штриховки.
на панели инструментов Штриховки.
4.Указать границу заштрихованной области, у которой необходимо изменить тип штриховки.
Для изменения типов линий всех элементов на Основную или Тонкую используйте команды Общие, Типы всех линий, Основная или Тонкая. Для отмены штриховки всех элементов используйте команду Общие, Удалить, Штриховки.
14.6.4Переключение прозрачности штриховки
Команда Прозрачность  , расположенная на панели инструментов Штриховки позволяет переключать прозрачность штриховки создаваемого элемента. Если штриховка элемента непрозрачна, то элемент скрывает объекты (или их части), расположенные под ним. Использование непрозрачных штриховок особенно эффективно при создании сборочных чертежей, когда детали частично наложены друг на друга.
, расположенная на панели инструментов Штриховки позволяет переключать прозрачность штриховки создаваемого элемента. Если штриховка элемента непрозрачна, то элемент скрывает объекты (или их части), расположенные под ним. Использование непрозрачных штриховок особенно эффективно при создании сборочных чертежей, когда детали частично наложены друг на друга.
Если кнопка Прозрачность  нажата, то штриховка создаваемого элемента будет прозрачна.
нажата, то штриховка создаваемого элемента будет прозрачна.
Если кнопка Прозрачность  отжата, то штриховка создаваемого элемента будет непрозрачна.
отжата, то штриховка создаваемого элемента будет непрозрачна.
ADEM: Руководство пользователя |
125 |
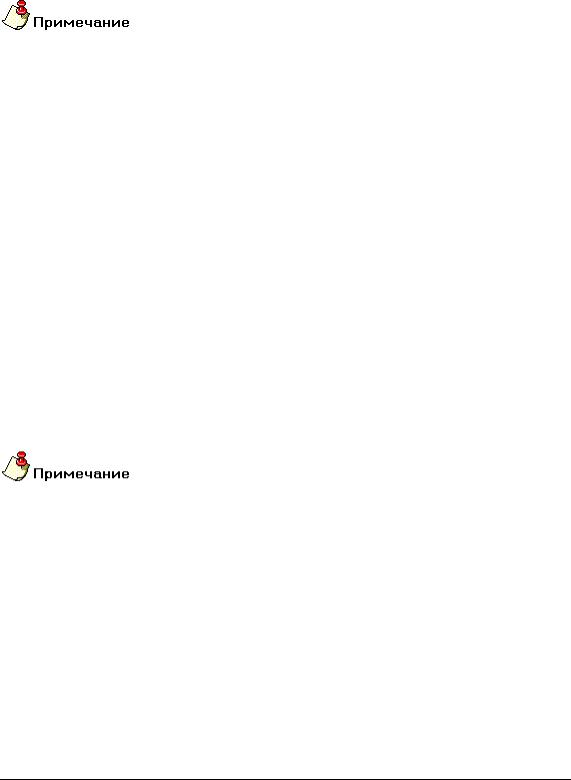
A D E M C A D |
0 6 9 8 2 8 5 9 . 0 0 0 1 . 9 0 0 1 |
14.6.5Штриховка области
Команда Штриховка области позволяет создавать штриховку внутри областей, ограниченных различными элементами. Команда позволяет заштриховать области ограниченные только основными линиями и области ограниченные различными линиями. Для штриховки области, ограниченной основными линиями, в дополнительном меню необходимо выбрать Основные. Для штриховки области ограниченной различными типами линий необходимо выбрать Все типы.
При штриховке ранее заштрихованной области появляется запрос Удалить старую штриховку?. Нажмите клавишу Да для удаления предыдущей штриховки.
14.6.5.1 Чтобы произвести штриховку области ограниченной основными линиями необходимо:
1.Выбрать нужный тип штриховки, нажав на кнопку Тип штриховки на панели инструментов Штриховки, и, удерживая нажатой левую клавишу мыши,
2.Нажать и удерживать кнопку Штриховка области  на панели инструментов
на панели инструментов
Штриховки, выбрать команду Основные.
3.Указать точку находящуюся внутри штрихуемой области.
14.6.5.2Чтобы изменить тип штриховки области необходимо:
1.Нажать на кнопку Тип штриховки на панели инструментов Штриховки, и, удерживая нажатой левую клавишу мыши, выбрать нужный тип штриховки.
2.Выбрать атрибут прозрачности (прозрачный/непрозрачный), нажав на кнопку
Прозрачность  на панели инструментов Штриховки.
на панели инструментов Штриховки.
3.Нажать кнопку Изменение штриховки  на панели инструментов Штриховки.
на панели инструментов Штриховки.
4.Указать заштрихованную область, у которой необходимо изменить тип штриховки.
При изменении типа штриховки области новая штриховка всегда прозрачная.
14.6.6Пользовательские штриховки.
Кроме работы с обычными типами штриховки система позволяет создавать свои типы штриховки. Пользовательские штриховки настраиваются в текстовом файле adem.hat, который находится в папке: ..\ADEM70\2d. При создании пользовательской штриховки необходимо запомнить некоторые правила:
1)Первая строка: имя, начинающееся с символа '*', далее после запятой краткое описание штриховки.
2)Вторая и последующие строки определяют линии штриховки, пока не начнется определение следующей штриховки с символа '*' или не встретится строка комментария (;;) или строка неизвестного содержания.
3)Число линий в одной штриховке не может превышать 10
126 |
ADEM: Руководство пользователя |
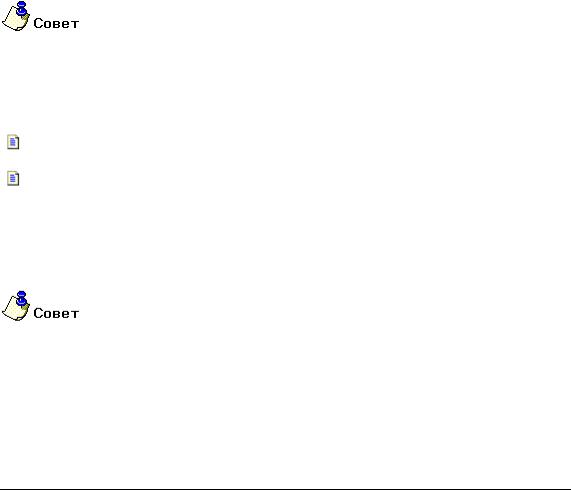
0 6 9 8 2 8 5 9 . 0 0 0 1 . 9 0 0 1 |
A D E M C A D |
4)Линии определяются следующим образом: Все параметры отделяются друг от друга запятой. Первые четыре параметра: угол наклона линии штриховки, шаг штриховки (в мм), смещение начала линии вдоль направления линии, смещение линии поперек направления линии. Далее идут значения, определяющие тип линии: длина штриха, длина промежутка до следующего штриха, и т.д. по парам. Число таких пар не может превышать 5. Если пара имеет значения 0., 0., это означает что линия сплошная.
Пример сплошной штриховки под углом 30 градусов:
*ANGLE 30, Angle 30 degrees, step 1.5
30., 1.5, 0., 0., 0., 0.
14.7 Комплексы элементов
Комплекс - это несколько элементов, объединенных вместе, с которыми можно работать как с одним объектом. Особенностью комплекса является возможность редактирования или удаления отдельных элементов, входящих в его состав, без разрушения связей между элементами комплекса.
Элементы объединяются в комплекс с помощью команды Объединение в комплекс. Кроме того, комплексы создаются автоматически при записи фрагмента чертежа в каталог фрагментов. Все элементы записываемого фрагмента объединяются в комплекс. Комплексами также являются некоторые элементы, например, чертежные обозначения или технологические символы, а также размерные блоки.
Чтобы получить дополнительные сведения о выборе всех элементов, объединенных в один комплекс, смотрите раздел "Выбор комплексов".
14.7.1.1.1Разделы по теме:
Объединение элементов в комплекс
Выбор комплексов
14.7.1.2Объединение элементов в комплекс
Команда Объединение в комплекс объединяет выбранные элементы в комплекс. ADEM позволяет редактировать и удалять отдельные элементы, входящие в состав комплекса, без разрушения связей между ними.
Чтобы получить дополнительные сведения о выборе всех элементов, входящих в состав комплекса, смотрите раздел "Выбор комплексов".
14.7.1.3Чтобы объединить элементы в комплекс:
1.Выберите все элементы, которые Вы хотите объединить в комплекс. Дополнительные сведения о способах выбора элементов, смотрите в разделе "Выбор элементов".
ADEM: Руководство пользователя |
127 |

A D E M C A D |
0 6 9 8 2 8 5 9 . 0 0 0 1 . 9 0 0 1 |
2.Нажмите кнопку Объединение в комплекс  на панели инструментов Операции с группами объектов. Выбранные элементы будут объединены в комплекс.
на панели инструментов Операции с группами объектов. Выбранные элементы будут объединены в комплекс.
14.7.1.4Присвоение номера ID
Команда Присвоение номера ID позволяет присваивать идентификационный номер 2D элементам.
14.7.1.5Для присвоения ID номера необходимо:
1.Нажать кнопку Присвоение номера ID  на панели инструментов Редактирование 2D.
на панели инструментов Редактирование 2D.
2.Указать 2D элементы.
3.В поле Номер ID= введите идентификационный номер.
14.8 Создание временных проекций
ADEM позволяет создавать временные проекции объемной модели и ее фрагментов. Временные проекции могут быть использованы как для построения объемных тел, так и как вспомогательные построения для привязок и черчения.
В большинстве случаев временная проекция это система обычных 2D элементов с атрибутом сплошной тонкой линии. Все временные проекции могут быть удалены одной командой Удалить проекцию.
Все команды, связанные с временным проецированием, находятся на панели инструментов
Временные проекции.
Используя эти команды, Вы можете проецировать модель или ее грани на рабочую плоскость и размечать вспомогательными узлами характерные точки элементов. Данные процедуры полезны в первую очередь для точных построений.
14.8.1.1.1Разделы по теме:
Временная проекция модели
Временная проекция грани на рабочую плоскость
128 |
ADEM: Руководство пользователя |
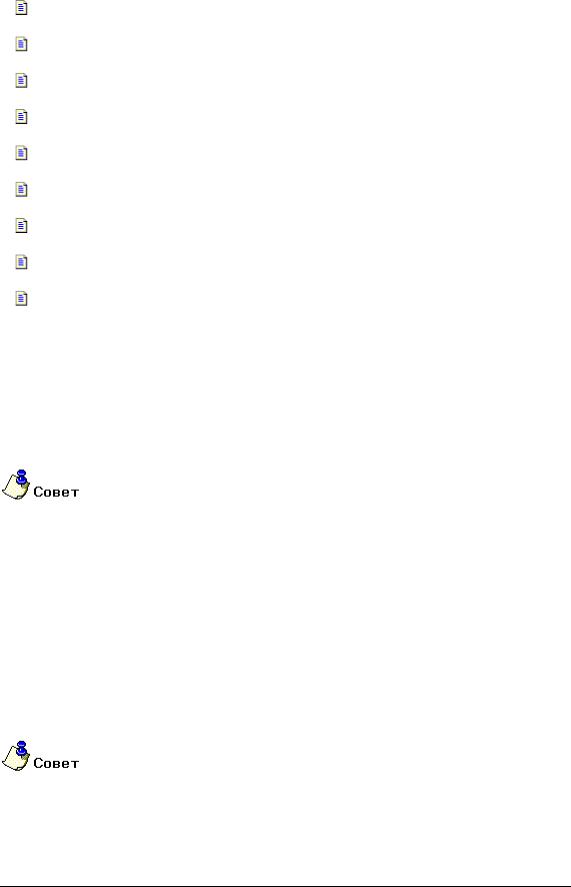
0 6 9 8 2 8 5 9 . 0 0 0 1 . 9 0 0 1 |
A D E M C A D |
Временная проекция контуров грани Временная проекция ребер Разметка Проецирование контура на тело
UV Линии
Линия пересечения двух тел Точка пересечения Удаление временных проекций Удаление разметки
14.8.2Временная проекция модели
Команда Проекция модели создает проекцию всей объемной модели на текущую рабочую плоскость.
Временные проекции могут быть использованы как для построения объемных тел, так и как вспомогательные построения для привязок и черчения.
Вы можете быстро удалить временные проекции командой Удалить проекцию.
14.8.2.1Для проецирования грани модели необходимо:
Нажать кнопку Проекция модели  на панели инструментов Временные проекции.
на панели инструментов Временные проекции.
14.8.3Временная проекция грани на рабочую плоскость
Команда Проекция грани создает проекцию указанной грани объемной модели на текущую рабочую плоскость.
Временные проекции могут быть использованы как для построения объемных тел, так и как вспомогательные построения для привязок и черчения.
Вы можете быстро удалить временные проекции командой Удалить проекцию..
14.8.3.1Для проецирования грани модели необходимо:
1.Нажать кнопку Проекция грани  на панели инструментов Временные проекции.
на панели инструментов Временные проекции.
ADEM: Руководство пользователя |
129 |
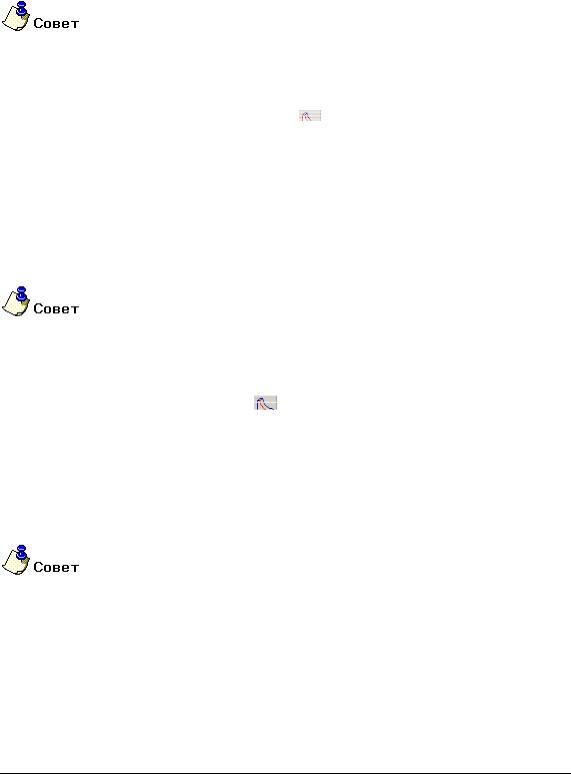
A D E M C A D |
0 6 9 8 2 8 5 9 . 0 0 0 1 . 9 0 0 1 |
2.Указать грань.
14.8.4Временная проекция контуров грани
Команда Получение контуров грани создает копию указанной плоской грани в виде обычного 2D элемента. Временные проекции могут быть использованы как для построения объемных тел, так и как вспомогательные построения для привязок и черчения.
Вы можете быстро удалить временные проекции командой Удалить проекцию.
14.8.4.1Для получения плоского контура необходимо:
1.Нажать кнопку Получение контуров грани  на панели инструментов Временные проекции.
на панели инструментов Временные проекции.
2.Указать грань.
14.8.5Временная проекция ребер
Команда Получение контура создает копию указанного ребра в виде обычного 2D элемента. Временные проекции могут быть использованы как для построения объемных тел, так и как вспомогательные построения для привязок и черчения.
Вы можете быстро удалить временные проекции командой Удалить проекцию.
14.8.5.1Для получения проекции ребра необходимо:
1.Нажать кнопку Получение контура  на панели инструментов Временные проекции.
на панели инструментов Временные проекции.
2.Указать ребро.
14.8.6Разметка
Команда Разметка создает вспомогательные узлы в характерных точках плоского 2D элемента или плоского ребра объемной модели.
Подробнее о вспомогательных узлах Вы можете узнать из раздела Вспомогательные построения.
14.8.6.1Для разметки необходимо:
1.Нажать кнопку Разметка  на панели инструментов Временные проекции.
на панели инструментов Временные проекции.
2.Указать ребро объемной модели или 2D элемент.
3.Для завершения нажать Esc или среднюю кнопку мыши.
130 |
ADEM: Руководство пользователя |
