
CAD. ADEM Руководство пользователя
.pdf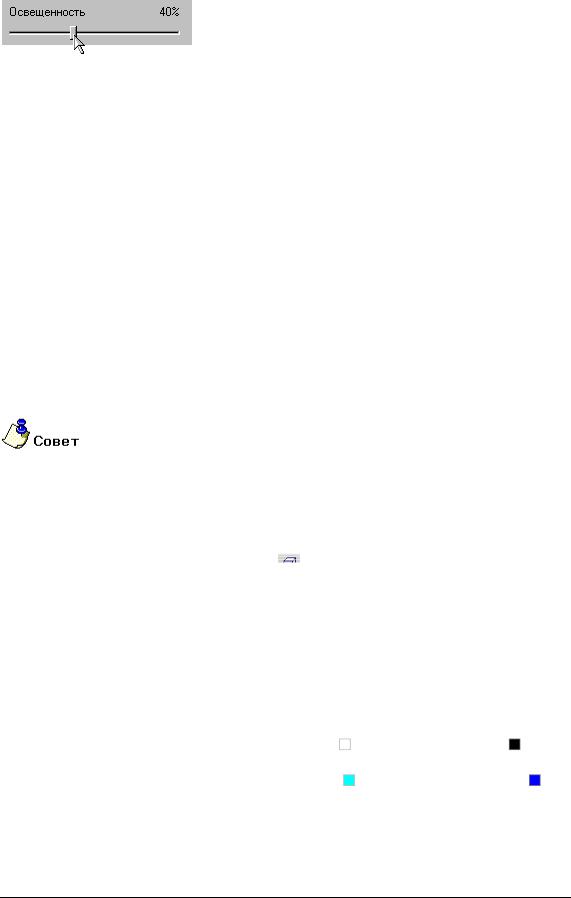
0 6 9 8 2 8 5 9 . 0 0 0 1 . 9 0 0 1 |
A D E M C A D |
6.5.2.13Отключение изображения части модели
Режим Отключение изображения позволяет отключить изображение части трехмерной модели, лежащей над рабочей плоскостью. Этот режим удобно использовать, если необходимо выбрать тело, которое расположено внутри другого тела.
6.5.2.14Для отключения части изображения модели:
 Для отключения части изображения нажмите кнопку
Для отключения части изображения нажмите кнопку  на панели инструментов
на панели инструментов
Режимы.
6.5.2.15Для включения невидимой части:
 Отожмите кнопку
Отожмите кнопку  на панели инструментов Режимы.
на панели инструментов Режимы.
6.5.2.16Отображение исходных профилей
Если в качестве профиля использовались плоские элементы, то после выполнения операции создания объемного тела их отображение отключается. Флажок Исходные профили в диалоге "Изображение" включает/отключает отображение плоских элементов, использовавшихся при построении объемных тел в качестве профилей.
Если флажок Исходные профили включен, то они могут быть повторно использованы, в том числе, и для построения объемных элементов. Поэтому, как правило, их удобно отключать.
6.5.2.17Для отображения исходных профилей:
1.Нажмите кнопку Видимость профилей  на панели инструментов Режимы отображения.
на панели инструментов Режимы отображения.
6.5.3Визуализация элементов активного слоя
В системе реализованы два режима визуализации элементов активного слоя. При одном режиме элементы активного слоя отображаются цветом, присвоенным этому слою. При втором режиме элементы активного слоя отображаются в зависимости от типа линий следующими цветами:
|
|
|
|
|
Тип линии |
|
Цвет фона - черный |
|
Цвет фона - белый |
|
|
|
|
|
|
|
|
|
|
ОСНОВНАЯ |
|
белый |
|
черный |
|
|
|
|
|
|
|
|
|
|
ТОНКАЯ |
|
голубой |
|
темно-голубой |
|
|
|
|
|
|
|
|
|
|
В обоих режимах элементы неактивных слоев, независимо от типа линий, отображаются цветом, присвоенным соответствующему слою. Чтобы получить дополнительные сведения о слоях, смотрите раздел "Работа со слоями".
По умолчанию режим визуализации активного слоя включен.
ADEM: Руководство пользователя |
41 |
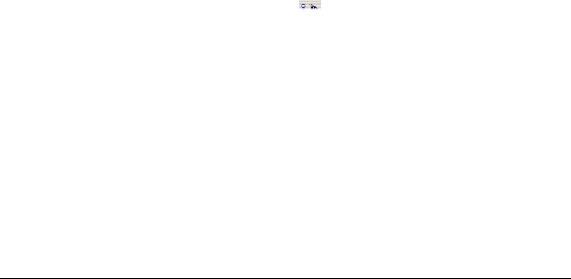
A D E M C A D |
0 6 9 8 2 8 5 9 . 0 0 0 1 . 9 0 0 1 |
6.5.3.1 Чтобы элементы активного слоя отображались цветом, присвоеным этому слою:
1.Нажмите кнопку Управление слоями  на панели Режимы
на панели Режимы
2.Снимите флажок Фильтр, и нажмите клавишу Закрыть.
6.5.4Отображение узлов
Режим Отображение узлов показывает и скрывает узлы 2D элементов. Отображение узлов может быть полезно при редактировании 2D элементов. Когда режим Отображение узлов включен, узлы всех 2D элементов подсвечены небольшими зелеными квадратами.
6.5.4.1Для отображения узлов, сделайте одно из следующих действий:
 В меню Вид выберите Показать узлы.
В меню Вид выберите Показать узлы.
 Нажмите клавишу M.
Нажмите клавишу M.
6.5.5Сделать невидимыми элементы
Если в процессе создания модели или чертежа необходимо временно отключить изображение некоторых 3D тел или плоских элементов, используйте команду “Сделать невидимыми” на панели “Режимы отображения”.
6.5.5.1 Чтобы сделать невидимыми элементы выполните следующие действия:
1.Нажмите кнопку “Сделать невидимыми”  на панели “Режимы отображения”.
на панели “Режимы отображения”.
2.Появится запрос “Элементы/Тела?”. Выберите 2D и 3D элементы, которые необходимо сделать невидимыми.
3.Нажмите клавишу Esc или среднюю кнопку мыши для завершения операции.
6.5.6Сделать видимыми элементы
Команда “Сделать видимыми” позволяет включить изображение невидимых 3D элементов.
Чтобы сделать видимыми элементы выполните следующие действия:
1.Нажмите кнопку “Сделать видимыми”  на панели “Режимы отображения”. На экране появятся только те элементы, изображение которых на данный момент отключено.
на панели “Режимы отображения”. На экране появятся только те элементы, изображение которых на данный момент отключено.
2.Появится запрос “ Элементы/Тела?”. Выберите невидимые элементы, которые необходимо сделать видимыми.
3.Нажмите клавишу Esc или среднюю кнопку мыши для завершения операции.
6.5.7Сделать видимыми все элементы
Команда “Сделать видимыми все” позволяет включить изображение всех невидимых элементов.
42 |
ADEM: Руководство пользователя |
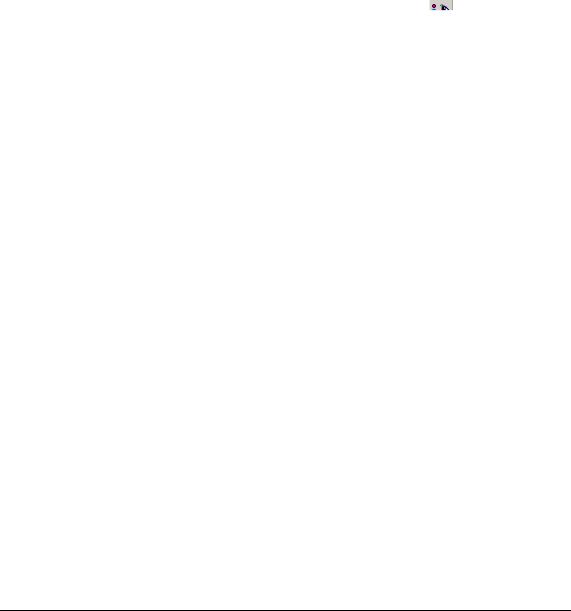
0 6 9 8 2 8 5 9 . 0 0 0 1 . 9 0 0 1 |
A D E M C A D |
6.5.7.1 Чтобы сделать видимыми все элементы выполните следующее действие:
1.Нажмите кнопку Сделать видимыми все”  на панели “Режимы отображения”. На экране появятся элементы, изображение которых было отключено.
на панели “Режимы отображения”. На экране появятся элементы, изображение которых было отключено.
6.5.8Переключение видимости
Команда Переключение видимости позволяет:
 Показать только 2D элементы.
Показать только 2D элементы.
 Показать только 3D элементы.
Показать только 3D элементы.
 Показать все элементы
Показать все элементы
6.5.8.1Для переключения между режимами видимости:
1.Нажмите и удерживайте кнопку Переключение видимости  на панели “Режимы отображения”. В дополнительном меню выберите нужный режим.
на панели “Режимы отображения”. В дополнительном меню выберите нужный режим.
ADEM: Руководство пользователя |
43 |
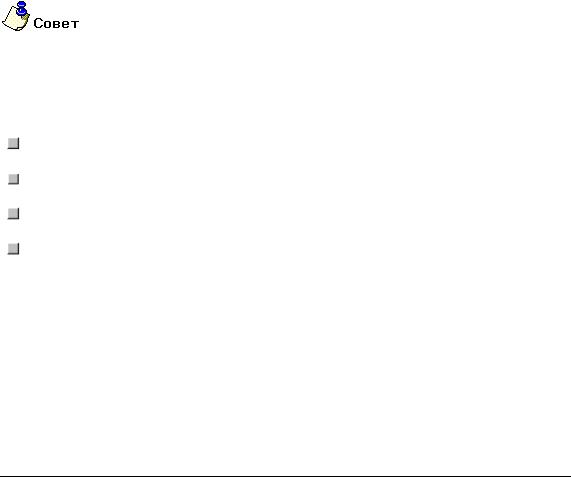
A D E M C A D |
0 6 9 8 2 8 5 9 . 0 0 0 1 . 9 0 0 1 |
7 УПРАВЛЕНИЕ ИЗОБРАЖЕНИЕМ
ADEM предоставляет широкие возможности управления изображением c помощью таких команд, как изменение масштаба изображения, смещение изображения, создание видов. Команды управления изображением могут быть активизированы во время выполнения других команд, например, во время создания или редактирования объектов.
Используя команды управления изображением Вы можете:
 Увеличивать ( уменьшать ) изображение для более детального рассмотрения модели.
Увеличивать ( уменьшать ) изображение для более детального рассмотрения модели.
 Сдвигать изображение.
Сдвигать изображение.
 Вращать модель.
Вращать модель.
 Выбирать стандартные направления обзора.
Выбирать стандартные направления обзора.
Система ADEM позволяет Вам сохранять и восстанавливать любые направления обзора.
Команды управления изображением расположены в меню Вид и панели инструментов Камера, а также могут быть вызваны нажатием некоторых клавиш на клавиатуре или комбинацией клавиш Shift или Ctrl и мыши. Для получения дополнительных сведений об использовании мыши и клавиатуры смотри раздел "Использование мыши и клавиатуры".
Для получения дополнительных сведений о визуализации 3D модели смотрите раздел по теме "Визуализация 3D модели".
7.1.1.1.1Разделы по теме:
Приближение и отдаление изображения
Смещение изображения
Изменение видов
Сохранение и восстановление вида
7.2 Приближение и отдаление изображения
Приближение ( отдаление ) изображения позволяет более детально рассматривать вид. Данные функции никак не влияют на модель и лишь управляют самим изображением.
Команды приближения ( отдаления ) изображения расположены на меню Вид и панели инструментов Камера, а также могут быть вызваны нажатием некоторых клавиш на клавиатуре или комбинацией клавиш Shift или Ctrl и мыши.
44 |
ADEM: Руководство пользователя |
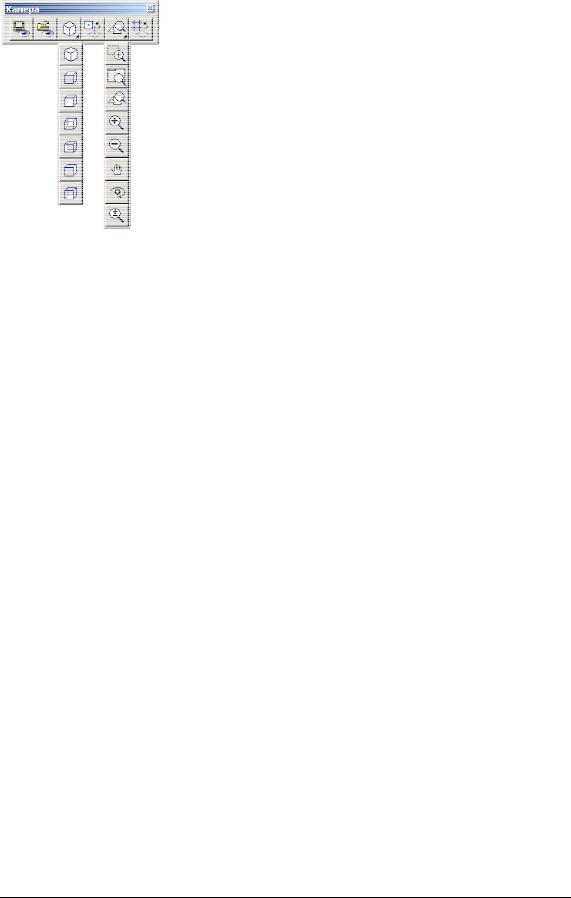
0 6 9 8 2 8 5 9 . 0 0 0 1 . 9 0 0 1 |
A D E M C A D |
Для получения дополнительных сведений об использовании мыши и клавиатуры нажмите кнопку 
.
7.2.1.1.1Разделы по теме:
 Приближение окна
Приближение окна
 Приближение вида
Приближение вида
 Отдаление вида
Отдаление вида
 Просмотр всех объектов
Просмотр всех объектов
 Просмотр листа
Просмотр листа
 Возврат предыдущего окна
Возврат предыдущего окна
 Использование линзы
Использование линзы
7.2.2Приближение окна
Приближение элементов, взятых в окно, позволяет выделить часть изображения прямоугольным окном по двум точкам на диагонали. Все изображение, попавшее в окно, будет увеличено во весь экран.
7.2.2.1Для приближения элементов, взятых в окно:
1.Укажите на панели инструментов Камера кнопку  .
.
2.Укажите курсором точку начала прямоугольной зоны и не отпуская левую кнопку мыши передвиньте курсор к противоположному углу зоны, отпустите кнопку мыши.
7.2.3Приближение вида
Увеличение масштаба изображения позволяет приблизить изображение. Это можно делать динамически, приближать в два раза или приближать в два раза со смещением центра вида.
ADEM: Руководство пользователя |
45 |
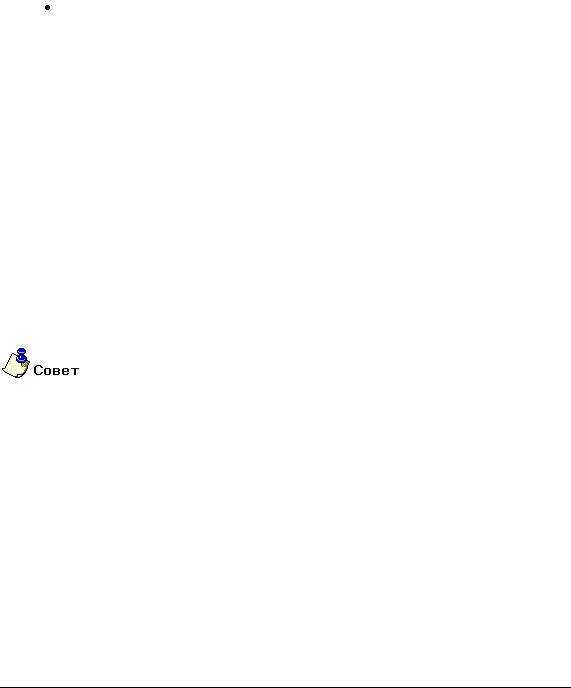
A D E M C A D |
0 6 9 8 2 8 5 9 . 0 0 0 1 . 9 0 0 1 |
7.2.3.1Приближение динамическое с использованием мыши:
1.Нажмите клавишу Ctrl на клавиатуре.
2.Нажмите среднюю кнопку мыши.
3.Двигайте мышь вниз, не отпуская нажатые клавиши.
7.2.3.2Увеличение в два раза
Эта команда позволяет увеличить изображение на 200%. Положение курсора на экране не влияет на последующее изображение. Центр вида до и после выполнения команды совпадают.
Увеличение в два раза можно выполнить следующими способами:
Нажмите на панели инструментов Камера кнопку  .
.
 Выберите в меню Вид команду Приблизить.
Выберите в меню Вид команду Приблизить.
 Выберите в меню Вид команду Ближе/Дальше и нажмите левую кнопку мыши.
Выберите в меню Вид команду Ближе/Дальше и нажмите левую кнопку мыши.
 Нажмите клавишу W на клавиатуре.
Нажмите клавишу W на клавиатуре.
7.2.3.3Увеличение в два раза со смещением центра вида
Эта команда позволяет увеличивать изображение на 200%. Положение курсора на экране соответствует положению центра последующего изображения.
Увеличение в два раза со смещением центра вида можно выполнить следующими способами:
 Выберите в мень Вид команду Показать, поместите курсор в центр области, масштаб которой требуется изменить и нажмите левую кнопку мыши.
Выберите в мень Вид команду Показать, поместите курсор в центр области, масштаб которой требуется изменить и нажмите левую кнопку мыши.
 Поместите курсор в центр области, масштаб которой требуется изменить и нажмите клавишу Q на клавиатуре.
Поместите курсор в центр области, масштаб которой требуется изменить и нажмите клавишу Q на клавиатуре.
Вы можете быстро восстановить предыдущий вид с помощью команды Предыдущее окно.
7.2.4Отдаление вида
Уменьшение масштаба изображения позволяет отдалять изображение.
7.2.4.1Отдаление динамическое:
1.Нажмите клавишу Ctrl на клавиатуре.
2.Нажмите среднюю клавишу мыши.
3.Двигайте мышь вверх, не отпуская нажатые клавиши.
46 |
ADEM: Руководство пользователя |
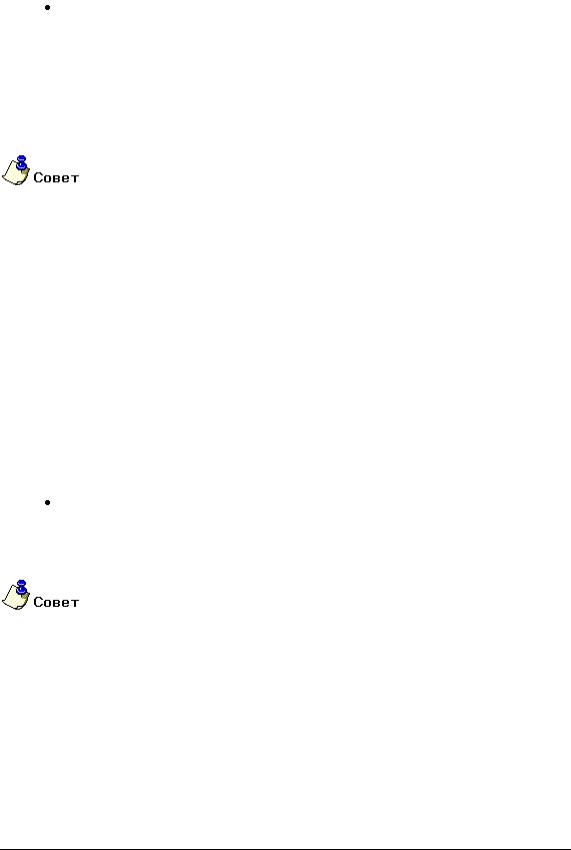
0 6 9 8 2 8 5 9 . 0 0 0 1 . 9 0 0 1 |
A D E M C A D |
7.2.4.2 Уменьшение изображения в два раза можно выполнить следующими способами:
Нажмите на панели инструментов Камера кнопку  .
.
 Выберите в меню Вид команду Отдалить.
Выберите в меню Вид команду Отдалить.
 Выберите в меню Вид команду Ближе/Дальше и нажмите правую кнопку мыши.
Выберите в меню Вид команду Ближе/Дальше и нажмите правую кнопку мыши.
 Нажмите клавишу E на клавиатуре.
Нажмите клавишу E на клавиатуре.
Вы можете быстро восстановить предыдущий вид с помощью команды Предыдущее окно.
7.2.4.3Плавное приближение/отдаление:
1.Нажмите кнопку Приблизить плавно  на панели Камера.
на панели Камера.
2.Нажмите и удерживайте левую кнопку мыши
3.Уменьшайте и увеличивайте размер изображения при помощи мыши.
4.Для выхода из функции нажмите среднюю кнопку мыши или ESC.
7.2.5Просмотр всех объектов
Команда Показать все устанавливает масштаб изображения таким образом, чтобы все объекты были видны на экране.
7.2.5.1Для просмотра всех объектов выполните одно из действий:
Нажмите на панели инструментов Камера кнопку  .
.
 Нажимая клавишу Shift на клавиатуре нажмите правую кнопку мыши.
Нажимая клавишу Shift на клавиатуре нажмите правую кнопку мыши.
Вы можете быстро восстановить предыдущий вид с помощью команды Предыдущее окно.
7.2.6Отображение листа целиком
Команда Восстановить устанавливает масштаб изображения в соответствии с выбранным форматом листа. Все элементы, находящиеся за пределами листа, на экране отображены не будут. Эта команда наиболее полезна для черчения. Чтобы получить дополнительные сведения о выборе формата листа, смотрите раздел "Установка формата листа".
ADEM: Руководство пользователя |
47 |
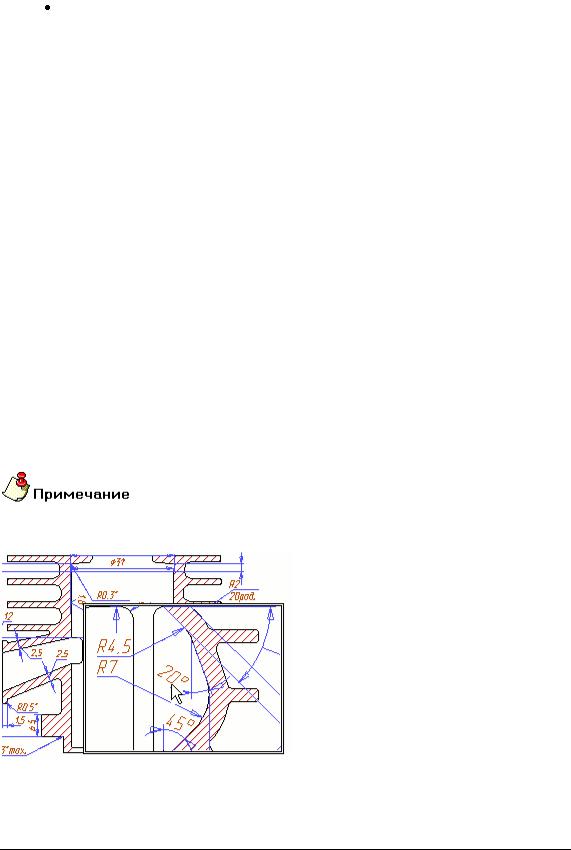
A D E M C A D |
0 6 9 8 2 8 5 9 . 0 0 0 1 . 9 0 0 1 |
7.2.6.1 Для отображения листа целиком выполните одно из следующих действий:
Нажмите на панели инструментов Камера кнопку  .
.
 Выберите в меню Вид команду Восстановить.
Выберите в меню Вид команду Восстановить.
 Нажмите клавишу R на клавиатуре.
Нажмите клавишу R на клавиатуре.
7.2.7Возврат предыдущего окна
С помощью команды Предыдущее окно вы можете восстановить предыдущий вид.
7.2.7.1 Для восстановления предыдущего вида выполните одно из следующих действий:
 В меню Вид выберите команду Предыдущее окно.
В меню Вид выберите команду Предыдущее окно.
 Одновременно нажмите клавиши Ctrl+Backspace на клавиатуре.
Одновременно нажмите клавиши Ctrl+Backspace на клавиатуре.
7.2.8Использование инструмента "Линза"
Инструмент "Линза" увеличивает масштаб отображения отдельной области чертежа, попадающей в окно "Линза", положение которого изменяется при движении курсора.
Если текущий масштаб отображения меньше, чем 1:1, то масштаб отображения в окне "Линза" будет равен 1:1. Если текущий масштаб отображения больше или равен 1:1, изображение части чертежа в окне "Линза" будет увеличено в 2 раза относительно текущего масштаба.
Инструмент "Линза" может быть активизирован в любой момент, например, во время создания или редактирование объектов.
В окне Линзы отображаются плоские 2D элементы.
Инструмент "Линза" включается и выключается нажатием клавиши F12. Смещение изображения
Команды смещения изображения позволяют перемещаться по рабочей области экрана без изменения масштаба изображения. Вы можете рассматривать участки чертежа или модели, лежащие вне экрана.
48 |
ADEM: Руководство пользователя |
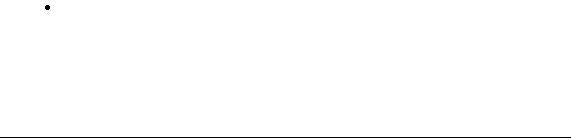
0 6 9 8 2 8 5 9 . 0 0 0 1 . 9 0 0 1 |
A D E M C A D |
7.2.8.1.1Разделы по теме:
 Динамический сдвиг
Динамический сдвиг
 Динамическое вращение
Динамическое вращение
 Сдвиг к курсору
Сдвиг к курсору
7.2.9Динамический сдвиг
Команды динамического сдвига позволяют плавно смещать вид вверх, вниз, вправо или влево.
7.2.9.1Для динамического сдвига:
1.Нажмите на панели инструментов Камера кнопку  .
.
2.Нажмите левую кнопку мыши и, удерживая ее, сдвигайте мышь в направлении смещения вида.
3.Для завершения операции нажмите среднюю кнопку мыши или клавишу Esc на клавиатуре.
7.2.9.2 |
Для оперативного динамического сдвига: |
|
1. |
Нажмите клавишу Ctrl на клавиатуре. |
|
2. |
Удерживая клавишу Ctrl нажмите левую кнопку мыши и сдвигайте ее в направлении |
|
|
смещения вида. |
|
7.2.9.3 |
Динамическое вращение: |
|
1.Нажмите на панели инструментов Камера кнопку  .
.
2.Нажмите левую кнопку мыши и, удерживая ее, сдвигайте мышь в направлении вращения.
3.Для завершения операции нажмите среднюю кнопку мыши или клавишу Esc на клавиатуре.
7.2.10Сдвиг к курсору
Сдвиг к курсору позволяет переместить вид таким образом, что указанная точка располагается в центре экрана.
7.2.10.1 Для сдвига изображения к курсору необходимо выполнить следующие действия:
 В меню Вид выберите команду Переместить и укажите точку, которая будет центром вида.
В меню Вид выберите команду Переместить и укажите точку, которая будет центром вида.
Подведите курсор к точке, которая будет центром вида и нажмите комбинацию клавиш Ctrl+Q на клавиатуре.
ADEM: Руководство пользователя |
49 |
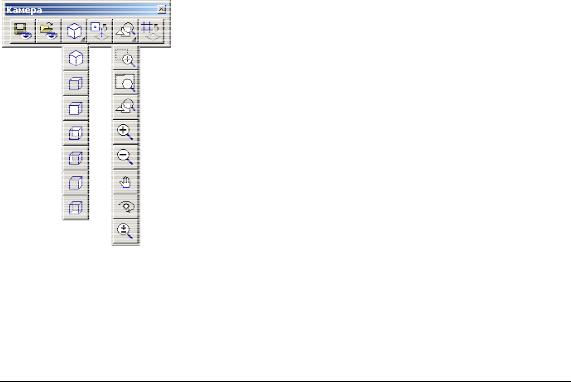
A D E M C A D |
0 6 9 8 2 8 5 9 . 0 0 0 1 . 9 0 0 1 |
7.3 Изменение видов
ADEM позволяет изменять вид модели как выбором одного из стандартных видов, так и произвольным плоским и пространственным вращением модели. Изменение видов не влияет на геометрию модели.
Команды изменения видов расположены на панели инструментов Камера. Некоторые из них могут активизироваться нажатием комбинации клавиш на клавиатуре и мыши.
7.3.1.1.1Разделы по теме:
 Стандартные виды
Стандартные виды
 Совмещение вида с рабочей плоскостью
Совмещение вида с рабочей плоскостью
 Совмещение вида с гранью
Совмещение вида с гранью
 Пространственное вращение вида
Пространственное вращение вида
 Плоское вращение вида
Плоское вращение вида
 Сохранение и восстановление вида
Сохранение и восстановление вида
7.3.2Стандартные виды
Команды стандартных видов позволяют выбрать одну из нескольких стандартных точек обзора.
Команды выбора стандартных видов расположены на панели инструментов Камера и скрыты под кнопкой Изометрический вид. Вы можете выбрать один следующих стандартных видов: вид сверху, вид снизу, вид спереди, вид сзади, вид слева, вид справа и изометрический вид.
7.3.2.1Чтобы выбрать один из стандартных видов:
 Нажмите кнопку Изометрический вид
Нажмите кнопку Изометрический вид  на панели инструментов Камера и, удерживая левую кнопку мыши, выберите вид.
на панели инструментов Камера и, удерживая левую кнопку мыши, выберите вид.
50 |
ADEM: Руководство пользователя |
