
CAD. ADEM Руководство пользователя
.pdf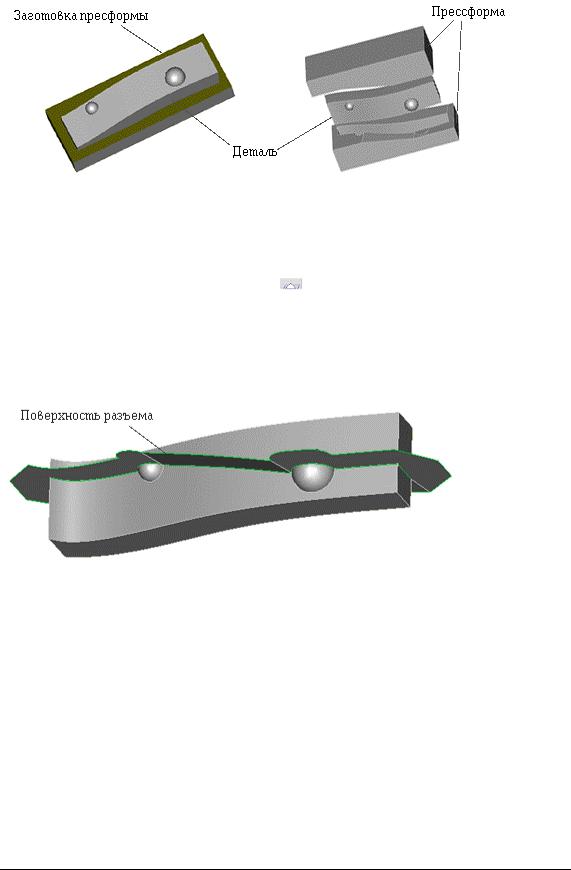
0 6 9 8 2 8 5 9 . 0 0 0 1 . 9 0 0 1 |
A D E M C A D |
3.Укажите 3D Элемент.
14.11.2 Поверхность разъема
Данная функция строит поверхность разъема вдоль линии разъема.
14.11.2.1 Чтобы создать поверхность разъема объемного тела:
1.Нажмите кнопку Поверхность разъема  на панели инструментов 3D Объекты. Появится запрос 3D Элемент?.
на панели инструментов 3D Объекты. Появится запрос 3D Элемент?.
2.Выберите 3D Элемент. Появится подсказка "Введите число".
3.Введите значение ширины выхода поверхности за границу тела в поле "Дельта =" и нажмите кнопку OK или клавишу Esc на клавиатуре.
14.11.3 Линия разъема
Данная функция строит линию разъема прессформы под определенным уклоном.
14.11.3.1 Чтобы создать линию разъема объемного тела:
1.Нажмите кнопку Линия разъема  на панели инструментов 3D Объекты 2. Появится запрос 3D Элемент?.
на панели инструментов 3D Объекты 2. Появится запрос 3D Элемент?.
2.Выберите 3D Элемент.
3.В поле Угол уклона= введите значение угла уклона.
ADEM: Руководство пользователя |
171 |
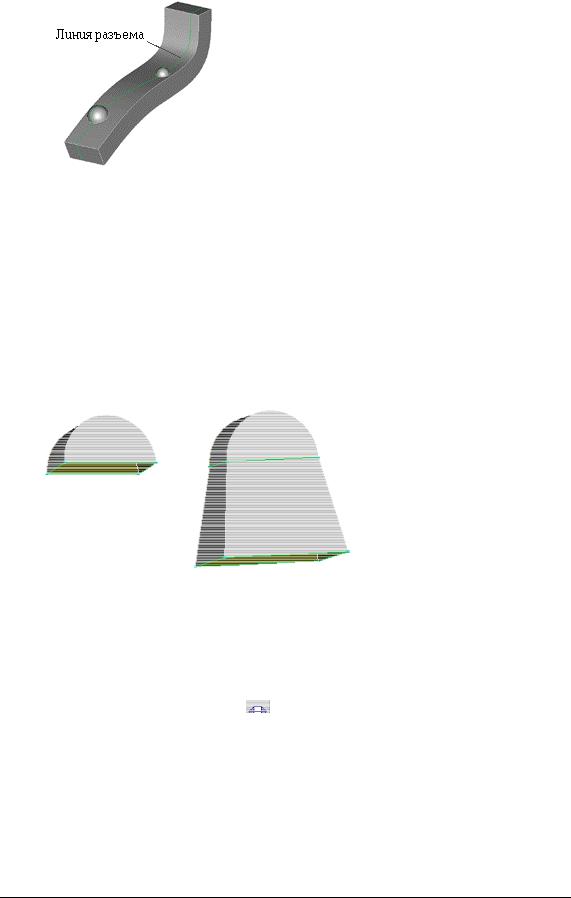
A D E M C A D |
0 6 9 8 2 8 5 9 . 0 0 0 1 . 9 0 0 1 |
14.11.4 Поверхность уклона
Данная функция позволяет построить поверхность уклона по заданному профилю.
14.11.4.1 Чтобы создать поверхность уклона:
1.Нажмите кнопку Поверхность уклона  на панели инструментов 3D Объекты 2. Появится запрос Профиль?.
на панели инструментов 3D Объекты 2. Появится запрос Профиль?.
2.Выберите профиль, от которого будет строится поверхность уклона и нажмите среднюю кнопку мыши или клавишу ESC.
3.В поле Дельта= введите значение длинны поверхности уклона. В поле Угол= введите значение угла уклона. Нажмите кнопку ОК или клавишу Enter.
14.11.5 Сделать уклоны
Функция автоматически строит поверхность уклона для заданного тела вдоль линии разъема.
14.11.5.1 Чтобы создать уклоны:
1.Нажмите кнопку Сделать уклоны  на панели инструментов 3D Объекты 2. Появится запрос 3D Элемент?
на панели инструментов 3D Объекты 2. Появится запрос 3D Элемент?
2.Выберите тело, к которому вы хотите построить уклоны.
3.В поле Угол уклона= введите значение угла уклона. Нажмите кнопку ОК или клавишу
Enter.
172 |
ADEM: Руководство пользователя |
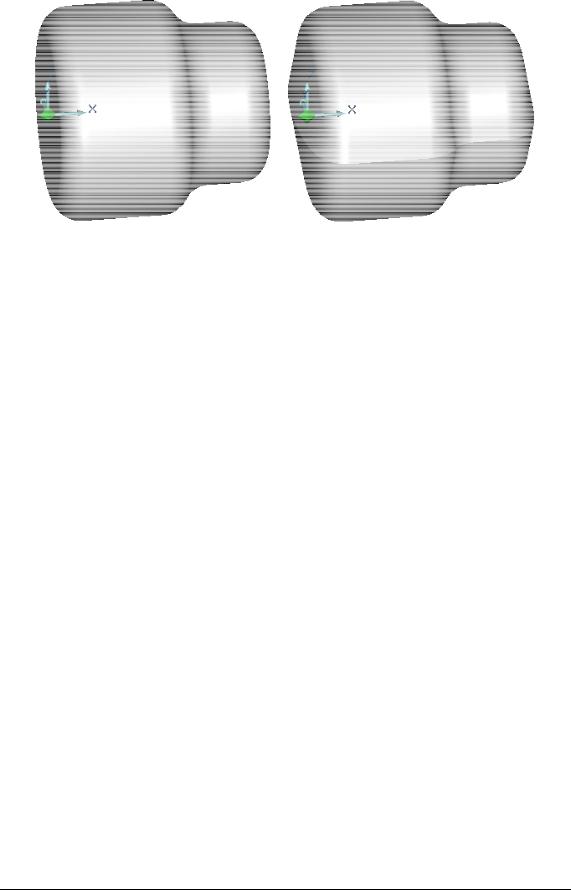
0 6 9 8 2 8 5 9 . 0 0 0 1 . 9 0 0 1 |
A D E M C A D |
ADEM: Руководство пользователя |
173 |
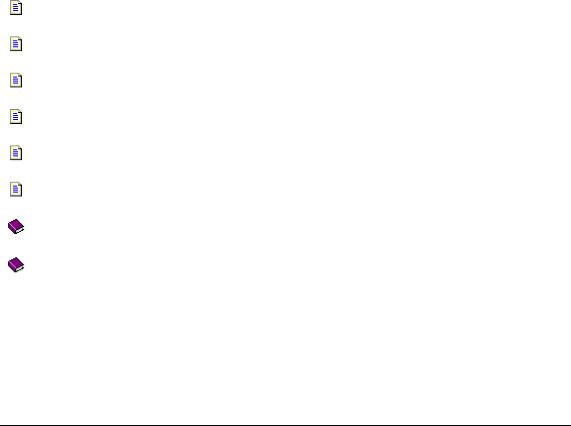
A D E M C A D |
0 6 9 8 2 8 5 9 . 0 0 0 1 . 9 0 0 1 |
15РАБОТА С ТЕКСТОМ
Оформление конструкторской документации требует нанесения надписей. Команда Текстовая Строка позволяет создавать текстовые строки и помещать их в любое место в рабочей плоскости. Максимальное количество символов в одной текстовой строке - 256. Положение текстовой строки определяется положением одного узла, который находится в ее левом нижнем углу.
Подобно любым 2D элементам, текстовая строка рисуется на текущей рабочей плоскости и на активном слое. Строка всегда будет принадлежать рабочей плоскости, в которой она была создана. Чтобы получить больше сведений о задании рабочей плоскости, смотрите раздел "Задание рабочей плоскости". Чтобы получить больше сведений о работе со слоями, смотрите раздел "Работа со слоями".
По умолчанию, ADEM использует специальный фиксированный шрифт для текстовых строк, который называется Системный и который полностью соответствует стандарту ЕСКД. Вы можете задавать такие параметры текста, как размер шрифта, начертание и угол наклона строки, а также добавлять верхний и нижний индексы.
Вы можете применять к тексту такие команды редактирования, как копирование, перенос, поворот и др. Например, Вы можете масштабировать текст, вместо того, чтобы задавать его высоту. Кроме того, ADEM позволяет конвертировать существующие текстовые строки в кривые.
15.1.1.1Шрифты True Type
ADEM позволяет создавать конвертированные в кривые текстовые строки с использованием шрифтов True Type и затем манипулировать ими как обычными 2D элементами.
15.1.1.1.1Разделы по теме:
Создание текстовых строк
Редактирование текстовых строк
Установка и изменение параметров текста
Добавление индексов
Преобразование текста в кривые
Режим Фиксированный текст
Работа с текстовым параграфом
Работа со шрифтами True Type
15.2 Создание текстовых строк
Подобно любым 2D элементам, текстовая строка рисуется на текущей рабочей плоскости и на активном слое. Строка всегда будет принадлежать рабочей плоскости, в которой она была создана. Чтобы получить больше сведений о задании рабочей плоскости, смотрите раздел "Задание
174 |
ADEM: Руководство пользователя |

0 6 9 8 2 8 5 9 . 0 0 0 1 . 9 0 0 1 |
A D E M C A D |
рабочей плоскости". Чтобы получить больше сведений о работе со слоями, смотрите раздел "Работа со слоями".
Вы можете применять к тексту такие команды редактирования, как копирование, перенос, поворот и др.
Максимальное количество символов в одной текстовой строке - 256.
15.2.1.1Для создания текстовых строк:
1.Нажмите кнопку Текстовая строка  на панели инструментов Символы.
на панели инструментов Символы.
2.Укажите положение начала текстовой строки и наберите на клавиатуре текстовую строку. При этом Вы можете использовать клавишу Backspace для возврата в строке и клавишу Enter для перехода на другую строку.
3.Нажмите Esc и выполните одно из следующих действий:
 Укажите положение начала новой текстовой строки.
Укажите положение начала новой текстовой строки.
 Активизируйте другую команду.
Активизируйте другую команду.
Чтобы удалить все текстовые строки, в меню Общие выберите команду Удалить, Текст.
15.3 Редактирование текстовых строк и чертежных обозначений
Команда Редактирование текста позволяет вносить изменения в текстовые строки, изменять параметры текста (размер шрифта, начертание ) и добавлять верхний и нижний индексы, а также редактировать текст чертежных обозначений с использованием баз данных.
Максимальное количество символов в одной текстовой строке - 256.
15.3.1.1Для внесения изменений в текстовую строку:
1.Нажмите кнопку Редактирование текста  на панели инструментов Символы.
на панели инструментов Символы.
2.Укажите текстовую строку, которую Вы хотите изменить. Появится диалог "Редактирование текста".
3.Внесите изменения в текст в поле для ввода и редактирования текстовой строки.
4.Нажмите кнопку OK и выполните одно из следующих действий:
Укажите другую текстовую строку, в которую Вы хотите внести изменения.
ADEM: Руководство пользователя |
175 |
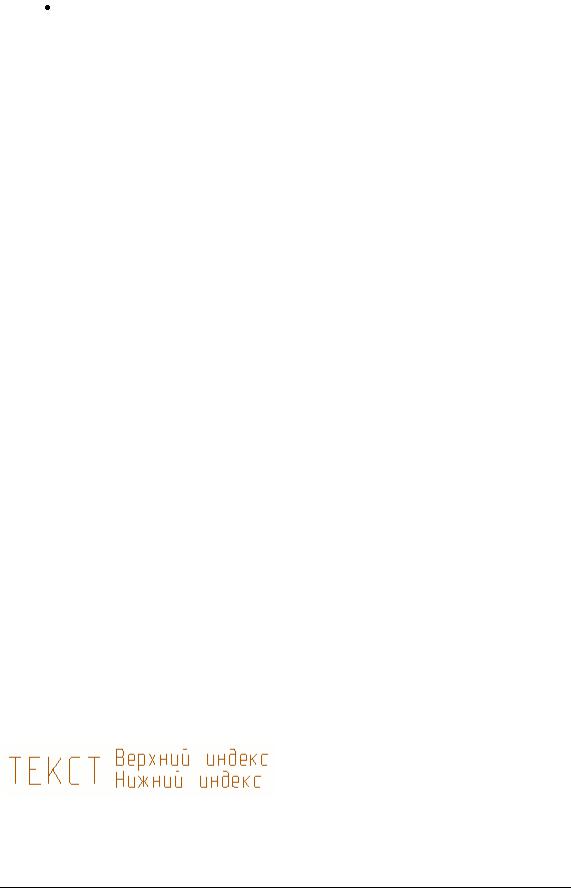
A D E M C A D |
0 6 9 8 2 8 5 9 . 0 0 0 1 . 9 0 0 1 |
Нажмите среднюю кнопку мыши или клавишу Esc для выхода из команды.
15.3.2Установка и изменение параметров текста
ADEM позволяет настраивать такие параметры текста, как размер шрифта, начертание текста и угол наклона текстовой строки. Вы можете установить нужные параметры перед тем, как создать текстовую строку, или изменить параметры уже созданной текстовой строки.
15.3.2.1Чтобы изменить параметры уже созданной текстовой строки:
1.Нажмите кнопку Редактирование текста  на панели инструментов Символы.
на панели инструментов Символы.
2.Укажите текстовую строку, которую Вы хотите редактировать. Появится диалог
"Редактирование текста".
3.Нажмите кнопку Параметры. Появится диалог "Параметры текста";.
4.Задайте параметры текста:
 Чтобы изменить высоту текста, в поле Высота введите значение высоты теста.
Чтобы изменить высоту текста, в поле Высота введите значение высоты теста.
 Чтобы изменить угол разворота строки, введите значение в поле Угол.
Чтобы изменить угол разворота строки, введите значение в поле Угол.
 Чтобы изменить начертание текста, выберите Обычный или Курсив в поле
Чтобы изменить начертание текста, выберите Обычный или Курсив в поле
Начертание.
5.Нажмите кнопку OK в диалоге "Параметры текста".
6.Нажмите кнопку OK в диалоге "Редактирование текста" и выполните одно из следующих действий:
 Укажите другую текстовую строку, параметры которой Вы хотите изменить.
Укажите другую текстовую строку, параметры которой Вы хотите изменить.
 Нажмите среднюю кнопку мыши или клавишу Esc для выхода из команды.
Нажмите среднюю кнопку мыши или клавишу Esc для выхода из команды.
15.3.2.2Чтобы установить параметры текста, используемые по умолчанию:
1.В меню Режим выберите команду Текст. Появится диалог "Параметры текста".
2.В поле Текст задайте параметры текста.
3.Нажмите кнопку OK.
15.3.3Добавление индексов
ADEM позволяет добавлять верхний и нижний индексы к текстовой строке. Вы можете редактировать строку индекса также, как и отдельную текстовую строку.
15.3.3.1Чтобы добавить верхний и нижний индексы:
1.Нажмите кнопку Редактирование текста  на панели инструментов Символы.
на панели инструментов Символы.
176 |
ADEM: Руководство пользователя |

0 6 9 8 2 8 5 9 . 0 0 0 1 . 9 0 0 1 |
A D E M C A D |
2.Укажите текстовую строку. Появится диалог "Редактирование текста".
3.Нажмите кнопку Индекс. Появится диалог "Индексы".
4.В поле Верхний индекс введите текст верхнего индекса. В поле Нижний индекс введите текст нижнего индекса.
5.Нажмите кнопку OK.
15.3.4Преобразование текста в кривые
ADEM позволяет преобразовывать текст в кривые. Если Вы выполнили эту операцию, команды редактирования для этого текста больше не доступны.
Преобразованные символы состоят из 2D элементов (дуг и отрезков) с текущим типом линии. Преобразовав текст в кривые, Вы можете корректировать отдельные узлы, меняя тем самым формы символов.
15.3.4.1Для преобразования текста в кривые:
1.Нажмите кнопку Дополнительные функции  на панели инструментов Редактирование 2D, и удерживая левую кнопку мыши выберите команду Разборка элемента.
на панели инструментов Редактирование 2D, и удерживая левую кнопку мыши выберите команду Разборка элемента.
2.Укажите текстовую строку, которую Вы хотите преобразовать.
3.Выполните одно из следующих действий:
Укажите другую текстовую строку, которую Вы хотите преобразовать.
Нажмите среднюю кнопку мыши или клавишу Esc для выхода из команды.
15.3.5Режим Фиксированный текст
Режим Фиксированный текст управляет способом воздействия некоторых команд по редактированию 2D элементов применительно к текстовым строкам.
Если режим Фиксированный текст включен, то при масштабировании, повороте или угловом копировании группы элементов, размер и угол наклона текста меняться не будет. Если режим Фиксированный текст выключен, то выбранные текстовые строки будут модифицированы командами редактирования 2D элементов, как и любые другие 2D элементы.
15.3.5.1 Чтобы включить/выключить режим Фиксированный текст, выполните одно из действий:
Нажмите кнопку Фиксированный текст  на панели инструментов Режимы.
на панели инструментов Режимы.
 Нажмите комбинацию клавиш Ctrl+T на клавиатуре.
Нажмите комбинацию клавиш Ctrl+T на клавиатуре.
15.3.6Редактирование текста чертежных обозначений
Функция Редактирование текста системы ADEM позволяет изменять текст чертежных обозначений. В отличие от редактирования строки при выполнении функции появляется диалог, аналогичный тому, что использовался для создания обозначения. При помощи ввода с клавиатуры или баз данных пользователь может внести изменения в текст обозначения.
ADEM: Руководство пользователя |
177 |

A D E M C A D |
0 6 9 8 2 8 5 9 . 0 0 0 1 . 9 0 0 1 |
15.3.6.1Чтобы редактировать чертежное обозначение:
1.Нажмите кнопку Редактирование текста  на панели инструментов Символы.
на панели инструментов Символы.
2.Укажите текстовую строку чертежного обозначения. Появится диалог чертежного обозначения.
3.Измените необходимые параметры в диалоге и нажмите кнопку OK.
15.4 Текстовый параграф
Текстовый параграф позволяет создавать текстовые фрагменты в выделенной области рабочей плоскости.
Положение текстового параграфа можно определить двумя способами:
1)Указать область, в которой будет находится текст при помощи окна.
2)Указать область ограниченную прямыми линиями
После указания области откроется окно текстового параграфа. В поле ввода текстового параграфа можно вводить разнообразные символы. После нажатия кнопки ОК. Текст будет расположен в таком порядке, в котором он был расположен в текстовом окне.
Имя параграфа – название текстового параграфа по которому происходит его идентификация.
Имя текстового параграфа должно быть уникальным. Если вы введете текстовый параграф с повторяющемся именем, то этот параграф не будет отображаться.
178 |
ADEM: Руководство пользователя |
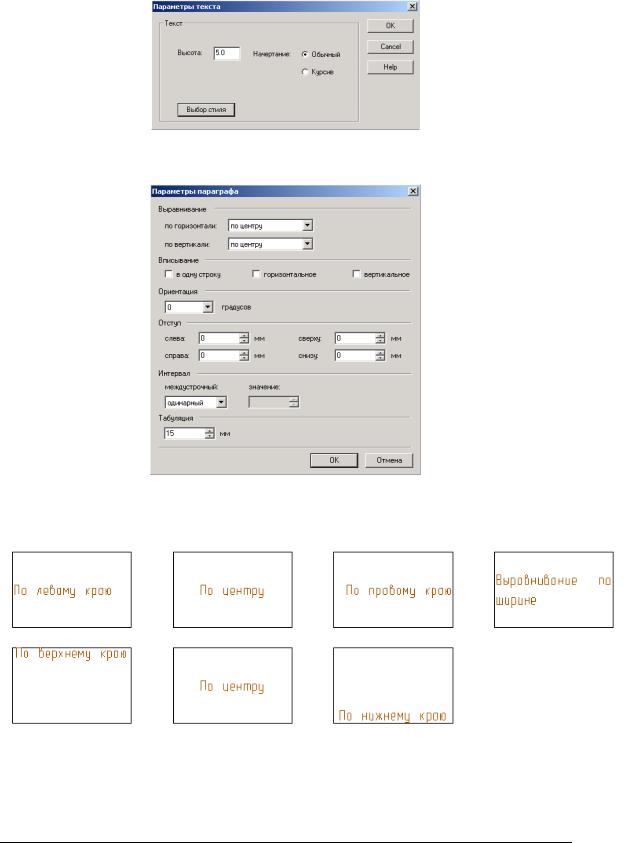
0 6 9 8 2 8 5 9 . 0 0 0 1 . 9 0 0 1 |
A D E M C A D |
Параметры текста задаются при помощи одноименной кнопки . После нажатия кнопки ”Параметры текста” появится диалог ”Параметры текста”. В данном диалоге можно изменить высоту, начертание и стиль текста параграфа. Подробное описание смотрите в разделе “Работа с текстом”.
Параметры параграфа задаются при помощи нажатия кнопки “Параметры”. Появится диалог “Параметры”.
Выравнивание – выравнивание текста по горизонтали и вертикали. Существует несколько способов выравнивания по горизонтали: по левому краю, по центру, по правому краю. Способы выравнивания по вертикали: по ширине, по верхнему краю, по нижнему краю.
Вписывание – вписывание текста в горизонтальные или вертикальные границы поля. Вписывание бывает: горизонтальное, вертикальное, в одну строку.
ADEM: Руководство пользователя |
179 |
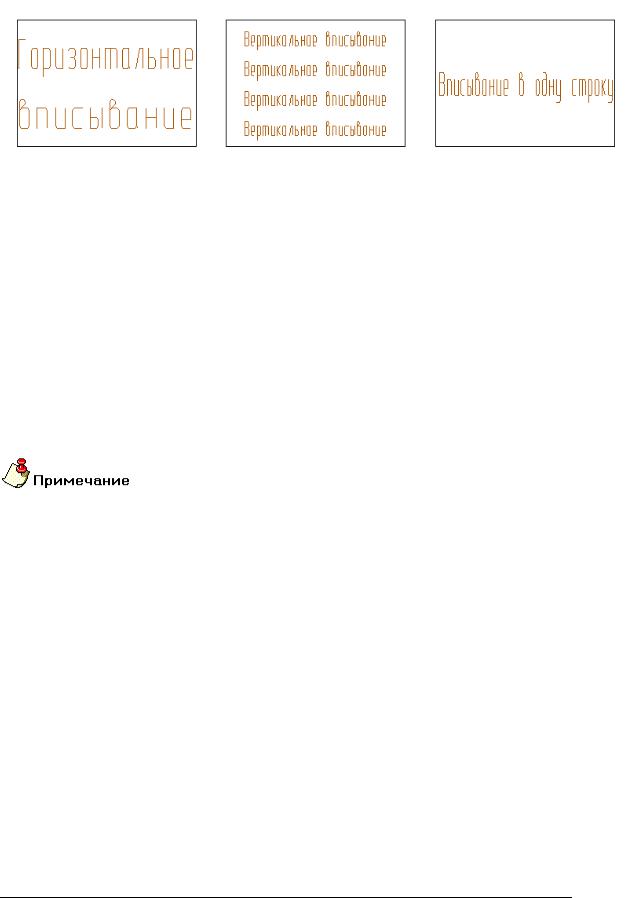
A D E M C A D |
0 6 9 8 2 8 5 9 . 0 0 0 1 . 9 0 0 1 |
Ориентация – угол поворота текста.
Отступ – расстояние на которое смещается текст по отношению к границам параграфа. Можно установить отступ справа, отступ слева, отступ сверху, отступ снизу.
Интервал – расстояние между текстовыми строками. Интервал бывает:
Одинарный – интервал равный высоте текста.
Полуторный – интервал равный 1,5 высоте текста.
Двойной – интервал равный 2 высотам текста
Точно – задание точного значения интервала. В поля находящиеся справа необходимо ввести числовое значение интервала
Множитель – задание интервала при помощи множителя. В поле находящиеся справа необходимо ввести числовое значение множителя.
Табуляция – задание значения табуляции. В поле необходимо ввести значение табуляции.
Для перехода на следующую строку используйте сочетание клавиш Ctrl+Enter
Для табуляции используйте сочетание клавиш Ctrl+Tab.
15.4.1.1Для создания текстового параграфа:
1.Нажмите и удерживайте кнопку Текстовая строка  на панели инструментов Символы.
на панели инструментов Символы.
Выберите кнопку Текстовый параграф  . Откроется окно “Текстовый параграф”.
. Откроется окно “Текстовый параграф”.
2.В поле окна введите текст параграфа. При помощи кнопок “Параметры” и “Параметры текста” настройте размер и местоположение текста.
3.Нажмите кнопку ОК.
15.5 Редактирование текстового параграфа
Команда Редактирование текста позволяет вносить изменения в текстовые строки и текстовые параграфы.
180 |
ADEM: Руководство пользователя |
