
- •Блок і. Основи роботи на пк
- •1. Склад і структура персонального комп'ютера
- •2. Апаратні засоби
- •3. Пристрої введення-виведення
- •4. Програмне забезпечення пк
- •5 . Файлова система
- •6. Ос Windows: основні поняття
- •7. Ос Windows: Головне меню. Запуск програм
- •8. Папки, файли, ярлики. Програми Провідник і Total Commander
- •9. Архіватори. Антивіруси. Робота з дисками
- •10. Пошук інформації в Інтернет
- •1. Текстовий процесор Word. Операції з документами
- •2. Уведення і редагування тексту
- •3. Форматування тексту
- •4. Таблиці в тексті
- •5. Використання графіки у текстових документах
- •6. Електронні таблиці ms Excel: книги, аркуші, дані
- •7. Формули і функції у програмі Excel
- •8. Форматування електронної таблиці
- •9. Фінансові функції у програмі Excel
- •10. Побудова діаграм у програмі Excel
- •Блок III. Принладне програмне забезпечення
- •1. Бази даних. Системи управління базами даних. Microsoft Access
- •2. Об'єкти баз даних: таблиці, форми і робота з ними
- •3. Об'єкти баз даних: запити, звіти і робота з ними
- •4. Комп'ютерна графіка
- •5. Растровий редактор Adobe Photoshop
- •6. Векторний редактор CorelDraw
- •7. Створення стандартних публікацій. Ms Publisher
- •8. Створення презентацій. Ms PowerPoint
- •9. Створення анімацій. Macromedia Flash
- •10. Електронна пошта
6. Векторний редактор CorelDraw
Будь-яке зображення у векторному форматі складається з безлічі складників, які редагуються незалежно один від одного. Головною цеглою, з якої складається зображення, є, так звані, об'єкти. Поняття об'єкта є основним поняттям в редакторові CorelDRAW. Об'єктом називається елемент зображення : пряма, круг, прямокутник, крива, замкнута крива, багатокутник і інші. Оскільки за допомогою комбінації декількох об'єктів можна створювати новий об'єкт, то об'єкти можуть мати досить хитромудрий вигляд. Крім того, CorelDRAW може створювати групи об'єктів для подальшого редагування групи як єдиного об'єкта. Незалежно від зовнішнього вигляду, будь-який векторний об'єкт CorelDRAW має деяку кількість точок або вузлів, сполучених прямими або кривими лініями - сегментами. Координати вузлів і параметри сегментів визначають зовнішній вигляд об'єкта. Область усередині об'єкта можна зафарбувати або залити одним кольором, сумішшю кольорів або візерунком. Цю область прийнято називати заливкою. Сегменти об'єкта утворюють контур, який також має свій колір. Товщину контуру можна змінювати. Розрізняють замкнуті і розімкнені контури. В одного об'єкта не може бути різних заливок або сполучних ліній різної товщини і різних кольорів. Для створення складних зображень необхідно використовувати безліч об'єктів.
О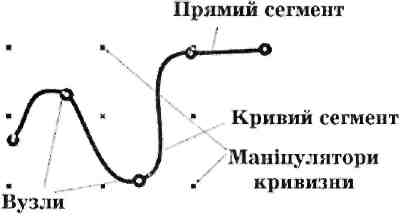 дним
з важливих об'єктів CorelDRAW
є плавно зігнуті криві, за допомогою
яких можна побудувати будь-який довільний
контур. Ці криві називаються кривими
Безьє. Математик П'єр Безьє
відкрив, що довільну криву можна задати
за допомогою двох векторів, що знаходяться
на початку і кінці кривої. Окрім положення
початкової і кінцевої точки, зовнішній
вигляд кривої визначається кривизною,
тобто її
вигнутістю між двома вузлами. Кривизна
визначається двома параметрами кривої
в кожному вузлі, які графічно представлені
за допомогою відрізків, що виходять з
вузлів. Ці відрізки називаються
маніпуляторами кривизни.
дним
з важливих об'єктів CorelDRAW
є плавно зігнуті криві, за допомогою
яких можна побудувати будь-який довільний
контур. Ці криві називаються кривими
Безьє. Математик П'єр Безьє
відкрив, що довільну криву можна задати
за допомогою двох векторів, що знаходяться
на початку і кінці кривої. Окрім положення
початкової і кінцевої точки, зовнішній
вигляд кривої визначається кривизною,
тобто її
вигнутістю між двома вузлами. Кривизна
визначається двома параметрами кривої
в кожному вузлі, які графічно представлені
за допомогою відрізків, що виходять з
вузлів. Ці відрізки називаються
маніпуляторами кривизни.
Першим параметром, що визначає кривизну, являється нахил кривої при її вході у вузол. Нахил маніпулятора кривизни і показує нахил кривої. Крива як магнітом притягується до маніпуляторів кривизни. Другим параметром є міра кривизни, тобто те, як швидко при видаленні від вузла крива розходиться з прямою, проведеною через вузол з тим же нахилом. Міра кривизни визначається довжиною маніпулятора кривизни. Отже, координати вузлів, нахил і довжина маніпуляторів кривизни визначають зовнішній вигляд кривої Безьє. Якщо маніпулятори
кривизни з обох боків сегмента мають нульову довжину, то сегмент буде прямим. Збільшення довжини маніпулятора кривизни перетворить сегмент на криву. З безлічі кривих Безьє можна скласти будь-яку криву.
У CorelDRAW можна використовувати растрові зображення, вставляючи їх у графічний документ. При цьому кожен растровий малюнок є окремим об'єктом, і ви можете редагувати його незалежно від інших об'єктів. Хоча CorelDRAW призначений для роботи з векторною графікою, засоби для роботи з растровими малюнками у нього не гірші, ніж у багатьох редакторів растрової графіки.
Основні принципи роботи з CorelDRAW
Основним поняттям в CorelDRAW, як і у будь-якому іншому редакторові векторної графіки, являється поняття об'єкта. Робота над будь-якою ілюстрацією полягає в створенні об'єктів, їх редагуванні і розташуванні в потрібних місцях. При цьому спочатку створюється приблизна форма об'єктів, після чого форма уточнюється шляхом додавання, видалення і переміщення вузлів контура. Після створення необхідної форми об'єкту задається колір контуру і вибирається заливка об'єкта. Створити в редакторові можна як стандартні фігури: прямокутники, еліпси, багатокутники, автофігури, спіралі і грати, так і довільні фігури, що складаються з прямих і кривих ліній. Серед стандартних фігур є досить складні малюнки. Засобами роботи з текстом CorelDRAW наближається за можливостями до текстового редактора. Багаті можливості форматування дозволяють прямо в редакторові створювати невеликі текстові документи, оформлені малюнками. Застосування оригінальних ефектів допоможе створити красивий малюнок з простих об'єктів. Кожен малюнок, створений в редакторові, складається з одного або декількох об'єктів, які можуть накладатися і повністю або частково закривати один одного. В якості об'єктів можуть використовуватися растрові малюнки, підготовлені раніше за допомогою будь-якого редактора растрової графіки й імпортовані в CorelDRAW. Оскільки в постачання CorelDRAW включений набір готових картинок, називається clipart, часто робота над ілюстраціями зводиться до вставки декількох готових малюнків, їх невеликого редагування і додавання тексту.
Перерахуємо основні прийоми роботи з CorelDRAW:
створення простих геометричних фігур або довільних кривих і ламаних, замкнутих і розімкнених; вставка і форматування тексту;
редагування будь-якого об'єкта, зміна кольору контуру і заливки, зміна форми об'єкта;
вставка готових картинок або раніше створених ілюстрацій в документ;
застосування різноманітних художніх ефектів;
розміщення усіх об'єктів в потрібних місцях, визначення порядку взаємного перекриття об'єктів.
Елементи робочого вікна редактора
Робоче вікно програми CorelDRAW з'явиться початковий діалог програми. Виберіть варіант "Створити", клацнувши мишею на відповідному малюнку, щоб створити новий документ. Початковий діалог закриється, і ви зможете почати роботу над ілюстраціями. Як і у будь-якій іншій програмі, працюючій в середовищі Windows, у верхній частині вікна розташовані заголовок вікна і меню. Інші елементи характерні для CorelDRAW.
У центрі вікна програми розташований малюнок аркуша паперу, званий робочою областю. Ви можете малювати як усередині робочої області, так і поза нею, але при виводі на друк буде надруковано тільки те, що знаходиться усередині робочої області. Смуги прокрутки дозволяють пересуватися по зображенню, а вимірювальні лінійки - точно позиціонувати елементи малюнка і вимірювати їх розміри. Для роботи з кольором в правій частині вікна розташована палітра кольорів. У рядку стану виводиться різна інформація, що істотно полегшує роботу з редактором. Основні засоби для роботи розташовані в, так званих, панелях інструментів. Кнопки в цих панелях дозволяють швидко і легко виконувати будь-які операції в редакторові. Особливо цікава "Панель властивостей". Кнопки на цій панелі з'являються і пропадають, залежно від ваших дій. У будь-який момент часу ви знайдете на панелі властивостей найкорисніші в поточній ситуації інструменти. Щоб розташувати панель інструментів в довільному місці, потрібно перетягнути її за допомогою миші. Панелі можна розташувати поряд з будь-якою стороною вікна або в довільному місці робочого вікна. Для ввімкнення/вимкнення відображення панелей треба клацнути пр'авою кнопкою миші на вільному місці у будь-якій панелі інструментів, і поруч з'явиться допоміжне меню. Галочками в нім відмічені видимі панелі.
При роботі ви використовуватимете різні інструменти, розташовані на панелі наборів інструментів, званою "Графіка". При послідовному виборі інструментів панелі "Графіка", зверніть увагу, що вміст панелі "Панель властивостей" міняється для кожного інструменту. Також мінятиметься інформація в рядку стану.
Робота з об'єктами
Існує чотири методи для розташування об'єкта у файлі: створити новий об'єкт, імпортувати частину готових зображень, вставити об'єкт з іншої програми за допомогою Clipboard, чи з бібліотеки Symbols у режимі on-line.
Тільки один тип об'єкта є виключенням, це растрові картинки, імпортування в програму. До растрових зображень не можна застосувати інструменти "Заливання", "Контурна лінія", їх не можна роз'єднати, але можна розгорнути, змінити їхній розмір і форму.
Щоб почати роботу з об'єктами, потрібно знати, як виконується одинарне натискання кнопки миші і подвійне натискання кнопки мишки. Натискання кнопки мишки один раз виділяє об'єкт чи колір з палітри квітів. Подвійне швидке натискання виділяє файли в різних діалогових вікнах. Виділений об'єкт завжди оточений маленькими чорними покаясчиками по периметру.
Метод натискання і буксирування є найзручнішим. З його допомогою виконуються наступні дії:
переміщення виділеного об'єкта, заповненого чи кольором затіненого: натисніть кнопку в будь-якому місці всередині об'єкта і переміщайте його;
переміщення незаповненого об'єкта - натисніть кнопку в будь-якому місці контуру об'єкта і переміщайте його;
поворот об'єкта: виділіть його, клацніть мишкою на об'єкті ще раз, потім натисніть ліву кнопку мишки і тягніть, ніби тримаючись за одну зі стрілок.
Існують дві інші зручні команди для переміщення об'єктів. Це Move control (керування рухом) у меню Effects/ Transform. Вона дозволяє пересувати об'єкти з точністю до 0,1 крапки. І натискання клавіші "Ctrl" при переміщенні об'єкта: об'єкт може переміщатися тільки нагору, вниз і в сторони.
Імпортування об'єктів
DRAW приймає майже усі файли, що ви їй указуєте. DRAW може сприйняти текстові файли, електронні таблиці, зображення з програм, що малюють, векторну графіку, і навіть зображення з конкуруючих програм. Ключовою вимогою DRAW є: дати спочатку вказівка типу чи файлу дозволити DRAW самої установити тип файлу. При неправильній указівці типу файлу виникне повідомлення про помилку і DRAW запропонує вам її виправити.
