
- •Блок і. Основи роботи на пк
- •1. Склад і структура персонального комп'ютера
- •2. Апаратні засоби
- •3. Пристрої введення-виведення
- •4. Програмне забезпечення пк
- •5 . Файлова система
- •6. Ос Windows: основні поняття
- •7. Ос Windows: Головне меню. Запуск програм
- •8. Папки, файли, ярлики. Програми Провідник і Total Commander
- •9. Архіватори. Антивіруси. Робота з дисками
- •10. Пошук інформації в Інтернет
- •1. Текстовий процесор Word. Операції з документами
- •2. Уведення і редагування тексту
- •3. Форматування тексту
- •4. Таблиці в тексті
- •5. Використання графіки у текстових документах
- •6. Електронні таблиці ms Excel: книги, аркуші, дані
- •7. Формули і функції у програмі Excel
- •8. Форматування електронної таблиці
- •9. Фінансові функції у програмі Excel
- •10. Побудова діаграм у програмі Excel
- •Блок III. Принладне програмне забезпечення
- •1. Бази даних. Системи управління базами даних. Microsoft Access
- •2. Об'єкти баз даних: таблиці, форми і робота з ними
- •3. Об'єкти баз даних: запити, звіти і робота з ними
- •4. Комп'ютерна графіка
- •5. Растровий редактор Adobe Photoshop
- •6. Векторний редактор CorelDraw
- •7. Створення стандартних публікацій. Ms Publisher
- •8. Створення презентацій. Ms PowerPoint
- •9. Створення анімацій. Macromedia Flash
- •10. Електронна пошта
5. Растровий редактор Adobe Photoshop
Найпростішим графічним растровим редактором є MS Paint. До професійних редакторів належать Adobe Photoshop.
Для створення та збереження растрових графічних зображень використовують різноманітні графічні формати файлів. До найпоширеніших стандартних форматів належать tiff, psd, jpeg, gif, bmp тощо. Графічні формати відрізняються між собою способом збереження даних та способом стискування файлу з метою зменшення його обсягу. Розрізняють стискування файлу без втрат якості (формати tiff, psd) та стискування з втратами (jpeg, gif). Для jpeg, gif можна задавати ступінь стискування. Стандартним форматом для програми Photoshop є psd. Розмір такого файлу є достатньо великим. Тому після завершення редагування графічні файли конвертують, наприклад, у формат jpeg чи gif. Правильно підібравши параметри стискування, досягають оптимальних обсягів файлу практично без втрат якості його зображення.
Під час кожного перезаписування jpeg або gif-файлів їх якість погіршуватиметься, навіть якщо у файл не вносили жодних змін. Адже кожного разу до зображення буде застосовуватись алгоритм стискування з втратами. Тому, якщо потрібно відредагувати файл, його спочатку бажано конвертувати у формат, який не впливає на якість зображення, зробити всі необхідні виправлення та перетворення, а потім ще раз конвертувати у формат jpeg або gif.
Основні елементи вікна програми Adobe Photoshop CS. Палітри
Е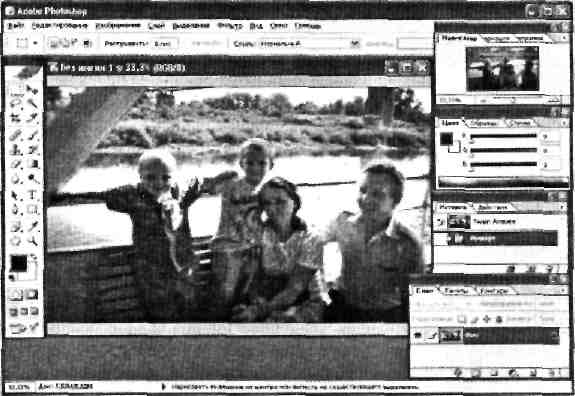 лементами
вікна є рядок головного меню, рядок
параметрів вибраного інструмента, рядок
стану, панель інструментів (ліворуч),
робоче поле з графічним зображенням та
набір вікон з палітрами. Стандартно
чотири вікна з палітрами розташовуються
у вікні програми праворуч. Кожне вікно
має власні закладки палітр. У правому
верхньому куті вікна з палітрами є
кнопка із зображенням стрілки ► яка
дає змогу викликати меню палітри.
Увімкнути або вимкнути елементи вікна
можна за допомогою команди головного
меню "Вікно".
лементами
вікна є рядок головного меню, рядок
параметрів вибраного інструмента, рядок
стану, панель інструментів (ліворуч),
робоче поле з графічним зображенням та
набір вікон з палітрами. Стандартно
чотири вікна з палітрами розташовуються
у вікні програми праворуч. Кожне вікно
має власні закладки палітр. У правому
верхньому куті вікна з палітрами є
кнопка із зображенням стрілки ► яка
дає змогу викликати меню палітри.
Увімкнути або вимкнути елементи вікна
можна за допомогою команди головного
меню "Вікно".
Розглянемо вікна з палітрами (закладками). У першому вікні є закладки палітр "Навігатор", "Інформація" та "Гістограма". Палітра "Навігатор" слугує для швидкого та зручного переміщення по зображенню. У ній висвітлюється копія активного зображення. Під копією є бігунок, який дає змогу збільшувати чи зменшувати оригінал на екрані. Коли оригінал не вміщається на робочому полі, то на копії з'являється червоний прямокутник, перетягуючи який можна відобразити потрібну ділянку оригіналу.
На палітрах Інформація та Гістограма подаються номер кольору, координати курсору та гістограма з графічним відображенням розподілу кольорів зображення.
У другому вікні є закладки палітр "Колір", "Зразки" та "Стилі". На палітрах "Колір" та "Зразки" відображено кольорову схему зображення, а також піпетки для задания кольору переднього та заднього планів. Палітра "Стилі" слугує для вибору текстури чи градієнтності зображення.
Третє вікно містить закладки палітр "Історія" та "Дії". На палітрі "Історія" за замовчуванням подано список останніх двадцяти перетворень зображення. Власне тут користувач може скасувати одну або декілька невдалих дій, клацнувши на назві останнього вдалого перетворення.
Останнє вікно містить закладки палітр "Прошарки" та "Канали". Зображення можна розбивати на окремі незалежні об'єкти. Кожний об'єкт розміщується на окремому прошарку (аналогія накладених одна на одну прозорих плівок з рисунками). Перший прошарок завжди фоновий. Частини зображення, що є на окремих прошарках, можна змінювати: розмальовувати різними кольорами, зменшувати або збільшувати, пересувати по фону тощо. Після закінчення редагування прошарки слід об'єднати в єдину картинку. За допомогою палітри "Прошарки" можна змінювати порядок накладання фрагментів зображення, тобто міняти прошарки місцями, засвічувати чи гасити їх, блокувати окремі частини малюнка тощо.
З ображення
можна подавати у різних кольорових
моделях, наприклад, чорно-білій, RGB,
CMYK,
Lab
тощо.
Залежно від кольорової моделі кожне
зображення розкладається на канали
кольорів. Модель RGB
має три канали: червоний, зелений та
синій (red-green-blue),
модель CMYK
- чотири: голубий, фіолетовий, жовтий та
чорний. Зображення можна опрацьовувати
окремо в кожному каналі. Крім цього, на
палітрі "Канали" можна утворювати
власті канали, що, зокрема, полегшує
виокремлення частини зображення чи
створення додаткових ефектів.
ображення
можна подавати у різних кольорових
моделях, наприклад, чорно-білій, RGB,
CMYK,
Lab
тощо.
Залежно від кольорової моделі кожне
зображення розкладається на канали
кольорів. Модель RGB
має три канали: червоний, зелений та
синій (red-green-blue),
модель CMYK
- чотири: голубий, фіолетовий, жовтий та
чорний. Зображення можна опрацьовувати
окремо в кожному каналі. Крім цього, на
палітрі "Канали" можна утворювати
власті канали, що, зокрема, полегшує
виокремлення частини зображення чи
створення додаткових ефектів.
Інструменти програми Adobe Photoshop
Для виокремлення, малювання, редагування та перетворення об'єктів використовують різноманітні інструменти. Основні інструменти зібрані на панелі інструментів. Щоб вибрати інструмент, достатньо клацнути на відповідній кнопці панелі. Якщо на кнопці у правому нижньому куті інструмента є стрілка, то це означає, що ця кнопка містить групу інструментів. Вибрати інструмент групи можна, клацнувши на відповідній кнопці правою клавішею миші.
Кожний інструмент можна налаштовувати до своїх потреб за допомогою рядка-панелі з параметрами інструмента. Для багатьох інструментів тут задають тип та розмір пензлика, яким необхідно оперувати, діапазон допуску (на скільки відсотків кольори можуть відрізнятись від основного кольору редагування) та спосіб застосування інструмента.
Розглянемо можливості та правила роботи з інструментами.
Інструмент "Лупа" слугує для збільшення частини зображення. Якщо вибрати цей інструмент і провести над потрібною ділянкою, то вона буде відображена на екрані у збільшеному вигляді.
За допомогою інструмента "Рука" можна переміщати зображення по екрану.
Група інструментів "Прямокутник" дає змогу виокремлювати прямокутні чи еліптичні частини зображення.
За допомогою групи інструментів "Ласо" можна виокремлювати об'єкти будь-якої форми. Тут є інструменти "Ласо", "Багатокутне ласо" та "Магнітне ласо". Вони слугують для виокремлення об'єктів зі складними контурами.
Інструмент "Чарівна палиця" дає змогу виокремлювати подібні пікселі зображення. Для нього можна задавати параметр чуттєвості. Наприклад, якщо клацнути інструментом на певному об'єкті, то будуть виокремлені всі пікселі в діапазоні заданої чуттєвості. Щоб виокремити відразу декілька ділянок, необхідно утримувати на клавіатурі клавішу "Shift".
Корисною є група інструментів "Лікуючий пензлик". З її допомогою можна ретушувати (відновити) стару фотографію, позбутися зайвих елементів на фотографії, змінити колір тощо.
Інструмент Гумка дає змогу вилучати зайві елементи. Інструментом "Заливка" можна змінювати колір об'єктів.
Інструменти групи "Пензлик" призначені для малювання вручну.
За допомогою групи "Різкість" можна збільшувати різкість окремих ділянок або, навпаки, розмивати небажані елементи (зморшки на обличчі, прищі тощо).
За допомогою групи "Затемнення" можна затемнювати, освітлювати або знебарвлювати виокремлені ділянки зображення.
Режим "Швидкої маски" є ще одним способом виокремлення об'єктів. Замальований у цьому режимі об'єкт після переходу до стандартного режиму буде виокремлений. Перемикають режими клацанням на відповідній кнопці палітри.
Автоматичні та ручні налаштування зображення
Для оптимального налаштування зображення є багато різноманітних засобів та інструментів. Недостатньо яскраві або контрастні фотографії можна відредагувати за допомогою низки автоматичних налаштувань командами "Зображення" "Регулювання" "Авто рівні", "Авто контраст" або "Авто колір". Вручну яскравість та контраст можна налаштувати за допомогою комаїщ "Зображення" "Регулювання" "Яскравість/Контраст".
Для ручного налаштування зображення можна скористатись засобом "Рівні" або "Криві" з головного меню "Зображення" "Регулювання". Розглянемо один з них.
У вікні Рівні можна вибрати канал, у якому необхідно виконати корекцію. Далі відображається гістограма, де ліва частина - це темні кольори зображення, середина - середні, а права - відповідно світлі. Під гістограмою є смужка з трьома повзунками. Щоб зробити зображення темнішим, необхідно пересунути лівий повзунок праворуч. Так ми вказуємо, який колір необхідно вважати чорним (найтемнішим). Середні кольори можна змінити, пересуваючи середній повзунок. Щоб зробити зображення світлішим, потрібно пересунути правий повзунок. Можна задати найтемніший, середній та найсвітліший кольори, вибравши відповідно ліву, середню чи праву піпетку та клацнувши нею у відповідній частині зображення.
Фільтри
Для поліпшення якості зображень або їх перетворення поряд зі стандартними інструментами використовують фільтри. Фільтр - це окремий модуль, який здійснює набір перетворень над пікселями зображення. Для фільтрів можна задавати степінь їх дії, а також ділянку зображення, до якої цей фільтр застосовують.
Фільтри поділяють на корекційні та художні. До корекційних належать фільтри поліпшення різкості зображення ("Різкі межі", "Зробити чіткіше", "Спеціальне загострення") чи, навпаки, його розмивання ("Нечітка маска"), які є у групі "Різкість"; додавання чи усунення шуму зображення ("Додати шум", "Пилюка та подряпини", "Серединний", "Забрати плями") з групи "Шум" тощо.
Для завантаження художніх фільтрів існує зручний інструмент Галерея фільтрів. Він дає змогу вибрати наявний фільтр, задати для нього потрібні параметри та відразу переглянути результат у вікні попереднього перегляду. Приклади груп художніх фільтрів - "Імітація", "Штрихи", "Стилізація", "Текстура", "Деформація" тощо. Іноді для досягнення найкращого ефекту треба застосовувати відразу два, три, а то і більше фільтрів.
Тексти
Щоб вставити у зобраяеення текст, треба скористатись групою Текст на панелі інструментів. Можна вибрати тип тексту та напрямок написання. За допомогою рядка з параметрами інструмента Текст молена змінювати розмір тексту, його написання, гарнітуру, колір, задавати ефекти, подібні до ефектів WordArt, переміщати, редагувати тощо. Над текстом також можна виконувати команду "Довільна трансформація" з меню "Редагування", яка дає змогу розгортати текст у потрібному напрямку та деформувати його. Текстовий блок вставляється у зображення завжди у новий прошарок.
Для текстових блоків також молена застосовувати різноманітні фільтри, що дають змогу отримати такі ефекти написання: кров'ю, снігом, золотом, водою, ртуттю, льодом тощо. У цьому випадку текстовий прошарок необхідно перевести у растр, щоб програма сприймала його не як набір символів, а як зображення, командою "Растеризація" прошарку з контекстного меню назви відповідного прошарку палітри "Прошарки".
Photoshop для Інтернету та веб. Ще одним корисним застосуванням програми Adobe Photoshop є веб-дизайн, а саме оформлення веб-сторінок, сайтів, підготовка графічних зображень для розміщення в Інтернеті, створення банерів, підложок, навігаційних карт тощо. Завантаження веб-сторінок потребує певного часу. Тож чим сайт менший за обсягом, тим більша ймовірність того, що його частіше відвідуватимуть. Отже, будь-яке графічне зображення, рисунок чи фон сторінки необхідно оптимізовувати, щоб зменшити їх обсяг. Будь-яка оптимізація веде до погіршення якості зображення, тому треба знаходити компроміс між якістю зображень та їхніми обсягами (в байтах).
Для оптимізації зображення необхідно виконати команду "Файл" "Зберегти для Веб". У діалоговому вікні "Збереження для Веб" є чотири закладки. На першій закладці можна передивитись оригінальне (вихідне) зображення, на другій - один варіант оптимізованого зображення, на інших, відповідно, два або чотири варіанти оптимізації для різних параметрів стискування. Під кожним перетвореним зображенням подається його обсяг та час, який необхідний для його завантаження в браузері. У цьому вікні можна задати параметри оптимізації: формат, у якому необхідно зберегти файл (зазвичай це jpeg, gif чи png), зазначити якість зображення у відсотках, задати кількість кольорів, спосіб стискування, розмір файлу тощо.
Ще одним ефективним способом оптимізації є поділ зображення на окремі частинки та збереження їх з різним ступенем стискування та різною палітрою кольорів. Майже одноколірні частини молена практично без втрати якості стискати максимально, а ті частини, де є неоднорідні зображення, зберігати з найвищою якістю.
