
- •Кафедра «Основы бизнеса»
- •Лабораторный практикум
- •Минск 2009
- •Введение
- •Лабораторная работа № 1 основные приемы работы с реляционной субд ms access
- •Лабораторная работа № 2 основные этапы создания реляционной бд
- •Постановка задачи
- •Анализ предметной области
- •Проектирование бд «Автосалон»
- •Реализация бд «Автосалон»
- •Лабораторная работа № 3 разработка таблиц индивидуальной базы данных
- •Варианты индивидуальных заданий
- •Анализ данных при помощи запросов на выборку
- •1. Простой запрос
- •2. Исходные данные
- •3. Перекрестный запрос
- •4. Список фамилий
- •5. Алфавитный список с условием
- •6. Проживающие по адресу
- •7. Список с условием
- •8. Список по дате
- •9. Фамилия – верхний регистр
- •10. Три фамилии
- •Использование вычисляемых полей и параметров в запросах на выборку
- •1. Фамилия – нижний регистр
- •2. Фамилия_инициалы
- •3. Запрос с расчетами
- •4. Запрос с параметрами
- •5. Запрос с групповой операцией
- •6. Запрос с операцией sum
- •7. Запрос с операцией count
- •Использование стандартных функций ms access в запросах на выборку
- •1. Сведения за текущий месяц текущего года.
- •2. Работа по дням недели.
- •3. Определение возраста.
- •4. Стаж работы.
- •5. Пенсионеры.
- •6. Задания для самостоятельной работы.
- •Формирование запросов на изменение
- •1. Создание новой таблицы.
- •2. Экспорт данных.
- •3. Обновление данных.
- •4. Добавление данных.
- •5. Удаление данных.
- •Проектирование и использование табличных форм
- •1. Автоформа в столбец.
- •2. Форма с элементом управления Поле со списком.
- •3. Форма с объектом ole.
- •Исходные данные для построения Формы с объектом ole
- •4. Форма с диаграммой.
- •Проектирование и использование кнопочных форм
- •9. Проверить выполненные настройки, открыв бд (рис. 9.13).
- •Подготовка отчетов средствами ms access
- •1. Автоотчет в столбец.
- •2. Автоотчет ленточный.
- •3. Подробный итоговый отчет.
- •4. Почтовые наклейки.
- •Взаимодействие субд ms access с приложениями ms office
- •1. Публикация в Microsoft Word.
- •2. Анализ в Microsoft Excel.
- •3. Сводная таблица Microsoft Excel.
- •4. Слияние в Microsoft Word.
- •Разработка презентации базы данных средствами microsoft powerpoint
- •Литература
- •Содержание
4. Форма с диаграммой.
В режиме Мастера диаграммы создать форму с диаграммой на основе запроса с групповой операцией SUM (рис. 8.5).
Выбрать все поля для отображения на диаграмме.
Тип диаграммы выбрать самостоятельно.
В окне построения диаграммы отменить итоги по числовому полю со статистической операцией (рис. 8.6).

Рис. 8.5. Создание формы с диаграммой



Рис. 8.6. Отмена итогов по числовому полю (SUM-Количество)
Оценить внешний вид диаграммы при помощи кнопки Образец.
В режиме Конструктора настроить свойства формы с диаграммой:
подпись формы – Рейтинг (клиентов, сотрудников и т.д.) по …;
запретить режим таблицы;
убрать область выделения и разделительные линии;
убрать кнопки перехода по записям;
убрать полосы прокрутки (проконтролировать размер формы);
подобрать оптимальный размер формы и диаграммы.
При необходимости отредактировать диаграмму при помощи MS Graph, выполнив двойной щелчок по диаграмме или контекстно-зависимом меню, вызываемом правой кнопкой мыши выбрать Объект диаграмма/Изменить.
Примерный вид формы с диаграммой приведен на рис. 8.7.

Рис. 8.7. Пример формы с диаграммой
5. Подготовить для отчета распечатку окна БД, содержащую изображение вкладки Формы (список созданных форм в режиме таблицы – Вид/Таблица).
6. Оформить отчет о выполнении работы.
Содержание отчета
Титульный лист.
Название и цель работы.
Постановка задачи (согласно варианту).
Макеты форм в режиме Конструктора (перечень и свойства используемых элементов управления).
Вид каждой формы в режиме Формы.
Окно БД, вкладка Формы (список созданных табличных форм)
Краткие ответы на контрольные вопросы.
Выводы.
Список использованной литературы.
Контрольные вопросы
Назначение и виды табличных форм, их отличие от таблиц.
Структура формы в Microsoft Ассеss.
Режимы создания форм, их особенности.
Основные элементы управление в формах, их позиционирование и форматирование.
Использование связанных и внедренных графических объектов в формах.
Настройка свойств формы, разделов формы и элементов управления.
Режимы печати формы.
Лабораторная работа № 9
Проектирование и использование кнопочных форм
Цель работы: изучить назначение и особенности создания кнопочных форм; приобрести практический опыт разработки кнопочных форм для управления БД; приобрести практические навыки настройки параметров запуска БД в MS Ассеss.
Задания для выполнения работы
1. Разработать проект Главной кнопочной формы в соответствии с вариантом для управления индивидуальной БД (рис. 9.1).

Рис. 9.1. Пример проекта вкладки Главной кнопочной формы
Проект формы должен содержать:
логотип БД (рисунок по теме БД);
кнопку выхода из БД;
вкладки с кнопками для анализа данных по срезам (количество вкладок в форме соответствует количеству срезов для анализа в соответствии с вариантом, например, Клиент, Товар, Заказ);
на каждой вкладке – не менее 4 кнопок для вызова объектов БД по срезам анализа в соответствии с вариантом:
- кнопка просмотра базовой таблицы по срезу;
- кнопка открытия запроса (запросов);
- кнопка открытия табличной формы по срезу;
- кнопка открытия формы с диаграммой.
2. Оформить в соответствии с вариантом проект формы в виде табл. 9.1. Предъявить проект формы преподавателю.
3. При необходимости разработать дополнительно запросы и формы для анализа данных по срезам.
4. В режиме Конструктора форм разработать Главную кнопочную форму в соответствии с проектом для управления индивидуальной БД (на вкладке БД Формы, Создать/Конструктор, не указывать источник формы).
Таблица 9.1
Табличная форма описания каждой вкладки
Вкладка |
Кнопка |
Действие при нажатии кнопки |
1 Заказы |
Все заказы |
Открыть таблицу Заказы |
Заказы за месяц |
Открыть запрос Список заказов за текущий месяц |
|
Заказы за квартал |
Открыть запрос с параметрами Список заказов за квартал года |
|
Добавить заказ |
Открыть форму Заказы в режиме изменения данных |
|
Динамика заказов |
Открыть форму с диаграммой |
|
Неоплаченные заказы |
Открыть запрос Неоплаченные заказы |
|
2 Товары |
… |
… |
3 Клиенты |
… |
… |
… |
… |
… |
5. Используя Панель элементов, расположить в области данных формы необходимые элементы управления (рисунок с логотипом БД, вкладки, кнопки) и выполнить настройку свойств.
Пример настройки свойств кнопки (меню Вид/Свойства) приведен на рис. 9.2.
Свойство кнопки Рисунок позволяет разместить на кнопке один из стандартных рисунков MS Access (рис. 9.3).
Свойство кнопки Подпись позволяет разместить на кнопке текст, если не задан рисунок.
Настройка
действия при нажатии кнопки выполняется
кнопкой Построить
![]() или командой Обработка
событий из
контекстно-зависимого меню. В диалоговом
окне необходимо из предлагаемых вариантов
выбрать Макросы,
задать имя макроса в соответствии с его
назначением (рис. 9.4).
или командой Обработка
событий из
контекстно-зависимого меню. В диалоговом
окне необходимо из предлагаемых вариантов
выбрать Макросы,
задать имя макроса в соответствии с его
назначением (рис. 9.4).
В окне Конструктора макросов выбрать из списка необходимые макрокоманды и задать аргументы (рис. 9.5).
Проверить или изменить настройку действия при нажатии кнопки можно на вкладке События окна Свойств кнопки (рис. 9.6).
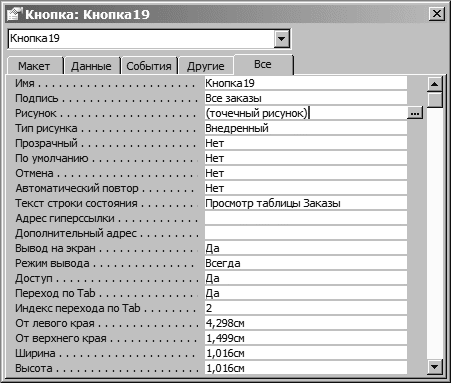
Рис. 9.2. Настройка свойств кнопки

Рис. 9.3. Выбор рисунка для кнопки


Рис. 9.4. Настройка действия при нажатии кнопки

Рис. 9.5. Создание макроса для кнопки

Рис. 9.6. Настройка свойства Нажатие кнопки
Пример макета кнопочной формы с рисунками на кнопках приведен на рис. 9.7.

Рис. 9.7. Пример макета Главной кнопочной формы (кнопки с рисунками)
Пример макета кнопочной формы с текстом на кнопках приведен на рис. 9.8.

Рис. 9.8. Пример макета Главной кнопочной формы (кнопки с текстом)
6. Сохранить форму с именем Главная кнопочная форма.
7. В режиме Конструктора форм настроить свойства Главной кнопочной формы (рис. 9.9). Заголовок окна формы должен совпадать с названием индивидуальной БД.

Рис. 9.9. Свойства кнопочной формы
Примеры Главных кнопочных форм в режиме Формы приведены на рис. 9.10 и 9.11.

Рис. 9.10. Пример Главной кнопочной формы (кнопки с текстом)

Рис. 9.11. Пример Главной кнопочной формы (кнопки с текстом)
8. Настроить параметры запуска БД (Сервис/Параметры запуска) таким образом, чтобы Главная кнопочная форма автоматически выводилась на экран при открытии БД (рис. 9.12).

Рис. 9.12. Настройка параметров запуска БД
