
- •А. С. Голубков, н. А. Настащук компьютерные презентации с использованием мультимедиа технологии в ms powerpoint 2003 омск 2011
- •1.1. Краткие теоретические сведения о программе PowerPoint
- •1.2. Способы создания презентации в PowerPoint
- •1.3. Ввод текста на слайды презентации
- •1.4 Форматирование текста в PowerPoint
- •1.5 Колонтитулы
- •1.6 Образец слайдов
- •2.1. Работа с графическими объектами на слайде презентации
- •2.1.1. Создание рисунков и объектов WordArt
- •2.2. Работа с таблицами на слайде презентации
- •2.3. Рисование схем при помощи автофигур
- •2.4. Использование видеороликов и звуковых фрагментов
- •3.1. Настройка смены слайдов презентации
- •3.2. Анимация графических объектов
- •3.2.1. Подготовка рисунка к анимированному отображению
- •3.2.2. Анимация списков
- •3.3. Создание интерактивных презентаций
- •3.3.1. Добавление гиперссылок в презентацию
- •3.3.2. Создание гиперссылки на адрес электронной почты
- •3.3.3. Создание гиперссылки на файлы, созданные в других приложениях
- •3.3.4. Добавление управляющих кнопок
- •3.4. Демонстрация интерактивной презентации
- •3.4.1. Ручная установка интервалов смены слайдов
- •3.4.2. Запись и репетиция показа презентации
- •3.5. Индивидуальные задания
- •Темы для разработки мультимедийной компьютерной презентации
- •644046, Г. Омск, пр. Маркса, 35
3.1. Настройка смены слайдов презентации
Параметры смены слайдов указываются для выделенных слайдов либо для всех слайдов презентации. Одновременный выбор нескольких слайдов презентации осуществляется в режиме «Сортировщик слайдов». Чтобы выделить несколько слайдов, следует щелкнуть по каждому из них, удерживая клавишу <Ctrl>. Для настройки параметров смены слайдов используется команда Показ слайдов►Смена слайдов, после выполнения которой в правой части окна появится область задач «Смена слайдов» (рис. 14).
Способ анимации
смены слайдов указывается в списке,
расположенном в верхней части панели
«Смена слайдов». В разделе «Изменить
переход» указывается скорость анимации,
а также звук, воспроизводимый при смене
слайдов. К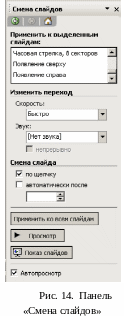 нопка
нопка
![]() используется для воспроизведения
анимации смены слайда. Для удаления
созданных эффектов анимации к переходам
слайдов необходимо выделить соответствующие
слайды и в списке эффектов выбрать
строку нет.
используется для воспроизведения
анимации смены слайда. Для удаления
созданных эффектов анимации к переходам
слайдов необходимо выделить соответствующие
слайды и в списке эффектов выбрать
строку нет.
В разделе «Смена слайдов» устанавливается способ переключения слайдов: по щелчку или автоматически. При выборе автоматического способа смены слайдов необходимо задать время, через которое выполняется смена. Чтобы задать параметры смены слайдов для всей презентации следует нажать кнопку «Применить ко всем слайдам» (рис. 14). Для просмотра примененного эффекта необходимо нажать кнопку <Просмотр>.
3.2. Анимация графических объектов
Любому объекту, расположенному на слайде (текстовый местозаполнитель, автофигура, рисунок и др.), можно назначить анимацию. При помощи эффектов анимации задаются способы перемещения объектов, изменения их размера, появления и исчезновения в определенный момент времени.
Управление поведением объектов и текста во время анимации осуществляется с помощью команды Показ слайдов►Настройка анимации. После выполнения данной команды появляется панель «Настройка анимации» (рис. 16). Для назначения объекту эффекта анимации нужно выделить этот объект, затем нажать кнопку <Добавить эффект> и в меню выбрать подходящий способ анимации.
Все эффекты анимации разделены на четыре группы: 1) вход – анимированное появление объекта на слайде; 2) выделение – эффект привлечения внимания к объекту; 3) выход – анимированное исчезновение объекта; 4) пути перемещения – позволяет задать произвольную траекторию перемещения объекта.
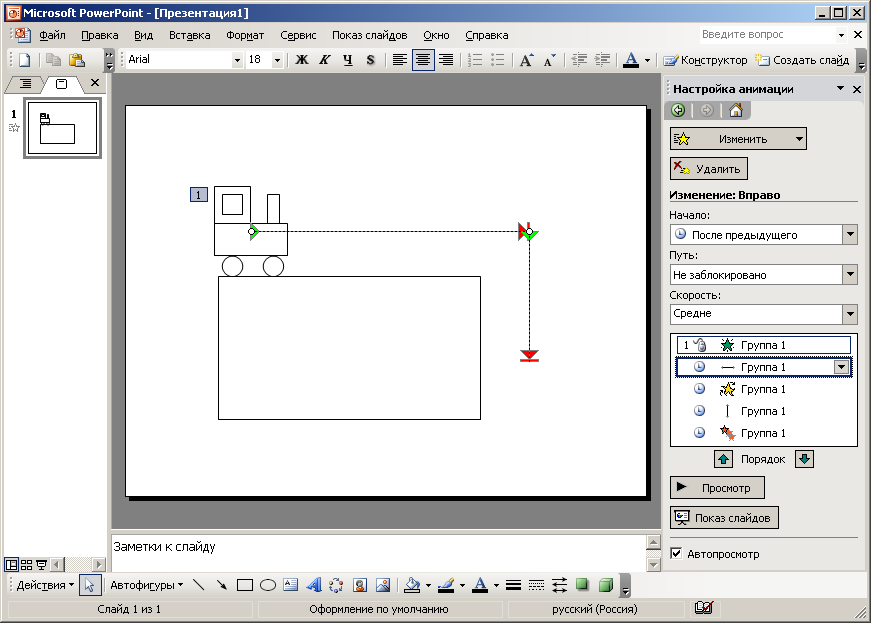
Рис. 15. Панель «Настройка анимации»
На слайде (рис. 15)
выделена группа объектов №1, на панели
«Настройка
анимации»
отражены текущие параметры анимации
данного объекта. В области «Изменение:»
можно изменить последовательность,
направление и скорость появления
эффекта. При помощи стрелок вверх
![]() и вниз
и вниз
![]() можно изменить порядок анимации
выделенного группового объекта. Кнопки
<Изменить>
и <Удалить>
позволяют изменять и удалять эффекты
анимации, выделенной группы объектов,
соответственно. Также присутствуют
кнопки <Просмотр> и <Показ слайдов>,
предназначенные для предварительного
просмотра эффектов анимации.
можно изменить порядок анимации
выделенного группового объекта. Кнопки
<Изменить>
и <Удалить>
позволяют изменять и удалять эффекты
анимации, выделенной группы объектов,
соответственно. Также присутствуют
кнопки <Просмотр> и <Показ слайдов>,
предназначенные для предварительного
просмотра эффектов анимации.
3.2.1. Подготовка рисунка к анимированному отображению
Создайте новую презентацию, установите для пустого слайда макет слайда «Только заголовок» и введите в местозаполнитель «Заголовок слайда» текст Анимация.
Создайте рисунок по образцу (рис. 15). Сгруппируйте изображение паровоза.
Откройте панель задач анимации объектов при помощи команды Показ слайдов►Настройка анимации…. Выделите изображение паровоза и добавьте эффект анимации, выбрав команду Добавить эффект►Вход►Другие эффекты… на панели настройки анимации (рис. 16).
В появившемся окне эффектов анимации выберите «Появление» и нажмите кнопку <ОК>. Выбранный эффект становится доступным в меню Добавить эффект►Вход.
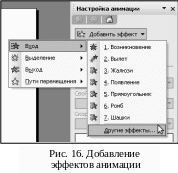 Настройте
параметры анимации на панели «Настройка
анимации» следующим образом: Начало:
По щелчку, Направление: Сверху, Скорость:
Средне.
Настройте
параметры анимации на панели «Настройка
анимации» следующим образом: Начало:
По щелчку, Направление: Сверху, Скорость:
Средне.Для просмотра анимации нажмите кнопку
 на панели
«Настройка анимации». При
создании эффекта анимации, рядом с
объектом появляется метка с номером,
соответствующем порядку выполнения
данного эффекта анимации во время
показа слайда.
на панели
«Настройка анимации». При
создании эффекта анимации, рядом с
объектом появляется метка с номером,
соответствующем порядку выполнения
данного эффекта анимации во время
показа слайда.
Примените к изображению паровоза эффект анимации Пути перемещения►Вниз. Эффект анимации Пути перемещения отображается на слайде в виде линии – траектории перемещения объекта. Начальная точка пути обозначается зеленым треугольником, конечная точка пути – красным.
Измените путь перемещения изображения, расположив траекторию движения горизонтально (рис. 15). Для изменения траектории перемещения объекта необходимо выделить путь, щелкнув по нему левой кнопкой мыши, и переместить начало и окончание пути, отмеченные круглыми маркерами. Запустите показ презентации и проверьте правильность отображения анимации.
Примените к изображению паровоза эффект анимации Выделение► Вращение. В настройках эффекта укажите параметр «Степень» Другой и введите угол 90º.
Повторно примените к изображению паровоза эффект анимации Пути перемещения, расположив траекторию движения вертикально (рис. 15).
Сохраните презентацию в личной папке под именем Анимация.ppt.
