
- •А. С. Голубков, н. А. Настащук компьютерные презентации с использованием мультимедиа технологии в ms powerpoint 2003 омск 2011
- •1.1. Краткие теоретические сведения о программе PowerPoint
- •1.2. Способы создания презентации в PowerPoint
- •1.3. Ввод текста на слайды презентации
- •1.4 Форматирование текста в PowerPoint
- •1.5 Колонтитулы
- •1.6 Образец слайдов
- •2.1. Работа с графическими объектами на слайде презентации
- •2.1.1. Создание рисунков и объектов WordArt
- •2.2. Работа с таблицами на слайде презентации
- •2.3. Рисование схем при помощи автофигур
- •2.4. Использование видеороликов и звуковых фрагментов
- •3.1. Настройка смены слайдов презентации
- •3.2. Анимация графических объектов
- •3.2.1. Подготовка рисунка к анимированному отображению
- •3.2.2. Анимация списков
- •3.3. Создание интерактивных презентаций
- •3.3.1. Добавление гиперссылок в презентацию
- •3.3.2. Создание гиперссылки на адрес электронной почты
- •3.3.3. Создание гиперссылки на файлы, созданные в других приложениях
- •3.3.4. Добавление управляющих кнопок
- •3.4. Демонстрация интерактивной презентации
- •3.4.1. Ручная установка интервалов смены слайдов
- •3.4.2. Запись и репетиция показа презентации
- •3.5. Индивидуальные задания
- •Темы для разработки мультимедийной компьютерной презентации
- •644046, Г. Омск, пр. Маркса, 35
3.3.2. Создание гиперссылки на адрес электронной почты
При наличии установленной почтовой программы щелчок гиперссылки на адрес электронной почты создает новое письмо и помещает указанный адрес в поле «Кому:». Для создания гиперссылки на адрес электронной почты необходимо выполнить следующие действия:
выделите объект, который должен представлять адрес электронной почты, и добавьте гиперссылку. В окне «Добавление гиперссылки» в области «Связать с:» нажмите кнопку <электронной почтой>. В поле «Электронная почта» ввести адрес электронной почты, на который должна указывать ссылка. В поле «Тема» ввести тему сообщения.
3.3.3. Создание гиперссылки на файлы, созданные в других приложениях
В PowerPoint можно создавать гиперссылки на
любые типы имеющихся файлов, например,
в окне «Настройка действия» (рис. 18)
для таких документов как Word, лист
Excel, база данных Access (пункт «Другой
файл»); презентация PowerPoint (пункт «Другая
презентация PowerPoint …»);
Интернет-ресурс (пункт «Адрес URL …»)
и др. Также в данном окне можно выбрать
опцию
PowerPoint можно создавать гиперссылки на
любые типы имеющихся файлов, например,
в окне «Настройка действия» (рис. 18)
для таких документов как Word, лист
Excel, база данных Access (пункт «Другой
файл»); презентация PowerPoint (пункт «Другая
презентация PowerPoint …»);
Интернет-ресурс (пункт «Адрес URL …»)
и др. Также в данном окне можно выбрать
опцию
![]() ,
чтобы открыть любую
программу или видеоролик с расширением
*.exe.
Для создания
гиперссылки
на файлы,
созданные в других приложениях, необходимо
выполнить следующие действия:
,
чтобы открыть любую
программу или видеоролик с расширением
*.exe.
Для создания
гиперссылки
на файлы,
созданные в других приложениях, необходимо
выполнить следующие действия:
1) Выделите текст или объект, который должен представлять гиперссылку, и добавьте гиперссылку, выполнив одно из следующих действий:
– для вставки ссылки на имеющийся файл или Web-страницу, в области «Связать с:» нажмите кнопку <файлом, веб-страницей>.
– для вставки ссылки на еще не созданный файл, в области «Связать с:» надо нажать кнопку <новым документом>.
2) Если нужно ввести текст подсказки.
Для создания гиперссылки на определенный слайд другой презентации необходимо выполнить следующие действия:
1) Выделите, который должен представлять гиперссылку и добавьте гиперссылку. В области «Связать с:» нажать кнопку <файлом, веб-страницей>.
2) Найдите и выберите презентацию, содержащую слайд, на который должна указывать гиперссылка. Нажмите кнопку <Закладка...> и выберите заголовок требуемого слайда.
Для удаления гиперссылки необходимо выполнить следующие действия:
1) Щелкните правой кнопкой мыши текст или объект, являющийся гиперссылкой, которую требуется удалить.
2) Вызовите контекстное меню и выберите Гиперссылка►Удалить гиперссылку. Для удаления гиперссылки вместе с представляющим ее объектом или текстом, выделите этот объект или текст и нажмите клавишу <Delete>.
Цвет гиперссылки зависит от цветовой схемы, которая в настоящий момент используется в презентации. Для изменения цвета гиперссылки необходимо выполнить следующие действия:
1) Выполните команду Формат►Оформление слайда....
2) Справа появится панель задач «Дизайн слайда», на которой выберите пункт «Цветовые схемы». В окне «Цветовая схема» измените цвет гиперссылки.
3.3.4. Добавление управляющих кнопок
Для добавления управляющих кнопок на слайд презентации необходимо выполнить следующие действия:
1) Выберите слайд, на который требуется поместить кнопку.
2) Выполните команду Показ слайдов►Управляющие кнопки или на панели «Рисование» щелкните кнопку <Автофигуры>, в появившемся меню выберите пункт «Управляющие кнопки». Затем появится еще одно меню (рис. 19), в котором представлены разновидности данных кнопок: 1) «Сведения»; 2) «В конец»; 3) «Фильм»; 4) «Справка»; 5) «В начало»; 6) «Звук»; 7) «Настраиваемая»; 8) «Назад»; 9) «Возврат»; 10) «Домой»; 11) «Вперед»; 12) «Документ». Выберите подходящую управляющую кнопку и щелкните слайд. При необходимости откорректируйте размеры созданной управляющей кнопки.
3) В окне «Настройка действия» (рис. 18) выберите вкладку «По щелчку мыши» или «По наведению указателя мыши». Затем установите переключатель «Перейти по гиперссылке» и в списке возможных гиперссылок укажите документ перехода.
4) Нажмите кнопку <ОК>. Перейдите в режим показа слайдов и просмотрите презентацию.
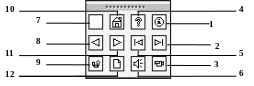
Рис. 19. Меню «Управляющие кнопки»
Можно создать итоговый слайд, содержащий план перехода между остальными слайдами презентациями. PowerPoint предоставляет возможность простого и оперативного создания итогового слайда презентации на основе последовательности выбранных слайдов; в котором формируется маркированный список заголовков каждого слайда. Как правило итоговый слайд помещают до обобщаемой им совокупности слайдов.
Рассмотрим в качестве примера создание переходов между слайдами в презентации Поколения ЭВМ.ppt.
1. Откройте презентацию Поколения ЭВМ.ppt.
2. Для создания итогового слайда выполните следующую последовательность действий:
a) перейдите в «Режим сортировщика слайдов». Щелкните на значке слайда «Первое поколение», затем нажмите клавишу <Shift> и, не отпуская ее, щелкните на значках слайдов «Второе поколение», «Третье поколение», «Четвертое поколение» и «Пятое поколение (перспективное)»;
b) щелкните
кнопку
![]() «Итоговый
слайд» на
панели «Структура».
Итоговый слайд появится перед выделенным
набором, то есть он станет третьим
слайдом презентации. Удалите словосочетание
«Итоговый
слайд» и
в качестве заголовка итогового слайда
введите текст «План:».
«Итоговый
слайд» на
панели «Структура».
Итоговый слайд появится перед выделенным
набором, то есть он станет третьим
слайдом презентации. Удалите словосочетание
«Итоговый
слайд» и
в качестве заголовка итогового слайда
введите текст «План:».
3. Создайте текстовые гиперссылки для перехода с итогового слайда на слайды о поколениях (на рис. 20 указаны сплошной линией) и управляющие кнопки для возврата со слайдов о поколениях на итоговый слайд (на рис. 20 указаны пунктирной стрелкой).
4. Перейдите на слайд «Пятое поколение (перспективное)» и создайте управляющую кнопку «Документ» для открытия файлы Сравнительная характеристика поколения ЭВМ.doc.
5. Создайте пустой слайд после слайда «Четвертое поколение». Для данного слайда выберите разметку «Только заголвок» и введите в местозаполнитель «Заголовок слайда» текст Современное программное обеспечение. Также создайте управляющую кнопку «Фильм» для открытия видеоролика о программе «Project Expert». Для этого в окне «Настройка действия» выберите опцию «Запуск программы», нажмите кнопку <Обзор>. В окне «Выберите программу для запуска» откройте папку «Project Expert» и выберите файл Start.exe.

Рис. 20. Схема организации переходов между слайдами
6. Сохраните внесенные изменения в презентации..
