
- •А. С. Голубков, н. А. Настащук компьютерные презентации с использованием мультимедиа технологии в ms powerpoint 2003 омск 2011
- •1.1. Краткие теоретические сведения о программе PowerPoint
- •1.2. Способы создания презентации в PowerPoint
- •1.3. Ввод текста на слайды презентации
- •1.4 Форматирование текста в PowerPoint
- •1.5 Колонтитулы
- •1.6 Образец слайдов
- •2.1. Работа с графическими объектами на слайде презентации
- •2.1.1. Создание рисунков и объектов WordArt
- •2.2. Работа с таблицами на слайде презентации
- •2.3. Рисование схем при помощи автофигур
- •2.4. Использование видеороликов и звуковых фрагментов
- •3.1. Настройка смены слайдов презентации
- •3.2. Анимация графических объектов
- •3.2.1. Подготовка рисунка к анимированному отображению
- •3.2.2. Анимация списков
- •3.3. Создание интерактивных презентаций
- •3.3.1. Добавление гиперссылок в презентацию
- •3.3.2. Создание гиперссылки на адрес электронной почты
- •3.3.3. Создание гиперссылки на файлы, созданные в других приложениях
- •3.3.4. Добавление управляющих кнопок
- •3.4. Демонстрация интерактивной презентации
- •3.4.1. Ручная установка интервалов смены слайдов
- •3.4.2. Запись и репетиция показа презентации
- •3.5. Индивидуальные задания
- •Темы для разработки мультимедийной компьютерной презентации
- •644046, Г. Омск, пр. Маркса, 35
2.4. Использование видеороликов и звуковых фрагментов
Воспроизведение видео в презентации осуществляется при помощи специальной программы, называемой видео-кодек. На разных компьютерах набор и версии видео-кодеков могут различаться, что может привести к невозможности воспроизведения видео в презентации на некоторых компьютерах. Чаще всего презентации создаются на одном компьютере, а демонстрируются на другом, и отсутствие необходимых видео-кодеков может привести к неожиданным проблемам при проведении ее демонстрации.
Для того чтобы избежать подобных проблем следует использовать наиболее распространенные видео-форматы. Одним из таких форматов является формат Windows Media (*.wmv), кодек для которого установлен во все современные версии операционной системы семейства Windows. Стандартная программа Windows Movie Maker (рис. 13) позволяет конвертировать видео-файлы любых форматов в формат Windows Media.
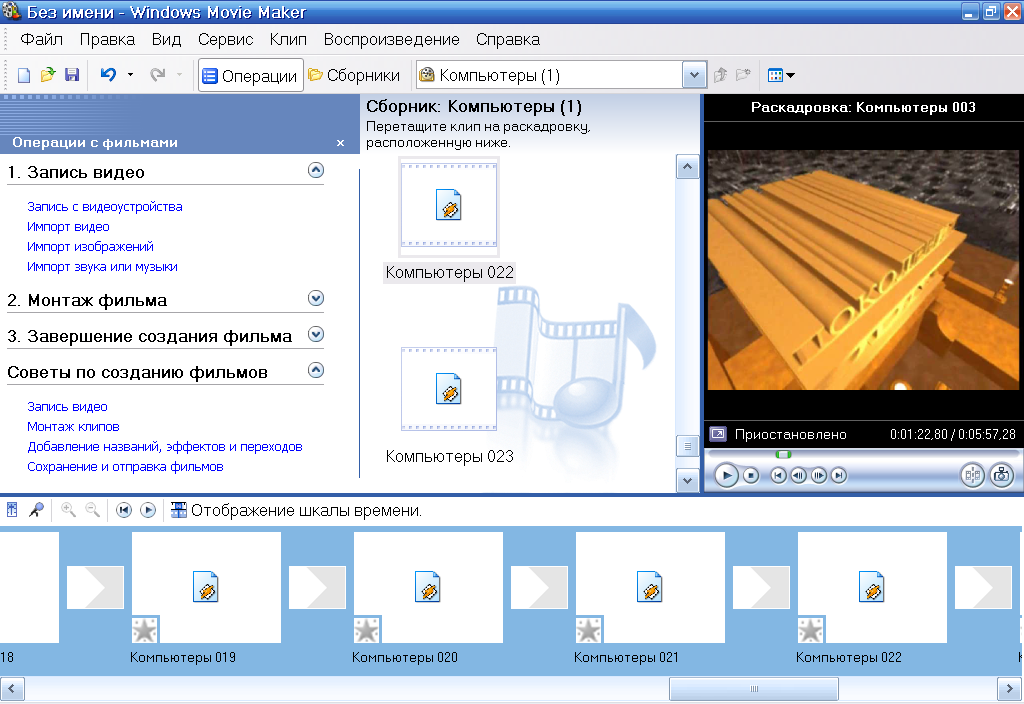
Рис. 13. Главное окно программы Windows Movie Maker
Для конвертирования видео-файла в формат Windows Media необходимо выполнить следующие действия:
1) Запустите Windows Movie Maker: Пуск►Программы►Стандартные► Windows Movie Maker.
2) Добавьте файл Компьютеры.avi в сборник программы при помощи команды Файл►Импорт в сборники …, в появившемся окне выберите файл и нажмите кнопку <Открыть>. Импортированный файл появится в области «Сборник» в окне Windows Movie Maker.
3) Переместите видеоролик из области «Сборник» в область раскадровки, расположенную в нижней части окна.
4) Сохраните фильм в формате Windows Media, выполнив команду Файл► Сохранить файл фильма… При сохранении фильма программа предложит несколько вариантов качества результирующего файла. Для достижения максимального качества видеоролика следует указать место сохранения фильма – «Мой компьютер» и выбрать «Наилучшее качество воспроизведения на компьютере».
5) Откройте презентацию Поколения ЭВМ.ppt и создайте новый пустой слайд в конце презентации.
6) Выполните команду Вставка►Фильм и звук►Фильм из файла… затем выберите созданный файл Компьютеры.wmv. После выбора данного файла появится окно с выбором вариантов воспроизведения ролика: «автоматически» или «по щелчку», в первом случае видео начнет проигрываться одновременно с отображением слайда, во втором – только после щелчка мышью. Размер и расположение области видео на слайде можно редактировать аналогично другим графическим объектам презентации.
7) Сохраните внесенные изменения в презентации.
Добавить звук в презентацию можно тремя способами: вставкой звука из коллекции, вставкой звука из файла и добавлением звукового эффекта к анимации. Способ вставки звуков из файла дает наилучшую возможность настройки параметров звучания, поэтому в большинстве случаев этот способ предпочтительней.
Для добвления звука
к презентации нужно выполнить команду:
Вставка►Фильм
и звук►Звук из файла
и выбрать подходящий звуковой файл в
появившемся окне. При вставке звука
появляется окно, в котором можно выбрать
«автоматическое воспроизведение» или
«воспроизведение по щелчку». Добавленный
звук отображается на слайде в виде
значка
![]() .
Чтобы данное изображение не отображалось
во время показа презентации следует
щелкнуть правой кнопкой мыши по
изображению и выбрать пункт «Изменить
звуковой объект». В окне отметьте пункт
«скрывать значок звука во время показа»
и нажать кнопку <ОК>.
.
Чтобы данное изображение не отображалось
во время показа презентации следует
щелкнуть правой кнопкой мыши по
изображению и выбрать пункт «Изменить
звуковой объект». В окне отметьте пункт
«скрывать значок звука во время показа»
и нажать кнопку <ОК>.
Лабораторная работа №3
АНИМАЦия В POWERPOINT. Создание ИНТЕРАКТИВНОЙ презентациИ.
Цель работы: освоить приемы создания интерактивной презентации в PowerPoint посредством использования анимации и управления демонстрацией слайдов презентации на основе гипертекстовых ссылок и управляющих кнопок.
