
- •А. С. Голубков, н. А. Настащук компьютерные презентации с использованием мультимедиа технологии в ms powerpoint 2003 омск 2011
- •1.1. Краткие теоретические сведения о программе PowerPoint
- •1.2. Способы создания презентации в PowerPoint
- •1.3. Ввод текста на слайды презентации
- •1.4 Форматирование текста в PowerPoint
- •1.5 Колонтитулы
- •1.6 Образец слайдов
- •2.1. Работа с графическими объектами на слайде презентации
- •2.1.1. Создание рисунков и объектов WordArt
- •2.2. Работа с таблицами на слайде презентации
- •2.3. Рисование схем при помощи автофигур
- •2.4. Использование видеороликов и звуковых фрагментов
- •3.1. Настройка смены слайдов презентации
- •3.2. Анимация графических объектов
- •3.2.1. Подготовка рисунка к анимированному отображению
- •3.2.2. Анимация списков
- •3.3. Создание интерактивных презентаций
- •3.3.1. Добавление гиперссылок в презентацию
- •3.3.2. Создание гиперссылки на адрес электронной почты
- •3.3.3. Создание гиперссылки на файлы, созданные в других приложениях
- •3.3.4. Добавление управляющих кнопок
- •3.4. Демонстрация интерактивной презентации
- •3.4.1. Ручная установка интервалов смены слайдов
- •3.4.2. Запись и репетиция показа презентации
- •3.5. Индивидуальные задания
- •Темы для разработки мультимедийной компьютерной презентации
- •644046, Г. Омск, пр. Маркса, 35
2.2. Работа с таблицами на слайде презентации
На слайд презентации можно вставлять таблицу. Удобнее использовать слайд, содержащий авторазметку с возможностью создания таблицы, но можно добавить таблицу и в «пустой» слайд.
Для добавления таблицы на слайд с авторазметкой необходимо выполнить следующие действия:
1) Создайте или перейдите на слайд с авторазметкой «Заголовок и объект».
2) Щелкните по области местозаполнителя
![]() «Вставка таблицы». В появившемся
окне укажите количество строк и столбцов
таблицы.
«Вставка таблицы». В появившемся
окне укажите количество строк и столбцов
таблицы.
Для добавления таблицы на «пустой» слайд или слайд с другой авторазметкой необходимо выполнить следующие действия:
1) Перейдите на слайд, куда необходимо добавить таблицу.
2) Выполните команду Вставка►Таблица… . В появившемся окне укажите количество строк и столбцов таблицы.
Автоматически с появлением таблицы появляется панель «Таблицы и границы» (рис. 9), с помощью которой пользователь может форматировать таблицу: применять заливку, назначать тип и толщину обрамления таблицы, менять структуру таблицы и расположение текста в ячейках.
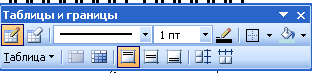
Рис. 9. Панель «Таблицы и границы»
Для изменения обрамления и заливки таблицы необходимо выполнить следующие действия:
1) Выделите таблицу и вызовите контекстное меню, в котором выберите пункт «Границы и заливка…»
2) В окне для изменения обрамления таблицы активизируйте вкладку «Границы» и установите подходящие вид, цвет, толщину границ таблицы.
3) Для изменения заливки таблицы активизируйте вкладку «Заливка» и выберите цвет заливки.
Для изменения выравнивания текста в таблице необходимо выполнить следующие действия:
1) Выделите таблицу или ячейку, в которой надо изменить выравнивание текста и вызовите контекстное меню, в котором выберите пункт «Границы и заливка».
2) В появившемся окне активизируйте вкладку «Надпись», установите вид выравнивания и размер внутреннего поля.
С целью более наглядного отображения и интерпретации числовых данных на слайд презентации можно вставлять диаграммы. Удобнее всего использовать слайд, содержащий авторазметку с возможностью создания диаграммы; существует три типа слайда с такой авторазметкой. Так же можно добавить диаграмму и в пустой слайд, выполнив команду Вставка►Диаграмма….
Для добавления диаграммы в слайд с авторазметкой для диаграмм необходимо выполнить следующие действия:
1) Создайте или
перейдите на слайд с авторазметкой
«Добавление диаграммы» и щелкните левой
кнопкой мыши по области местозаполнителя
![]() .
.
2) В появившемся листе электронной таблицы введите данные для отображения в диаграмме. Для завершения щелкните левой кнопкой мыши в области диаграммы.
Для добавление диаграммы в слайд с другой авторазметкой необходимо выполнить следующие действия:
1) Выберите слайд, на который нужно добавить таблицу, и выполните команду Вставка►Диаграмма… или щелкните кнопку «Добавление диаграммы» на панели «Стандартная».
2) В появившемся листе электронной таблицы ввести данные для отображения в диаграмме. Для завершения щелкните левой кнопкой мыши в области диаграммы.
Для изменения типа диаграммы необходимо выполнить следующую последовательность действий:
1) Дважды щелкните левой кнопкой мыши по области диаграммы, затем выделите «Область построения диаграммы», щелкнув по ней левой кнопкой мыши, и вызовите контекстное меню, в котором выберите пункт Тип диаграммы.
2) В окне выберите новый тип диаграммы.
Для изменения исходных данных необходимо выполнить следующую последовательность действий:
1) Дважды щелкнуть левой кнопкой мыши по области диаграммы, затем выделить «Область построения диаграммы», щелкнув по ней левой кнопкой мыши, и вызвать контекстное меню. В появившемся контекстном меню выбрать строку Режим таблицы.
2) В окно «Таблица данных» ввести необходимые данные. Обновление данных диаграммы происходит автоматически.
Любой элемент построенной диаграммы можно отформатировать. Для того чтобы отформатировать элементы диаграммы необходимо выполнить следующие действия:
1) Выделите элемент диаграммы, который необходимо отформатировать, и вызовите контекстное меню, в котором выберите пункт Формат рядов данных (точки данных, области диаграммы).
2) В окне установите необходимые параметры.
Выполните пример, в котором рассмотрены способы размещения и редактирования таблицы и диаграммы.
Создайте новую презентацию, которая будет содержать 2 пустых слайда.
Для первого слайда выберите макет «Заголовок и диаграмма» и введите в блок «Заголовок слайда» текст: Экономические показатели. В области диаграммы дважды щелкните левой кнопкой мыши. На слайде отобразится диаграмма, и отдельно появится окно «Таблица данных» с таблицей, которую заполните данными (рис. 10). По мере заполнения информацией таблицы данных диаграмма будет изменяться. Окончательный вид диаграммы представлен на рис. 11.

Рис. 10. Исходные данные для диаграммы
Добавьте еще одну строку в окно «Таблица данных» и введите следующую информацию: для отдела кадров объем финансирования составляет 120 тыс. руб.
Самостоятельно поменяйте цвета столбцов данных, цвет стенок диаграммы.
Для воторого слайда выберите макет «Заголовок и таблица». Этот слайд будет содержать таблицу распределения финансов (название отдела, на какие нужды выделяются средства и в каком количестве). Дважды щелкните левую кнопку мыши по местозаполнителю «Вставка таблицы» и задайте размерность таблицы 3
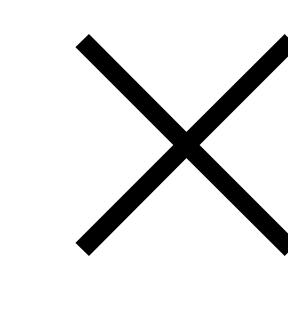 6.
Заполните таблицу информацией (табл. 2).
6.
Заполните таблицу информацией (табл. 2).
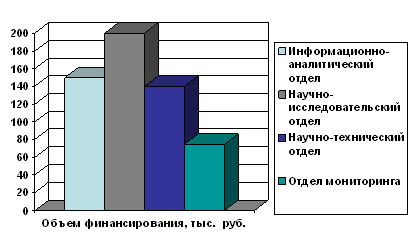
Рис. 11. Диаграмма о распределении финансов
Таблица 2
Данные о финансировании отделов организации N
Отдел |
Мероприятия |
Объем финансирования, тыс. руб. |
Информационно-аналитический отдел |
подготовка информационно-анали-тического обеспечения деятельности университета за отчетный период |
150 |
Научно-исследо-вательский отдел |
координация деятельности научных коллективов университета |
200 |
Научно-техничес-кий отдел |
осуществление аналитической, исследовательской и методической работы по обеспечению научно-технической и лицензионной деятельности университета |
140 |
Отдел мониторинга |
тестирование и консультирование студентов университета |
75 |
Отдел кадров |
автоматизация кадрового менеджмента в университете |
120 |
6) Создайте титульный слайд, содержащий в местозаполнителе «Заголовк слайда» текст Распределение финансов, а в местозаполнителе «Подзаголовк слайда» – Автор: Ф.И.О, группа. Отформатируйте текст самостоятельно.
7) Разместите этот слайд перед слайдом с диаграммой, т.е. на первое место.
8) Сохраните презентацию в личной папке под именем Распределение финансов.ppt.
