
- •1. Введение
- •2. Базовые понятия
- •2.1 Что такое pld, fpga и asic
- •2.2 Принципиальная структура fpga
- •2.3 Что такое hdl. Распространенные hdl
- •2.4 Понятие уровней абстракции и иерархии в проектировании аппаратуры
- •2.4.1 Уровни абстракции
- •2.4.2 Понятие проекта. Составные части проекта. Иерархия проекта.
- •2.5 Маршрут проектирования цифровых схем для реализации на fpga
- •2.6 Функциональное тестирование
- •2.7 Процесс синтеза
- •2.8 Процесс имплементации и создания конфигурационного файла
- •2.9 Понятия «система на кристалле» и ip-ядро
- •3. Специфика проектирования цифровых устройств для fpga с использованием средств фирмы Xilinx
- •3.1 Обзор семейств fpga и средств проектирования фирмы Xilinx
- •3.1.1 Обзор семейств fpga фирмы Xilinx
- •3.2 Обзор семейства fpga Spartan 6
- •3.3 Структура логической ячейки fpga на примере семейства Spartan 6
- •3.4 Дополнительные ресурсы fpga фирмы Xilinx на примере семейства Spartan 6
- •3.4.1 Блочная память (Block ram)
- •3.4.2 Аппаратные блоки умножения
- •3.4.3 Контроллер памяти (Memory Controller Block)
- •3.4.4 Контроллер pci Express
- •3.4.5 Гигабитные приемопередатчики (Gigabit Transceiver)
- •3.4.6 Блоки ввода-вывода
- •3.5 Понятие глобальных временных ограничений
- •3.6 Генерация ip-блоков
- •3.7 Моделирование проектов. Обзор isim
- •3.8 Внутрисхемная отладка проектов. Обзор ChipScope
- •3.9 Обзор микроконтроллеров класса «soft-core»
- •4. Проектирование аппаратуры с использование языка Verilog hdl
- •4.1 Понятие модуля. Базовая структура модуля
- •4.1.1 Объявление портов ввода-вывода.
- •4.1.2. Объявление внутренних сигналов, параметров или переменных.
- •4.1.3. Тело модуля
- •4.2 Реализация комбинационных схем вентильного уровня
- •4.3 Реализация модульной структуры проекта
- •4.4 Конструкции для реализации комбинационных схем уровня rtl
- •4.4.1 Операторы
- •4.4.2 Блок always
- •4.5 Реализация комбинационных схем уровня rtl
- •4.5.1 Модифицированное описание 1-битного компаратора
- •4.5.2 Описание двоичного дешифратора
- •4.5.3 Описание блока алу
- •4.6 Конструкции для реализации последовательных схем уровня rtl
- •4.6.1 Триггер d-типа
- •4.6.2 Регистр
- •4.6.3 Регистровый файл
- •4.7 Реализация последовательных схем
- •4.7.1 Двоичный счетчик
- •4.7.2 Стек
- •4.8. Константы и параметры. Проектирование ip-блоков
- •4.8.1. Константы
- •4.8.2. Параметры
- •4.9 Конструкции для реализации конечных автоматов. Автоматы Мура и Мили
- •4.10. Реализация конечных автоматов
- •5. Функциональное тестирование аппаратуры средствами языка Verilog hdl
- •5.1 Базовая структура тестового окружения
- •5.2 Описание настроек моделирования
- •5.3 Тестовые последовательности и блок initial
- •5.4 Описание генератора тактового сигнала
- •5.5 Вспомогательные конструкции
- •5.5.2 Циклы
- •5.5.3 Ожидание событий и состояний
- •5.5.4 Системные функции
- •5.6 Реализация законченного тестового окружения
- •6. Лабораторные работы
- •6.1 Лабораторная работа №1 Создание проекта и выполнение всего маршрута проектирования в среде проектирования ise фирмы Xilinx
- •Введение
- •Описание задачи
- •Выполнение работы
- •Проекты для самостоятельной работы
- •Заключение
- •6.2 Лабораторная работа №2 Проектирование простых комбинационных схем. Моделирование проекта
- •Введение
- •Описание задачи
- •Выполнение работы
- •Проекты для самостоятельной работы
- •Заключение
- •6.3 Лабораторная работа №3 Проектирование простых последовательных схем. Реализация тактирования
- •Введение
- •Описание задачи
- •Выполнение работы
- •Проекты для самостоятельной работы
- •Заключение
- •6.4 Лабораторная работа №4 Проектирование конечных автоматов
- •Введение
- •Описание задачи
- •Выполнение работы
- •Проекты для самостоятельной работы
- •Заключение
- •6.5 Лабораторная работа №5 Проектирование устройств, содержащих ip-блоки
- •Введение
- •Описание задачи
- •Выполнение работы
- •Проекты для самостоятельной работы
- •Заключение
- •7. Приложение
- •7.1 Краткое описание лабораторного макета Atlys
- •8. Рекомендуемая литература
Выполнение работы
Шаг 1. Создание нового проекта в среде ISE.
Для начала выполнения данной работы требуется создать новый проект, выполнив при этом определенную, аналогичную представленную в лабораторной работе №1, последовательность действий.
1-1. Создание нового проекта для целевой FPGA Spartan 6, находящейся на плате Atlys.
1-1-1. Запустите ISE и создайте новый проект в котором укажите все требуемые опции. При возникновении трудностей при создании нового проекта, обратитесь к лабораторной работе №1.
1-1-2. Создайте новый модуль верхнего уровня, используя графический интерфейс среды ISE. За подробным описанием процесса создания нового модуля обратитесь к лабораторной работе №1.
Шаг 2. Создание экземпляра аппаратного блока CMT
Поскольку в данном проекте мы будем использовать элементы памяти, то требуется обеспечить их правильное тактирование посредством создания экземпляра блока CMT. Соответственно, на данном шаге требуется добавить такой модуль в разрабатываемый проект с помощью утилиты Core Generator.
2-1. Конфигурирование нового аппаратного блока CMT.
2-1-1. Сконфигурируйте блок CMT посредством утилиты Core Generator и создайте экземпляр данного модуля в описании проекта. Для получения более подробной информации обратитесь к лабораторной работе №3.
2-2. Создание экземпляра модуля CMT в описании разрабатываемого проекта.
2-2-1. Создайте экземпляр модуля CMT в описании разрабатываемого модуля. Для получения более подробной информации обратитесь к лабораторной работе №3.
2-2-2. Обратите особое внимание на то, что начиная с этого момента все элементы памяти в проекте будут тактироваться выходным сигналом из модуля CMT, а не входным тактовым сигналом.
Шаг 3. Описание файлов проекта с помощью языка Verilog HDL в среде ISE.
На данном шаге требуется описать поведение разрабатываемого модуля. При этом, для описания поведения модуля будут использоваться все конструкции языка Verilog HDL, применимые как для описания комбинационных, так и последовательных схем. Также для облегчения описания состояний конечного автомата рекомендуется использовать вспомогательные конструкции языка, такие как localparam и т.д. Вам потребуется ознакомиться с этими конструкциями, обратившись к главе 4. При этом, в ходе описания проекта требуется также подключить созданный на предыдущем шаге блок CMT.
3-1. Описание разрабатываемого модуля с помощью Verilog HDL.
3-1-1. Введите описание проектируемого модуля с помощью встроенного текстового редактора. Вы можете увидеть окно Project Navigator после выполнения этого шага на рисунке 6.4.4.
3-1-2. Обратите внимание на тот факт, что при описании поведения модуля рекомендуется выделить описание конечного автомата вместе со счетчиком временных интервалов в один файл. Эта часть текущего проекта будет использоваться в следующей лабораторной работе.
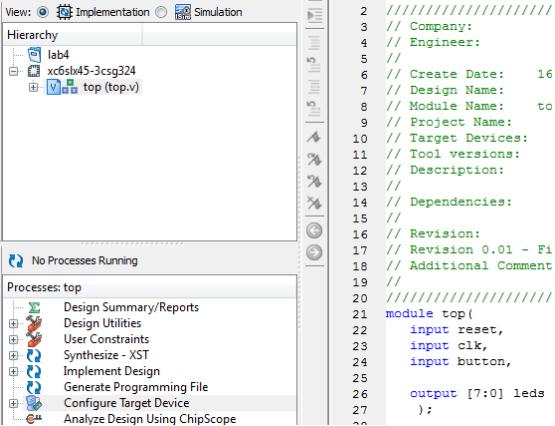 Рисунок
6.4.4 — Вид окна Project Navigator после добавления
описания модуля
Рисунок
6.4.4 — Вид окна Project Navigator после добавления
описания модуля
Шаг 4. Создание тестового окружения для проектируемого модуля
Для данного модуля требуется создать тестовое окружение и осуществить моделирование проекта, которое позволит получить наглядное представление о правильности работы как спроектированного конечного автомата, так и всего блока в целом.
4-1. Создание нового файла, содержащего описание тестового окружения с помощью среды ISE.
4-1-1. Создайте новый модуль для описания тестового окружения посредством графического интерфейса среды ISE. За подробным описанием процесса создания нового модуля для описания тестового окружения обратитесь к лабораторной работе №2.
4-1-2. Введите описание тестового окружения для проектируемого модуля с помощью встроенного текстового редактора.
Шаг 5. Моделирование проекта средствами ISIM.
После реализации тестового окружения требуется произвести моделирование проекта и проанализировать его поведение под действием тестовых последовательностей. Весь процесс моделирования аналогичен описанному в лабораторной работе №2.
5-1. Моделирование проекта.
5-1-1. Проведите моделирование проекта средствами ISIM. За подробным описанием процесса моделирования обратитесь к лабораторной работе №2.
Шаг 6. Создание файла, содержащего ограничения проекта по размещению.
На данном этапе требуется создать файл, содержащий ограничения проекта (User Constraints File). В данном проекте нам требуется соединить входной 1-но разрядный сигнал с одной из кнопок, входной тактовый сигнал с жестко заданным входом L15 (местом подключения осциллятора к FPGA), входной сигнал сброса с еще одной кнопкой, а выходную 8-ми разрядную шину с набором светодиодов, расположенных на плате Atlys.
6-1. Создание нового файла, содержащего ограничения проекта с помощью среды ISE.
6-1-1. Создайте файл, содержащий ограничения проекта по размещению. Для этого воспользуйтесь программой PlanAhead или встроенным текстовым редактором, для ручного ввода конструкций, описывающих ограничения проекта. В случае возникновения затруднений при использовании PlanAhead, обратитесь к лабораторной работе №1.
Шаг 7. Добавление в файл, описывающий ограничения проекта, глобальных временных ограничений.
На данном шаге требуется дополнить созданный UCF файл глобальными временными ограничениями.
7-1. Добавление глобальных временных ограничений в проект.
7-1-1. Дополните файл User Constraints File, глобальными временными ограничениями. В случае возникновения затруднений при работе с глобальными временными ограничениями, обратитесь к лабораторной работе №3.
7-1-2. При работе с глобальными временными ограничениями выберите соответствующие значения: PERIOD = 10ns; OFFSET IN = 10ns; OFFSET OUT = 10ns.
Шаг 8. Проведение синтеза и имплементации всего проекта. А также создание конфигурационного файла.
На данном шаге требуется выполнить синтез и имплементацию всего проекта. Кроме этого, требуется создать конфигурационный файл.
8-1. Выполнение оставшихся шагов маршрута проектирования.
8-1-1. В среде ISE во вкладке Design дважды нажмите левой кнопкой мыши на Synthesize – XST. В случае возникновения ошибок требуется исправить описание проектируемого модуля.
8-1-2. В среде ISE во вкладке Design дважды нажмите левой кнопкой мыши на Implement Design. В случае возникновения ошибок требуется исправить файл, содержащий ограничения по размещению проекта или описание проектируемого модуля.
8-1-3. В среде ISE во вкладке Design дважды нажмите левой кнопкой мыши на Generate Programming File.
8 -1-4. Прежде чем переходить к следующим шагам, убедитесь, что вкладка Design имеет вид, схожий с Рисунком 6.4.5. Проект также может иметь некоторое количество предупреждений, которые необходимо проанализировать и принять решение о их исправлении или игнорировании.
Рисунок 6.4.5 — Вид вкладки Design после окончания процессов синтеза, имплементации и создания конфигурационного файла.
Шаг 9. Проведение статического временного анализа.
На данном шаге требуется произвести статический временной анализ с целью просмотра всех критических цепей для данного проекта, т.е. цепей, обладающих наибольшей задержкой. Сам анализ осуществляется соответствующими утилитами, встроенными в среду ISE. Результатом работы подобных утилит служит некоторый отчет, содержащий подробные количественные комментарии по всем критическим цепям проекта. На основании таких отчетов можно сделать выводы о потенциальной возможности повысить частоту всего проекта, либо о необходимости произвести изменения в HDL описании некоторых частей проекта, обладающих высокой концентрацией критических цепей.
9-1. Сгенерировать и проанализировать отчет статического временного моделирования.
9-1-1. В окне среды ISE, Processes, раскройте вкладку Implement Design. Далее раскройте вкладку Map и нажмите дважды левой кнопкой мышки на Generate Post-Map Static Timing Analysis. Вид вкладок представлен на рисунке 6.4.6.
9 -1-2.
Перейдите в окно Design
Summary
и выберите во вкладке Secondary
Reports,
Post-Map
Static
Timing
Analysis.
Проанализируйте отчет. Вид окон среды
ISE
при анализе отчета статического
временного моделирования представлен
на рисунке 6.4.7.
-1-2.
Перейдите в окно Design
Summary
и выберите во вкладке Secondary
Reports,
Post-Map
Static
Timing
Analysis.
Проанализируйте отчет. Вид окон среды
ISE
при анализе отчета статического
временного моделирования представлен
на рисунке 6.4.7.
Рисунок 6.4.6 — Вид вкладок в окне Processes при осуществлении статического временного анализа
 Рисунок
6.4.7 — Вид окон среды ISE при анализе
отчета статического временного
моделирования
Рисунок
6.4.7 — Вид окон среды ISE при анализе
отчета статического временного
моделирования
9-1-3. На данном шаге производилось статическое временное моделирование после стадии отображения. Также можно произвести статическое временное моделирование после операции размещения и разводки. Стоит отметить, что для генерации отчета в этом случае потребуется несколько больше времени.
Шаг 10. Подключение платы Atlys к компьютеру.
На данном шаге требуется подключить тестовую плату Atlys к компьютеру.
10-1. Подключение платы Atlys к компьютеру.
10-1-1. Подключите плату Atlys к источнику питания.
10-1-2. Включите плату с использованием переключателя, расположенного на плате.
10-1-3. Подключите плату с помощью USB кабеля к компьютеру.
10-1-4. При возникновении затруднений, обратитесь к документу Atlys_rm.pdf, поставляемым вместе с платой Atlys.
Шаг 11. Загрузка созданного конфигурационного файла на плату Atlys.
На данном шаге мы произведем загрузку конфигурационного файла в плату Atlys для конфигурирования, находящегося на ней, FPGA Spartan 6.
11-1. Загрузка созданного конфигурационного файла на плату Atlys.
11-1-1. В среде ISE во вкладке Design дважды нажмите левой кнопкой мышки на Configure Target Device. При этом откроется меню программы IMPACT. Осуществите необходимую настройку программы IMPACT. В случае возникновения затруднений, обратитесь к описанию лабораторной работы №1.
11-1-2. Сконфигурируйте FPGA Spartan 6, расположенный на плате Atlys.
Шаг 12. Наблюдение работы проекта на плате Atlys.
На этом шаге вам предлагается понаблюдать за поведением платы Atlys.
12-1. Наблюдение работы проекта на плате Atlys.
12-1-1. Для получения визуального результата требуется произвести сброс схемы, нажатием на соответствующую, выбранную в ходе проекта, кнопку. Далее требуется нажимать на выбранную и анализируемую кнопку и наблюдать соответствующее число нажатий на наборе светодиодов. Корректные результаты визуального наблюдения будут свидетельствовать об успешном выполнении проекта.
