
- •1. Введение
- •2. Базовые понятия
- •2.1 Что такое pld, fpga и asic
- •2.2 Принципиальная структура fpga
- •2.3 Что такое hdl. Распространенные hdl
- •2.4 Понятие уровней абстракции и иерархии в проектировании аппаратуры
- •2.4.1 Уровни абстракции
- •2.4.2 Понятие проекта. Составные части проекта. Иерархия проекта.
- •2.5 Маршрут проектирования цифровых схем для реализации на fpga
- •2.6 Функциональное тестирование
- •2.7 Процесс синтеза
- •2.8 Процесс имплементации и создания конфигурационного файла
- •2.9 Понятия «система на кристалле» и ip-ядро
- •3. Специфика проектирования цифровых устройств для fpga с использованием средств фирмы Xilinx
- •3.1 Обзор семейств fpga и средств проектирования фирмы Xilinx
- •3.1.1 Обзор семейств fpga фирмы Xilinx
- •3.2 Обзор семейства fpga Spartan 6
- •3.3 Структура логической ячейки fpga на примере семейства Spartan 6
- •3.4 Дополнительные ресурсы fpga фирмы Xilinx на примере семейства Spartan 6
- •3.4.1 Блочная память (Block ram)
- •3.4.2 Аппаратные блоки умножения
- •3.4.3 Контроллер памяти (Memory Controller Block)
- •3.4.4 Контроллер pci Express
- •3.4.5 Гигабитные приемопередатчики (Gigabit Transceiver)
- •3.4.6 Блоки ввода-вывода
- •3.5 Понятие глобальных временных ограничений
- •3.6 Генерация ip-блоков
- •3.7 Моделирование проектов. Обзор isim
- •3.8 Внутрисхемная отладка проектов. Обзор ChipScope
- •3.9 Обзор микроконтроллеров класса «soft-core»
- •4. Проектирование аппаратуры с использование языка Verilog hdl
- •4.1 Понятие модуля. Базовая структура модуля
- •4.1.1 Объявление портов ввода-вывода.
- •4.1.2. Объявление внутренних сигналов, параметров или переменных.
- •4.1.3. Тело модуля
- •4.2 Реализация комбинационных схем вентильного уровня
- •4.3 Реализация модульной структуры проекта
- •4.4 Конструкции для реализации комбинационных схем уровня rtl
- •4.4.1 Операторы
- •4.4.2 Блок always
- •4.5 Реализация комбинационных схем уровня rtl
- •4.5.1 Модифицированное описание 1-битного компаратора
- •4.5.2 Описание двоичного дешифратора
- •4.5.3 Описание блока алу
- •4.6 Конструкции для реализации последовательных схем уровня rtl
- •4.6.1 Триггер d-типа
- •4.6.2 Регистр
- •4.6.3 Регистровый файл
- •4.7 Реализация последовательных схем
- •4.7.1 Двоичный счетчик
- •4.7.2 Стек
- •4.8. Константы и параметры. Проектирование ip-блоков
- •4.8.1. Константы
- •4.8.2. Параметры
- •4.9 Конструкции для реализации конечных автоматов. Автоматы Мура и Мили
- •4.10. Реализация конечных автоматов
- •5. Функциональное тестирование аппаратуры средствами языка Verilog hdl
- •5.1 Базовая структура тестового окружения
- •5.2 Описание настроек моделирования
- •5.3 Тестовые последовательности и блок initial
- •5.4 Описание генератора тактового сигнала
- •5.5 Вспомогательные конструкции
- •5.5.2 Циклы
- •5.5.3 Ожидание событий и состояний
- •5.5.4 Системные функции
- •5.6 Реализация законченного тестового окружения
- •6. Лабораторные работы
- •6.1 Лабораторная работа №1 Создание проекта и выполнение всего маршрута проектирования в среде проектирования ise фирмы Xilinx
- •Введение
- •Описание задачи
- •Выполнение работы
- •Проекты для самостоятельной работы
- •Заключение
- •6.2 Лабораторная работа №2 Проектирование простых комбинационных схем. Моделирование проекта
- •Введение
- •Описание задачи
- •Выполнение работы
- •Проекты для самостоятельной работы
- •Заключение
- •6.3 Лабораторная работа №3 Проектирование простых последовательных схем. Реализация тактирования
- •Введение
- •Описание задачи
- •Выполнение работы
- •Проекты для самостоятельной работы
- •Заключение
- •6.4 Лабораторная работа №4 Проектирование конечных автоматов
- •Введение
- •Описание задачи
- •Выполнение работы
- •Проекты для самостоятельной работы
- •Заключение
- •6.5 Лабораторная работа №5 Проектирование устройств, содержащих ip-блоки
- •Введение
- •Описание задачи
- •Выполнение работы
- •Проекты для самостоятельной работы
- •Заключение
- •7. Приложение
- •7.1 Краткое описание лабораторного макета Atlys
- •8. Рекомендуемая литература
Введение
Данная лабораторная работа предоставляет обзор средств проектирования ISE. Программный продукт ISE фирмы Xilinx представляет собой интегрированную систему автоматизированного проектирования, EDA (Electronic Design Automation), цифровых систем, которая предполагает реализацию проекта с использованием программируемых логических интегральных схем (ПЛИС), производимых этой фирмой. Система позволяет описать проект как посредством ввода принципиальной схемы с использованием графического редактора, так и с помощью конструкций, описанных на языках HDL, таких как Verilog HDL или VHDL.
Вся среда проектирования представляет собой набор программных модулей, каждый из которых используется для выполнения определенного этапа обработки проекта. В качестве таких модулей можно выделить такие программы, как графический редактор, текстовый редактор, синтезатор (XST) и т. д.
В данной лабораторной работе будет предложено реализовать простой проект, выполнив при этом все этапы маршрута проектирования, вплоть до конфигурирования целевой платы и визуального наблюдения результата на целевой плате Atlys.
Описание задачи
В качестве основы данной лабораторной работы будет предложено реализовать схему, выполняющую простую коммутацию одного из светодиодов с одной из кнопок, расположенных на плате Atlys.
Структурная схема предложенного проекта представлена на рисунке 6.1.1.
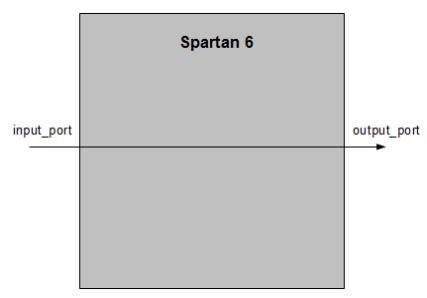 Рисунок
6.1.1 - Структурная схема проекта
лабораторной работы №1
Рисунок
6.1.1 - Структурная схема проекта
лабораторной работы №1
Выполнение работы
Шаг 1. Создание нового проекта в среде ISE.
Разрабатываемое устройство представляется в системе ISE как проект. Вначале любых действий со средой ISE требуется либо создать проект, либо открыть уже существующий. Любой проект содержит настройки семейства и типа целевой FPGA.
1-1. Создание нового проекта для целевой FPGA Spartan 6, находящейся на плате Atlys.
1-1-1. Запустите ISE: Выберете Start All Programs Xilinx ISE Design Suite 13.1 ISE Design
Tools Project Navigator.
1-1-2. В Project Navigator, выберете File New Project. После этого откроется окно меню создания нового проекта (Рисунок 6.1.2).
1-1-3. Выберете путь к вашим будущим проектам и имя вашего нового проекта.
1-1-5. Нажмите Next.
1-1-6. Выберете следующие опции для проекта и нажмите Next (Рисунок 6.1.3):
Device Family: Spartan6
Device: XC6SLX45
Package: CSG324
Speed Grade: –3
Synthesis Tool: XST (VHDL/Verilog)
Simulator: ISim (VHDL/Verilog)
Preferred Language: Verilog
1-1-7. Вы увидите окно Project Summary. Нажмите Finish.
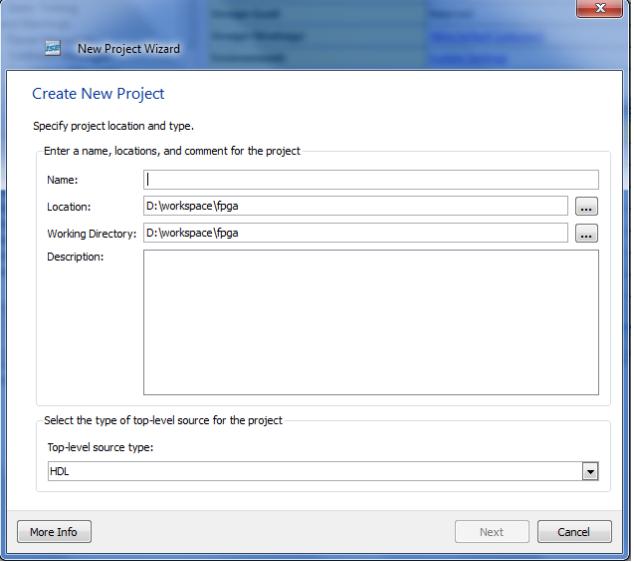 Рисунок
6.1.2 — Окно создания нового проекта в
среде ISE
Рисунок
6.1.2 — Окно создания нового проекта в
среде ISE
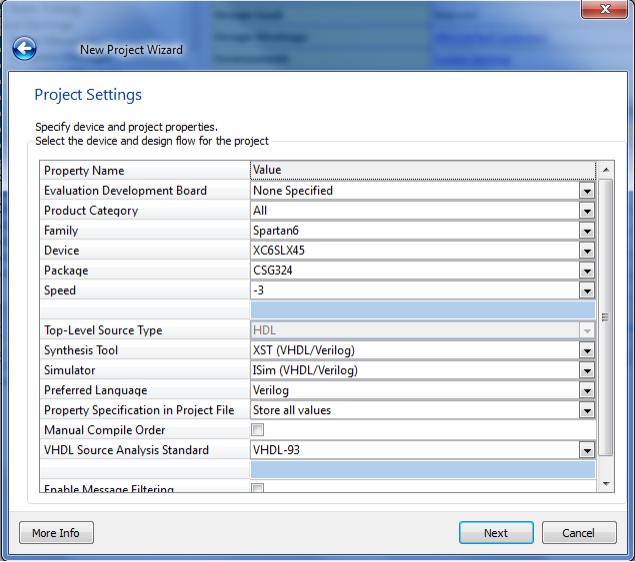
Рисунок 6.1.3 — Выбор опций нового проекта в среде ISE
Шаг 2. Создание и описание файлов проекта с помощью языка Verilog HDL в среде ISE.
Любой проект для FPGA представляет из себя набор файлов, реализующих разнообразные функции. На данном шаге требуется описать модуль верхнего уровня. Данный модуль будет представлять основу проекта. Для более подробного ознакомления со структурой проекта для FPGA просмотрите главу 2 (Понятие проекта. Составные части проекта. Иерархия проекта).
В качестве языка для описания модуля верхнего уровня будет использоваться язык Verilog HDL. Вам потребуется ознакомиться со структурой базового модуля, представленной в главе 4 (Понятие модуля. Базовая структура модуля).
2-1. Создание нового модуля верхнего уровня с помощью среды ISE.
2-1-1. Выберете Project New source. После этого откроется окно меню создания нового файла для проекта (Рисунок 6.1.4).
 Рисунок
6.1.4 — Окно меню создания нового файла
для проекта в среде ISE
Рисунок
6.1.4 — Окно меню создания нового файла
для проекта в среде ISE
2-1-2. В окне выберете Verilog Module. Также укажите название модуля. Нажмите 2 раза Next и Finish. После выполнения этих действий вы увидите ваш модуль в общей иерархии проекта (Рисунок 6.1.5).
 Рисунок
6.1.5 — Вид иерархии проекта с созданным
модулем в среде ISE
Рисунок
6.1.5 — Вид иерархии проекта с созданным
модулем в среде ISE
2-2. Описание разрабатываемого модуля с помощью Verilog HDL.
2-2-1. Дважды нажмите на созданный файл левой кнопкой мыши. Вы перейдете во встроенный текстовый редактор.
2-2-2. Введите описание проектируемого модуля.
2-2-3. Сохраните описание, выбрав File Save. Вы можете увидеть окно Project Navigator после выполнения этого шага на рисунке 6.1.6.
 Рисунок
6.1.6 — Вид окна Project Navigator после добавления
описания модуля
Рисунок
6.1.6 — Вид окна Project Navigator после добавления
описания модуля
Шаг 3. Создание файла, содержащего ограничения проекта по размещению.
Наряду с модулем верхнего уровня, любой проект для FPGA содержит файл, описывающие ограничения проекта, называемый UCF (User Constraints File). Этот файл содержит множество ограничений, предъявляемых к проекту. Одними из ограничений, описываемых в этом файле, являются ограничения на размещение логики проекта на физическом уровне. Существует большое количество видов ограничений по размещению. В данном проекте мы создадим базовый набор ограничений, которые будут накладываться на сигналы ввода-вывода нашего модуля верхнего уровня. Эти ограничения укажут среде, при выполнении последующих шагов маршрута проектирования, к каким физическим выводам микросхемы Spartan 6 требуется подключить наши сигналы ввода-вывода модуля верхнего уровня.
В данном проекте нам требуется соединить входной сигнал с одной из кнопок, а выходной сигнал с одним из светодиодов.
3-1. Создание нового файла, содержащего ограничения проекта с помощью среды ISE.
3-1-1. Выберете Project New source. После этого откроется окно меню создания нового файла для проекта.
3-1-2. В окне выберите Implementation Constraints File и введите название файла. Нажмите Next, затем Finish.
3-2. Задание в проекте ограничений по размещению средствами PlanAhead.
3-2-1. Выберете Tools PlanAhead I/O Pin Planning - Pre-Synthesys. После этого откроется окно PlanAhead (Рисунок 6.1.7).
3-2-2. Откройте документ Atlys_rm.pdf. Найдите в нем название выводов для одного из светодиодов и одной из кнопок на плате Atlys.
3-2-3. В PlanAhead выберите поиск в Package Pins. Введите найденные сигналы в стору поиска и назначьте им соответствующие сигналы вашего проекта.
3-2-4. Сохраните изменения и выйдите из PlanAhead.

Рисунок 6.1.7 — Окно PlanAhead для задания ограничений на размещение сигналов ввода-вывода
Шаг 4. Проведение синтеза всего проекта.
На данном шаге требуется выполнить синтез всего проекта для получения NGC файла и продвижения по маршруту проектирования.
4-1. Проведение синтеза всего проекта.
4-1-1. В среде ISE во вкладке Design дважды нажмите левой кнопкой мыши на Synthesize – XST.
4-1-2. Дождитесь окончания синтеза.
4-1-3. По окончанию синтеза во вкладке Design должна загореться зеленая галочка.
4-1-4. В случае возникновения ошибок требуется исправить описание проектируемого модуля.
Шаг 5. Проведение имплементации всего проекта.
На данном шаге требуется выполнить имплементацию всего проекта, что позволит нам на следующем шаге создать конфигурационный файл для целевой FPGA.
5-1. Проведение имплементации всего проекта.
5-1-1. В среде ISE во вкладке Design дважды нажмите левой кнопкой мыши на Implement Design.
5-1-2. Дождитесь окончания имплементации.
5-1-3. По окончанию имплементации во вкладке Design должна загореться еще одна зеленая галочка.
5-1-4. В случае возникновения ошибок требуется исправить файл, содержащий ограничения по размещению проекта.
Шаг 6. Создание конфигурационного файла для целевой FPGA.
Этот шаг является заключительным в маршруте проектирования для FPGA. Мы создадим конфигурационный файл, который затем загрузим в плату Atlys.
6-1. Создание конфигурационного файла для целевой FPGA.
6-1-1. В среде ISE во вкладке Design дважды нажмите левой кнопкой мыши на Generate Programming File.
6-1-2. Дождитесь окончания создания конфигурационного файла.
6-1-3. По окончанию имплементации во вкладке Design должна загореться еще одна зеленая галочка.
6-1-4. Прежде чем переходить к следующим шагам, убедитесь, что вкладка Design имеет вид, схожий с Рисунком 6.1.8.
 Рисунок
6.1.8 — Вид вкладки Design после окончания
процессов синтеза, имплементации и
создания конфигурационного файла.
Рисунок
6.1.8 — Вид вкладки Design после окончания
процессов синтеза, имплементации и
создания конфигурационного файла.
Шаг 7. Подключение платы Atlys к компьютеру.
На данном шаге требуется подключить тестовую плату Atlys к компьютеру.
7-1. Подключение платы Atlys к компьютеру.
7-1-1. Подключите плату Atlys к источнику питания.
7-1-2. Включите плату с использованием переключателя, расположенного на плате.
7-1-3. Подключите плату с помощью USB кабеля к компьютеру.
7-1-4. При возникновении затруднений, обратитесь к документу Atlys_rm.pdf, поставляемым вместе с платой Atlys.
Шаг 8. Загрузка созданного конфигурационного файла на плату Atlys.
На данном шаге мы произведем загрузку конфигурационного файла в плату Atlys для конфигурирования, находящегося на ней, FPGA Spartan 6.
8-1. Загрузка созданного конфигурационного файла на плату Atlys.
8-1-1. В среде ISE во вкладке Design дважды нажмите левой кнопкой мышки на Configure Target Device. При этом откроется меню программы IMPACT, представленное на рисунке 6.1.9.
 Рисунок
6.1.9 — Меню программы IMPACT для загрузки
конфигурационного файла в целевую FPGA
Рисунок
6.1.9 — Меню программы IMPACT для загрузки
конфигурационного файла в целевую FPGA
8-1-2. Выберите Edit Launch Wizard. В появившемся меню нажмите Ok.
8-1-3. Выберите Output Cable Setup. В разделе Cable Plug-in поставьте галочку и введите digilent_plugin.
8-1-4. После этого окно Cable Communication Setup должно иметь вид, схожий с Рисунком 6.1.10. Нажмите Ok.
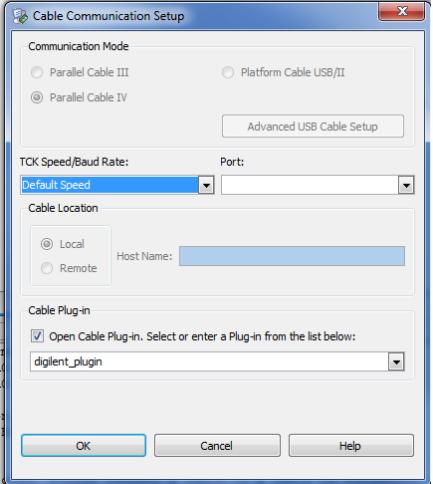
Рисунок 6.1.10 — Вид окна Cable Communication Setup при выборе правильных настроек
8-1-5. Выберите File Initialize Chain. В выпавшем окне нажмите Yes. После чего вы перейдете в меню выбора конфигурационного файла для последующей загрузке на плату Atlys.
8-1-6. Выберите нужный конфигурационный файл по названию вашего проекта. Далее, в выпадающих окнах нажмите No, затем Yes.
8-1-7. Нажмите правой кнопкой мыши на изображение микросхемы. В выпадающем меню выберите Program.
8-1-8. Дождитесь окончания загрузки конфигурационного файла на FPGA.
Шаг 9. Наблюдение работы проекта на плате Atlys.
На этом шаге вам предлагается понаблюдать за поведением платы Atlys.
9-1. Наблюдение работы проекта на плате Atlys.
9-1-1. Для получения визуального результата требуется нажать на выбранную в ходе проекта кнопку и увидеть один из светодиодов горящим. Это будет свидетельствовать об успешном выполнении проекта.
