
- •1. Информатизация общества. Основные этапы развития вычислительной техники.
- •2. Создание, редактирование и распечатка текста в среде текстовою редактора.
- •2. Решение расчетной задачи с использованием математических
- •1. Характеристики процессора и внутренней памяти компьютера (быстродействие, разрядность, объем памяти и др.)
- •2. Разработка алгоритма перемещений и действий исполнителя типа Робот или Черепашка.
- •I. Внешняя память компьютера. Носители информации (гибкие диски, жесткие диски, cd-rom-диски,
- •1. Информация и информационные процессы в природе,
- •Привести примеры
- •2. Решение задачи на упорядочивание данных
- •1. Управление как информационный процесс. Замкнутые и разомкнутые схемы управления, назначение обратной связи. Привести примеры
- •2. Практическое задание на создание на лиске архива файлов и раскрытие архива с использованием программы-архиватора
- •1. Текстовый редактор. Назначение и основные возможности
- •2. Разработка алгоритма или программы для решении задачи, содержащей команду ветвления (оператор ветвления)
- •1. Система управления базами данных. Назначение и основные возможности
- •2. Решение расчетной задачи с использованием математических функций при записи арифметического выражения в среде программирования
- •1. Понятие «алгоритм». Свойства алгоритмов. Возможность автоматизации деятельности человека. Привести примеры
- •Билет № 14
- •2. Формирование lanpoca поиска данных в среде системы управления базами данных
- •1. Алгоритмическая структура «ветвление». Команда ветвления. Привести примеры
- •1. Алгоритмическая структура «цикл». Команда повторения. Привести примеры
- •Билет №17
- •2. Решение задачи на определение объема информации, преобразование единиц измерения
- •I. Способы передачи информации. Организации и структура локальных и глобальных компьютерных сетей
- •2. Решение задач на представление чисел в десятичной, двоичной и лр. Системах счисления.
- •1. Глобальная сеть Интернет и ее информационные ресурсы (электронная почта, доски объявлений,
- •2. Практическое задание на работу с электронной почтой (в локальной или глобальной компьютерной сети).
2. Практическое задание на создание на лиске архива файлов и раскрытие архива с использованием программы-архиватора
Для выполнения этого задания рекомендуется использовать архиватор WinRAR —- его версию, предназначенную для Windows.
31


 Выделить
файлы и вызвать контекстное меню правой
кнопкой мы
ши.
Выделить
файлы и вызвать контекстное меню правой
кнопкой мы
ши.В меню выбрать пункт RAR.
В полменю выбираем пункт Create New Self-extracting exe, ..(создание нового самораспаковываюшсгося архива).
В следующем окне нужно задать параметры архивирования.
О Сначала залаем ими архивного файла и определяем место его сохранения на диске. Назовем файл Архив и сохраним его в папке Мои документы.
О Нужно выбрать формат архива— RAR или ZIP. Выбираем RAR.
Е—Archive
name and parameters
General
| Advanced j Ffcj | Backup | Comment | Archive
none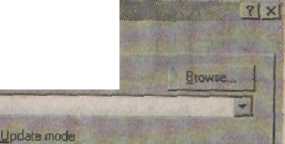
О Теперь нужно выбрать метод
сжатия (Compression
method). Win-RAR
предлагает
шесть
методов
архивации: Без
сжатия. Скоростной,
Быстрый, Обычный. Хороший и
Максимальный.
Выбираем
обычный
метод
— Normal.
Теперь нужно выбрать метод
сжатия (Compression
method). Win-RAR
предлагает
шесть
методов
архивации: Без
сжатия. Скоростной,
Быстрый, Обычный. Хороший и
Максимальный.
Выбираем
обычный
метод
— Normal.
■ Archiving options ~ ■-■■
'■ Г DdWe fies after archiving
' Г GeaieSFXachrVe
replace files
[Add wkJ
"3
Cocrpress^ method : Г Pu ь&яШу verificatioR
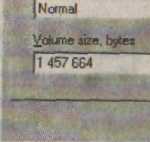
^J ! P" Usemultimeaiflcofnpfesskjn
i l~ £iA recovery record
"^1 ' Г" Locfc archive
Отмена
OK
Справка
Рис. 10. Задание к билету 8. Окно WinRARfor Windows
О WinRAR позволяет создавать архивы, состоящие из нескольких частей — томов. Тома используются для сохранения большого архива на нескольких дискетах. Первый том архива имеет расширение гаг, а последующие— гОО. гО!; гО2 и т.д. Размер тома задаем Volume size— 1457664 байт.
О Для архивации графики и звуковых файлов используется мультимедиа-сжатие. Этот метол на 30% эффективней обычного сжатия.
О В окне Метод обновления (Update mode) устанавливаем «Добавить С заменой файлов» (Add and replace files).
5. Нажимаем ОК.
6, Для извлечения файлов из архива достаточно просто запустить файл на выполнение, так как он имеет расширение ххе— исполняемый файл.
Билет Як 9
Текстовый редактор. Назначение и основные возможности.
Разработка алгоритма или программы, формирующей на экране рисунок.
1. Текстовый редактор. Назначение и основные возможности
Текстовый редактор — это программа, которая позволяет создавать, редактировать, форматировать, сохранять и печатать документы. Текстовые редакторы, содержащие более широкий спектр возможностей — вставку таблиц, рисунков, проверку орфофафии и пр., называются текстовыми процессорами. В последние годы гораздо чаще используются именно текстовые процессоры -- Microsoft Word.
Редактирование — процесс, который позволяет добавлять, удалять, перемещать и изменять фрагменты документа.
Форматирование— это изменение внешнего вида документа. Форматирование текстового документа состоит из трех этапов.
А) Форматирование страницы. Можно сделать с помощью команды [Файл— параметры страницы..]. Форматирование страницы производится но следующим параметрам:
■» форма! (размер) бумаги. По умолчанию — обычно А4;
♦ ориентация: книжная (вертикальная) и альбомная (горизонтальная);
Ф поля -— расстояние от края страницы до границы текстовой области.
Б) Форматирование абзаца. В компьютерных документах абзацем называется любой фрагмент -документа, заканчивающийся символом ^[— маркером конца абзаца. Абзац может состоять из любых символов, рисунков, объектов и др. Существуют также и пустые абзацы. С помощью команды [Формат —Абзац... J задаются основные параметры:
ф отступ слева и справа— задается относительно полей страницы. Абзац можно сделать уже или несколько шире остального текста;
32
3-3625
33
 ф
красная
строка —
можно задать отступ, выступ или нулевую;
ф
красная
строка —
можно задать отступ, выступ или нулевую;
* выравнивание на странице (задастся в пределах отступа) — по лево му краю, по центр), по правому краю и по ширине страницы;
«> интервал перед и после — задастся расстояние до предыдущего и по-следующеш абзацев;
<5> междустрочный интервал — задает расстояние между строками внутри абзаца.
В) Форматирование символов. К символам относятся все буквы, цифры, пробелы, знаки препинания, знаки арифметических операций, различные специальные символы. В текстовом процессоре можно изменять вид символов (форматирован.)
Шрифтом называют полный набор символов определенного начертания.
Каждый шрифт имеет свое название: Times New Roman, Arial, Comic Sans.
Открыв вкладку [Формат— Шрифт..,], мы можем отформатировать шрифт по таким параметрам:
ф гарнитура, или собственно тип шрифта;
* размер. Размер шрифта измеряется в пунктах. Это исторически сло жившаяся в издательском деле единица измерения. 1нт = 0,376мм;
Ф начертание — может быть полужирным, курсивным, курсивным
полужирный или нормальным.
Кроме этих основных можно задать еще ряд дополнительных параметров или эффектов: цвет, верхний или нижний индекс, подчеркивание и пр.
Способ записи текста в память компьютера называется форматом файла. Простейший формат текстового документа содержит только числовые коды символов. Текстовые форматы делятся на универсальные (которые читаются большинством текстовых редакторов) и оригинальные (используются только отдельным редактором).
Наиболее распространенные на сегодняшний день форматы;
TXT (text only) — только текст — самый универсальный формат. Из названия видно, что он сохраняет только текст без форматирования. Может быть прочитан текстовыми редакторами в различных операционных системах.
RTF (Rich Text Format) — универсальный формат, сохраняет все форматирование. Объем файла из-за этого существенно возрастает. Читается большинством текстовых приложений.
DOC-— оригинальный формат текстового процессора Word. Сохраняв- все форматирование.
HTML, HTM — язык разметки гипертекста. Формат используется при создании Web-страниц. Содержи! управляющие коды —теги.
2. Разработка алгоритма или программы, формирующейна экране рисунок.
Задача. Напишите программу ДЛЯ черепашки, рисующую следующий узор:
Сторона квадрата пусть будет равна 20.
Решение
Будем считать, что изначально черепашка находится в точке А и
смотрит вверх. Начало Пери опустить Вперед 20 вправо 90 Вперед 20 вправо 90 Повторить 3 раза: [Вперед 40 влево 90 Вперед 20 влево 90 Вперед 40 вправо 90 Вперед 20 вправо 90| Вперед 20 вправо 90 Вперед 140 Поднять перо Конец

Рис. П. Задание к билету 9. Разработка программы, формирующей рисунок на экране
Алгоритм можно запустить в среде Logo Wrighter.
31
3 5
 Билет
№ 10
Билет
№ 10
Графический редактор. Назначение и основные возможности.
Разработка алгоритма или программы для решения задачи, содер жащей команду повторения (оператор цикла).
1. Графический редактор. Назначение и основные возможности
Графический редактор— это программа, предназначенная для создания, редактирования и просмотра графических изображений.
Графические редакторы делятся на две группы — растровые и векторные
В растровых редакторах изображение кодируется с помощью точек различного цвета (пикселей). Растровые изображения можно получать путем сканирования. Растровые редакторы являются наилучшим средством для обработки и редактирования фотографий и рисунков. При этом обеспечивается высокая точность передачи цветов и полутонов. Однако растровые изображения очень чувствительны к масштабированию. При увеличении рисунка размер точки увеличивается, отчего изображение становится похожим на мозаику. При уменьшении — теряются детали изображения. К тому же растр имеет большой информационный объем. Самым простым растровым графическим редактором является Paint — одно из стандартных приложений Windows. Наиболее мощными на сегодняшний день являются профессиональные системы — Adobe Photoshop b Corel Photo-Paint.
Векторные графические редакторы храпят изображение в виде математических формул, описывающих графические примитивы. Векторная графика незаменима таи. где требуется большая точность изображения, — в чертежах, схемах и т.д. Файлы, хранящие векторные изображения, имеют небольшой информационный объем. Масштаб векторных изображений можно изменять без потери качества.
В качестве простого векторного редактора можно привести панель рисования в Word Среди профессиональных - CorelDraw и Adobe Illustrator.
Окна графических редакторов обычно предоставляют пользователю панель инструментов, и палитру цветов. Причем панель инструментов растрового и векторного редакторов во многом похожи.
Обычно ка панели имеется набор инструментов для рисования простых графических объектов: прямой и кривой линии, многоугольника, эллипса и прямоугольника и пр. Выбранный на панели инструментов объект можно нарисовать в любом месте окна графического редактора Например, выбран инструмент «линия», щелчком мыши фиксируем в окне редактора начало линии, затем — повторным щелчком — ее коней
36
Однако на этом сходство инструментов заканчивается. В векторном редакторе после фиксации мы можем переметать и масштабировать нашу линию. В растровом— она сразу же перестает существовать как самостоятельный объект и становится группой пикселей. При увеличении линии мы увидим «лесенку».
В векторном редакторе существует возможность группировки и раз-группировки объектов. При группировке несколько объектов объединяются в один, и над ними можно производить общие операции — перемешать, кодировать и т.д.
Следующая группа инструментов — выделяющие. Для ТОГО, чтобы выполнить над объектом какую-либо операцию, его предварительно нужно выделить. В растровом редакторе есть возможность выделения произвольной области и выделения прямоугольной области. В векторном редакторе для выделения объекта достаточно щелкнуть на нем мышью.
Инструменты редактирования предназначены для внесения изменений в рисунок. В растровых редакторах используют ластик, который стирает фрагменты рисунка. В векторных — нужно просто выделить и удалить объект.
Палитра цветов действует везде по одному принципу: для изменения основного цвета выбираем щелчком мыши цвет из палитры. Для изменения цвета фона нужно сделать щелчок правой кнопкой.
Существуют также инструменты для ввода текста в рисунок и масштабирующие инструменты. Изменение масштаба рисунка не влияет на его реальные размеры.
2. Разработка алгоритма или программы для решения задачи, содержащей команду повторения (оператор цикла).
Задача I. Цикл «пока». Применяется в задачах с неопределенным числом членов. В задаче нужно найти для заданного числа N ближайшей степени двойки, не превышающей этого числа.
Нач
т:=]
Пока
Цикл
Конец цикла
Рез:=т
кон
Первое присваивание записывает в переменную т начальное значение 1. Ксли значение N меньше или равно 1, то цикл вообще не будет выполняться, так как условие 2Щ <- N не будет выполнено для начального значения переменной. Если исходное число больше или равно 2, то цикл начнет выполняться. На первом шаге будет вычислено 2 =2.
Задача 2. Цикл со счетчиком.
Подсчет суммы квадратов всех целых чисел от к до /.
Нач
.У:=0
От
N=k до /
Цикл
N•=N+1
Коней цикла
GyMMa:=5
кон
До начала цикла счетчик получает начальное значение N=k. Далее выполняются действия, а затем проверяется, достиг ли счетчик конечного значения. Если не достиг, то он увеличивается на единицу и действия выполняются еще раз. Если достиг, то выполнение цикла завершается. Таким образом, действия в цикле со счетчиком выполняются (l-k) i 1 раз.
Билет № 11
1, Электронные таблицы. Назначение и основные возможности.
2. Разработка алгоритма или программы для решения задачи, содер жащей команду ветвления (оператор ветвления).
1. Электронные таблицы. Назначение н основные возможности
Электронная таблица — это программа для обработки и хранения числовых данных, которая работает я режиме диалога с пользователем. Данные здесь организованы в виде прямоугольной таблицы.
Самым распространенным среди пользователей является табличный процессор Microsoft Exel,
38
Excel позволяет создавать и форматировать таблицы любых видов. Данные программные средства используются для решения экономических и инженерных задач, а также задач прогнозирования, планирования, статистики.
Основные функции электронных таблиц Excel:
ф ввод исходной информации в ячейки (форматирование таблиц);
Ф редактирование и корректировка исходных данных;
Ф обработка данных по формулам;
Ф построение |рафиков и диафамм;
Ф статистическая обработка данных;
ф упорядочивание по признаку;
«• отображение на экране, запись на внешние запоминающие устройства или вывод на принтер расчетной таблицы данных. Рабочее поле Excel имеет вид сетки, столбцы пронумерованы буквами, а строки числами. Каждая ячейка имеет свое имя— адрес: А7, В12 и т.д. Каждая ячейка может содержать число, текст и формулу. Часть ячеек содержит исходную, первичную информацию, а часть — производную (результаты операций над первичными данными). Электронная таблица имеет большие размеры. Наиболее часто используются таблицы: 256 столбцов на 16384 строк.
'Э]£ш Правка gm Вставка кормят Сервис Да»ы1«1Й« -£*ЙМ
|
У[Ш % |
|
|
|
|
|
Г/ |
» |
С6 |
|
|
|
|
|
|||
А |
, в |
с |
|
: F - |
|
н Д |
If- 'Т |
|
1 |
|
|
|
|
|
|
— |
|
2 |
|
|
|
|
|
|
|
|
Э |
|
|
|
|
|
|
|
|
4 |
|
|
|
|
|
|
|
|
5 |
|
|
|
|
|
|
|
|
61 |
|
|
|
|
|
|
|
|
7 |
|
|
|
|
|
|
|
|
8 |
|
|
|
|
|
|
|
|
9 |
|
|
|
|
|
|
|
|
10 |
|
|
|
|
|
|
|
|
11 |
|
|
|
|
|
|
|
|
12 |
|
|
|
|
|
|
|
|
13 |
|
|
|
|
|
|
|
|
14 |
|
|
|
|
|
|
|
|
Рис 12. К билету П. Рабочее поле Excel
ВI
■
Выделим элементы окна — новые, характерные, элементы ExceL
* заголовок строки; «■ заголовок столбца; © выделенная ячейка; ф ноле имени;
«■ строка формул:
Ф строка состояний;
* ярлычки листов;
ф пустая кнопка для выделения всей таблицы.
Типы и формат данных
В любую ячейку электронной таблицы можно ввести число, формулу, текстовую информацию. Excel отличает один вил информации от другого, так как существуют специальные правила набора разных hmoe данных.
Число представляет собой некую последовательность символов, в которую входят цифры, а также знаки «+», «~» в начале последовательности или «,» (как разделитель целой и дробной части). Например: 267
-23,98
+4567,765
По умолчанию после фиксации числа Excel сдвигает его к правой границе ячейки.
Формула представляет собой последовательность символов, которая начинается со знака «=». В формулу могут входить данные разного типа (числа, адреса ячеек, функции), соединенные между собой знаками арифметических операций. Например: =Л4+С5*В7. Набираемая в ячейку формула отображается и строке формул, а в ячейку после нажатия юта-виши «Enter» заносится результат выполнения данной формулы
Текст. Если последовательность символов не является ни числом, ни формулой, то она считается текстом и не подвергается каким-либо преобразованиям. Например: 345,78— это число, а 345.78 — это текст; или а 123 7 — это текст.
Исходные данные в таблицах Excel представлены числами и текстами, а для выполнения операций над содержимым ячеек используются формулы. Первым символом формулы в ячейках Кхсе! всегда является СИМВОЛ «=». Далее набирается арифметическое выражение, которое состоит из операндов (элементов), соединенных между собой знаками арифметических операций. Ввод формулы заканчивается нажатием клавиши «Enter». Вводимая формула отображается в строке формул. Использование яЛя расчетов формул удобно и практично, так как при изменяющихся исход-
40
пых данных в ячейках результат автоматически изменяется, корректируется. Пример записи формулы в ячейке G6:
=Л7+В8*4,
это означает, что значение ячейки G6 равно значению (содержимому) ячейки А7 плюс значение (содержимое) ячейки 88, умноженное на 4.
Запись в ячейке G6 вида А7+В8*4 будет считаться текстом, так как отсутствует символ « ».
Обозначение ячейки, составленное из номера столбца и номера стро ки (AI2, СЗ. ...). называется относительным адресом или просто адре сом. В большинстве случаев это удобно и практично. При некоторых операциях копирования, удаления, вставки Excel автоматически изменя ет этот адрес в формулах. -
Существуют некоторые методы оптимизации, упрощающие ввод формул. Например, адрес ячейки можно включить в формулу одним щелчком мыши. Вместо того, чтобы «вручную» набирать =Сб+С7..., можно сделать следующее.'
ф ввести «-»;
•з- щелкнуть мышью на ячейке С6 (ее адрес появится в формуле);
Ф ввести «+»:
Ф щелкнуть на С7 и т.д.
Для того чтобы отредактировать уже введенную формулу, можно сделать это несколькими способами:
ф дважды щелкнуть мышью на ячейке, чтобы начать редактирование формулы, содержащейся в ней;
•& выбрать ячейку и щелкнуть мышью в строке формул, чтобы гам выполнить необходимые изменения.
Копирование формул. Excel позволяет скопировать формулу в смежные ячейки; при тгом адрес ячейки будет изменен автоматически. Для этого необходимо выделить ячейку (например, С10). Установить указатель мыши на черный квадратик в правом нижнем углу курсорной рамки (указатель примет форму черного крестика). Нажать левую кнопку мыши и смешать указатель вправо по горизонтали так. чтобы смежные ячейки (DI0 и K10) были выделены пунктирной рамкой. После этого отпустить кнопку мыши. Excel скопирует формулу в ячейки DI0 и НО. причем номера столбцов будут автоматически изменены на D и F.
Копировать формулу, записанную в выделенные ячейки, можно только по горизонтали или по вертикали. При этом:
ф копирование по горизонтали влево (вправо) на одну ячейку уменьшает (увеличивает) каждый номер столбца в формуле на единицу:
41

 *
копирование вверх (вниз) по вертикали
на одну ячейку уменьшает (увеличивает)
каждый номер строки в формуле на единицу.
Абсолютные
адреса. Использование
относительных адресов в формулах
иногда становится источником ошибок.
Чтобы отменить автоматическое
изменение адресов данной ячейки, можно
назначить ей абсолютный
адрес. Для
что го необходимо поставить перед
номером столбца и
(или) перед номером строки знак доллара
«$». Знак «$», указанный перед номером
столбца, означает, что этот номер не
будет изменяться при операциях
копирования формул, вставки и удаления.
Например, в адресе $Л5 не будет меняться
номер столбца, в адресе В$7 — не
будет
меняться номер
строки, в адресе $1)$10 не будет меняться
ни адрес строки, ни адрес
столбца.
*
копирование вверх (вниз) по вертикали
на одну ячейку уменьшает (увеличивает)
каждый номер строки в формуле на единицу.
Абсолютные
адреса. Использование
относительных адресов в формулах
иногда становится источником ошибок.
Чтобы отменить автоматическое
изменение адресов данной ячейки, можно
назначить ей абсолютный
адрес. Для
что го необходимо поставить перед
номером столбца и
(или) перед номером строки знак доллара
«$». Знак «$», указанный перед номером
столбца, означает, что этот номер не
будет изменяться при операциях
копирования формул, вставки и удаления.
Например, в адресе $Л5 не будет меняться
номер столбца, в адресе В$7 — не
будет
меняться номер
строки, в адресе $1)$10 не будет меняться
ни адрес строки, ни адрес
столбца.
