
- •1. Информатизация общества. Основные этапы развития вычислительной техники.
- •2. Создание, редактирование и распечатка текста в среде текстовою редактора.
- •2. Решение расчетной задачи с использованием математических
- •1. Характеристики процессора и внутренней памяти компьютера (быстродействие, разрядность, объем памяти и др.)
- •2. Разработка алгоритма перемещений и действий исполнителя типа Робот или Черепашка.
- •I. Внешняя память компьютера. Носители информации (гибкие диски, жесткие диски, cd-rom-диски,
- •1. Информация и информационные процессы в природе,
- •Привести примеры
- •2. Решение задачи на упорядочивание данных
- •1. Управление как информационный процесс. Замкнутые и разомкнутые схемы управления, назначение обратной связи. Привести примеры
- •2. Практическое задание на создание на лиске архива файлов и раскрытие архива с использованием программы-архиватора
- •1. Текстовый редактор. Назначение и основные возможности
- •2. Разработка алгоритма или программы для решении задачи, содержащей команду ветвления (оператор ветвления)
- •1. Система управления базами данных. Назначение и основные возможности
- •2. Решение расчетной задачи с использованием математических функций при записи арифметического выражения в среде программирования
- •1. Понятие «алгоритм». Свойства алгоритмов. Возможность автоматизации деятельности человека. Привести примеры
- •Билет № 14
- •2. Формирование lanpoca поиска данных в среде системы управления базами данных
- •1. Алгоритмическая структура «ветвление». Команда ветвления. Привести примеры
- •1. Алгоритмическая структура «цикл». Команда повторения. Привести примеры
- •Билет №17
- •2. Решение задачи на определение объема информации, преобразование единиц измерения
- •I. Способы передачи информации. Организации и структура локальных и глобальных компьютерных сетей
- •2. Решение задач на представление чисел в десятичной, двоичной и лр. Системах счисления.
- •1. Глобальная сеть Интернет и ее информационные ресурсы (электронная почта, доски объявлений,
- •2. Практическое задание на работу с электронной почтой (в локальной или глобальной компьютерной сети).
2. Разработка алгоритма перемещений и действий исполнителя типа Робот или Черепашка.
Задача. Напишите программу, для черепашки рисующую следующий узор:
Сторона квадрата пусть будет равна 20.
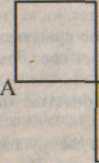
Рис. 3. Задание к билету 3
15
Технология выполнения работы
Будем считать, что изначально черепашка находится в точке А и смотрит иверх. Начало Перо опустить Вперед 20 вправо 90 Вперед 20 вправо 90 Повторить 3 раза: [Вперед 40 влево 90 Вперед 20 влево 90 Вперед 40 вправо 90 Вперед 20 вправо 90| Вперед 20 вправо 90 Вперед 140 Поднять перо Конец Ллшритм можно запустить в среде Logo Wrighter.
Билет № 4
Внешняя память компьютера. Носители информации (гибкие дис ки, жесткие диски, CD-ROM-диски, магнитооптические диски и пр.)
Определение результата выполнения алгоритма по его блок-схеме.
I. Внешняя память компьютера. Носители информации (гибкие диски, жесткие диски, cd-rom-диски,
магнитооптические диски и пр.)
Для долговременного хранения информации различных видов используются так называемые устройства внешней пачнти. Эти устройства являются энергонезависимыми — информация на них не утрачивается при выключении компьютера. Объем информации, сохраняемой на тш\ устройствах, в тысячи раз больше объема внутренней памяти. В случае необходимости внешнюю память можно нарастить. Но обращение к внешней памяти требует гораздо большего времени.
Устройство внешней памяти (накопитель) — физическое приспособление, производящее запись и считывание информации на соответствующий носитель.
Носитель — материальный объект, обладающий способностью хранить информацию.
По типу доступа к информации эти устройства делятся на две группы: * ■ устройства прямого (произвольного) доступа. В них время обращения к информации не зависит от ее расположения на носителе; 16
ф устройства последовательноix) доступа. Здесь существует зависимость от расположения. Рассмотрим основные характеристики устройств внешней памяти.
■ф Время доступа (быстродействие) — время, необходимое для чтения из памяти или записи в нее минимальной порции информации. Этсп параметр измеряется в миллисекундах, микросекундах, наносекундах.
Ф Объем или емкость памяти - максимальное количество хранимой в ней информации. Измеряется в байтах, килобайтах, мегабайтах, гигабайтах.
ф Плотность записи - объем информации, записанной на единице длины дорожки. Единицей измерения является бит/мм (биты на миллиметр).
Ф Скорость обмена информации-- определяется скоростью вращения
или перемещения носителя в устройстве.
В зависимости от вида носителя накопители подразделяются на магнитные, оптические и магнитооптические.
Гибкие магнитные диски (дискеты или флоппи-диски). Диск диаметром 3,5 дюйма (89 мм) изготовлен из пластичного материала и помешен в твердый защитный конверт. В конверте имеется закрытое шторкой окно — для доступа к магнитной поверхности.
Поверхность диска покрыта специальным магнитным слоем, который и обеспечиваег хранение данных, представленных в двоичном коде. В процессе записи информации на магнитную головку поступает последовательность электрических импульсов, которые создают магнитное поле на носителе информации. Наличие намагниченного участка кодируется как I, отсутствие— 0. Информация записывается с двух сторон диска на дорожки, которые представляют собой концентрические окружности. Каждая дорожка разделяется на секторы. Плотность записи на дискету зависит от числа дорожек на поверхности диска.
Запись и чтение дискегы возможны только при наличии на ней магнитной разметки на дорожки и секторы. Процесс такой магнитной разметки называется форматированием.
Устройство, предназначенное для работы с гибкими дисками, называется дисководом. Он устанавливается внутри системного блока. Относится к группе накопителей прямого доступа.
В защитном конверте дискеты имеется специальное окно для защиты от записи. Если это окно открыто, то запись на гибкий диск невозможна.
Жесткие магнитные диски (винчестер) — набор металлических или керамических дисков, покрытых магнитным слоем, установленный внутри герметичного корпуса дисковода.
17
Так же. как и дискеты, винчестер относится к классу носителей с произвольным доступом информации, для хранения информации жест-
2-3625
II
Оптические или лазерные носители ■— это диски, с поверхности которых информация считывается с помощью лазерного луча. На поверхности диска чередуются участки с различным углом отражения луча. Для создания участков с различным углом отражения применяются различные способы: выжигание лазером или просто штамповка. Повторная запись на такие диски невозможна, что отражено во второй части названия этого вида носителей: ROM — RbAD ONLY Memory {память только для чтсния).СО-КОМ (Compact Disk — компакт-диск) имеет одну дорожку в виде спирали. Объем информации на нем достигает 700 мегабайт. DVD-ROM (Digital Video Disk — цифровой видеодиск) может хранить 17 шгабайт информации. Это связано с тем, что его дорожка имеет меньшую толщину, поэтому запись на него производится в две дорожки и с обеих сторон диска.
2. Определение результата выполнения алгоритме по его блок-схеме
1адача. Определите значение переменной S, которое должно распечататься в результате выполнения алгоритма.
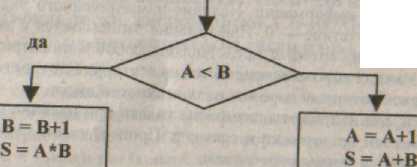
нет
PRINT "S'
Рис. 4. Задание к билету 4
Ответ: 5 = 10.
 =
5
В =
4
=
5
В =
4
Билет № 5
Операционная система компьютера (назначение, состав, способ организации диалога с пользователем). Загрузка компьютера.
Создание, преобразование. Сохранение, распечатка рисунка в сре де графического редактора.
1. Операционная система компьютера (назначение, состав,
способ организации диалога с пользователем).
Загрузка компьютера
Операционная система— это базовая составляющая программного обеспечения. Без нее компьютер не может работать в принципе.
Операционная система обеспечивает совместное функционирование всех устройств компьютера и предоставляет пользователю доступ к era ресурсам.
На персональных компьютерах в большинстве случаев используются операционные системы корпорации Microsoft: MS-DOS, Windows9x, WindowsMe.
Состав операционной системы:
«• Пршраммнмй модуль, управляющий файловой системой (файловый менеджер), — в Windows — «проводник».
ф Командный процессор, выполняющий команды пользователя, — command.com
ф драйверы устройств — специальные ирофаммы, которые обеспечивают управление и обмен информацией между устройствами.
Программные модули, обеспечивающие фафический пользователь ский интерфейс. При отсутствии такого интерфейса ввод команд производится в режиме командной строки с клавиатуры и требует специальных знаний. В системах с фафическим интерфейсом даже начинающий пользователь может легко оперировать при помощи мыши.
Сервисные программы —утилиты. К ним относятся профаммы для обслуживания дисков, архиваторы, профаммы для работы в сети.
Ф Справочная система нходит в состав большинства операционных
систем, разработанных в последние годы.
Диск (жесткий, гибкий или лазерный), на котором находятся файлы операционной системы и с которого производится ее зафузка. называется системным.
После включения питания процессор начинает выполнение профам-мы самотестирования компьютера POST (Power-On Self Test). Производится тестирование работоспособности процессора и других аппаратных
2* 19
средств компьютера. В процессе тестирования выдаются краткие дявг-ностнчсские сообщения.
После этого специальная профамма. содержащаяся в BIOS, начинает поиск загрузчика операционной системы (программа Master Boot). Происходит поочередное обращение к имеющимся дискам. Копи обнару-живаегся системный диск и Master Boot оказывается на месте, то она загружается в оперативную память и ей передается управление компьютером. Профамма ищет файлы операционной системы и зафужает их в оперативную памя|ь
При отсутствии системных дисков на экране появляется сообщение Л'оя system disk, загрузка операционной системы прекращается, и компьютер остается неработоспособным.
После окончания зафузки операционной системы управление передается командному процессору. В случае настройки в режиме командной строки на экране монитора появляется адрес текущего каталога и мерцающий курсор — так называемое «приглашение» в систему. Например: С:_ . При зафузке фафического интерфейса команды могут вводиться с помощью мыши.
2. Создание, преобразование. Сохранение, распечатка рисунка в среде графического редактора.
В качестве примера использован рисунок «Ветка рябины» (рис. 5). Он достаточно несложен в исполнении, но требует определенных навыков в использонании графическое редактора «Paint».
Технология выполнения работы
1.Выбираем инструмент «эллипс» и, при нажатой клавише {Shift}, рисуем маленькую окружность. ЭтсЦэудст ягода рябины. 2. С помощью инструмента «заливка» закрашиваем ягоду.

Рис. 5. Задание к билету 5. Ветка рябины
Увеличиваем ягоду при помощи «лупы» и прорисовываем детали.
Возвращаем ягоде исходный размер.
На панели инструментов выбираем «выделение»— не важно ка кое — прямоугольной области или произвольной. Внизу, под панелью инструментов, выбираем опцию «без фона».
Держа нажатыми клавиши {Shift}H {CTRL}, мышью копируем ягоду желаемое количество ран.
Следующий этап — рисуем листья.
Первоначально положение листочков выбираем несколько в сто роне от основного рисунка. По окончании работы перенесем их в нужное мест. С помощью «эллипса», «заливки» и «лупы» прорисовываем один листок таким же образом, как и ягоду. Здесь надо учесть, что эллипс нужно рисовать сильно вытянутым по вертикали.
«Paint» даег возможность вытягивать эллипс только по вертикали или по горизонтали. После того, как закончили прорисовку листочка, нужно придать ему наклонное положение. Выделяем листок, в главном меню выбираем пункт [Рисунок — Растянуть/Наклонить].
В открывшемся окне выбираем (наклонить— по горизонтали — 10 градусов |.
Далее, удерживая {Shifty {CTRL}, копируем рисунок 5...7 раз без фона, таким образом, чтобы все листочки находились в ряд по одной го ризонтальной прямой. У нас получилась половинка парноперистого лис та рябины.
Последнюю копию листочка отставляем в сторону— из нее мы liuioM сделаем центральный лист.
Теперь нужно сделать вторую половинку листа. Выделяем первую половину и копируем ее вниз. Выделение не снимаем.
Выбираем в меню пункт [Рисунок - Отразить/повернуть].
[Отразить сверху вниз]. Получилась вторая половинка листа. Со вмещаем ее с первой.
Выделяем теперь весь лист, открываем в меню [Рисунок— Растя нуть/Наклонить/.
Выбираем [наклонить— по вертикали— 10 фадусов]. Теперь лист практически готов.
Выделяем его и перетаскиваем мышью поближе к ягодам.
С помощью инструмента «карандаш» или «кисть» прорисовы ваем веточки. Здесь можно воспользоваться «лупой», чтобы получи лось аккуратней.
Теперь берем последнюю, оставленную копию листочка. Ее нуж но выделить {без фона) и повернуть в горизонтальном направлении.
После этого совмещаем листочек с основным рисунком.
Далее следует сохранить рисунок: (Файл — Сохранить как...].
В поле «Имя файла» присваиваем ему имя и нажимаем «Сохра нить».
Чтобы распечатать файл, выбираем: [Файл — печать]. В открывшемся окне нажимаем «ОК».
21

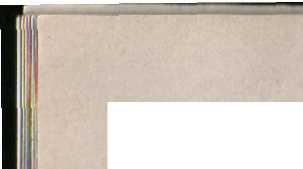 Биле!'
№ 6
Биле!'
№ 6
Файловая система. Папки. Файлы (имя, тип, путь доступа). Опера ции с папками и файлами н среде операционной системы.
Решение задачи на построение |рафика функции в среде электрон ной таблицы.
1. Файловая система. Папки. Файлы (имя, тип, путь доступа). Операции с папками и файлами в среде операционной системы
Файл — это определенное количество информации (программа или данные), имеющее имя и хранящееся во внешней памяти.
Имя файла состоит из двух частей, разделенных точкой: собственно имени, которое произвольно назначает пользователь, и расширения, обозначающего тип файла, -— оно присваивается автоматически. В операционной системе Windows имя может иметь до 255 символов, причем как английских, так и русских. Расширение состоит из трех английских букв. Например: Файловая cucmeMa.doc
Наиболее распространенные расширения:
Таблица 2
Расширения |
Тип файла |
.txt, doc, .rtf |
Текстовый |
.bmp, .gif, jpg |
! рафический |
.wav. .mid |
Звуковой |
.avi |
Видеозапись |
.exc, .com |
Запускающие программы |
bas, pas |
Файлы, созданные в программных средах |
Кроме имени и расширения файл характеризуется еще такими параметрами, как
Ф размер—- свидетельствующий о том, сколько места занимает файл на диске. Выражается в байтах, килобайтах и мегабайтах;
Ф дата и время создания файла — автоматически регистрируются операционной системой.
f 1орядок хранения файлов определяется используемой файловой системой. Для небольшого количества файлов может использоваться одноуровневая файловая система. В -этом случае каталог (оглавление диска) можно сравнить с оглавлением книжки, которая содержит небольшое количество рассказов.
22
Если на диске хранятся сотни и тысячи файлов, гораздо удобней использовать многоуровневую иерархическую файловую систему.
Рассмотрим пример, В корневом каталоге диска С: имеются два каталога 1-го уровня — GAMES и DOCUMENTS. В каталоге GAMES — один каталог второго уровня— GTA. В каталоге DOCUMENTS находится файл Документ!.doc. а в каталоге GTA — gta.exe. Для тога чтобы найти файлы в данной иерархической системе, необходимо в командной строке DOS прописать путь к файлу:
C:\DOCUMENTS
C:\GAMHS\CiTA
Путь к файлу вместе с именем файла называют полным именем файла:
С ADOCUMENTSVUoKyMeHT I .doc
C:\GAMES\ GTA\gia.exe
Корневой каталог |
|
Каталог 1 |
|
Каталог_ |
1.1 |
|
||
|
|
|
|
|
||||
|
|
|
|
|
|
|||
|
|
|||||||
|
Каталог 2 |
|
|
Каталог |
1.2 |
|
||
|
|
|
||||||
|
|
|
|
|
|
|
||
|
Файл_1 |
|
|
Файл 1. |
1 |
|
||
|
|
|
|
|
||||
Рис. б Иерархическая файловая система
Над файлом можно выполнить следующий ряд стандартных действий:
Ф создать ф сохранить ф закрыть Ф открыть ф переименовать Ф переместить ф копировать
Ф удалить
В системной среде Windows каталоги представлены в виде папок. Файлы объединяются в папки по любому признаку — по тематике, по
23
 времени
создания и т.д. Кроме файлов папка может
содержать и друшс папки.
времени
создания и т.д. Кроме файлов папка может
содержать и друшс папки.
Параметры папки: ■ф имя ф размер
♦ дата и время создания
Действия, которые можно выполнить над папками:
♦ создать
Ф переименовать
«■ открыть
<з> закрыть
Ф переместить
ф копировать
* удалить
Мри загрузке фафического интерфейса команды могут вводиться с помощью мыши.
2, Решение задачи на построение графика функции в среде электронной таблицы
Задача. Построить [рафик функции: у = 2дг2+5х+3 на отрезке х-I-ftSJ.
Технология выполнении работы.
В ячейку Л1 вводим само уравнение функции «у = 2хг+5х+3. Оно будет служить в качестве зашловка нашей работы.
В ячейку ВЗ вводим «а=».
В ячейку В4 вводим «Ь=».
В ячейку В5 вводим «с=»,
Выделяем эти три ячейки.
Заходим в меню [Формат —Ячейки).
В открывшемся окне выбираем вкладку «Выравнивание».
Выравниваем ««о горизонтали» ■— «по правому краю». После это го текст в наших ячейках сдвигается к правому краю.
В ячейку СЗ вводим «2 » — значение а.
В ячейку С4 вводим «5» - значение Ь.
В ячейку С5 вводим «3» — значениес.
В результате должно получиться:
Таблица 3
а- |
2 |
b= |
5 |
0= |
3 |
24
Выделяем все шесть ячеек, создаем для них «все границы» ( Щ ) и «толстую внешнюю границу» ("Ж).
Для того, чтобы успению построить фафик функции, ячейкам, содержащим значения а (2), b (5) и c(3)t нужно присвоить абсолютные имена.
Выделяем ячейку СЗ и щелкаем мышью в ноле имени (маленькое окно вверху слева, где отображается адрес выделенной ячейки).
16 Здесь нужно умять старое имя и присвоить новое — допустим, «Ф».
Выделяем ячейку С4 и щелкаем мышью в иоле имени. Этой ячей ке присваиваем имя «И».
Ячейке «С5» присваиваем имя «Ц».
В ячейке В7 пишем: <ос=».
В ячейке В8— «у=».
Выравниваем по правому краю (см п. 6... 8).
В ячейке С7 пишем «-5».
В ячейке D7 пишем «-4».
Выделяем ячейки С7 и D7.
Подводим курсор к правому нижнему углу выделения. Курсор принимает вид тонкого чернот крестика (так называемый маркер авто заполнения),
При нажатой левой кнопке мыши тащим курсор вправо. При этом у нас будут появляться значения X. Тащим до тех пор, пока не появится «5». Это будет последнее значение в нашей таблице.
Далее щелкаем мышью на заголовке столбца В и выделяем все столбцы от В до М.
Подводим курсор к границе столбцов М и N. Он превращается в двойную черную стрелку. Делаем двойной щелчок мышью. Выделенные столбцы сжимаются по ширине.
В ячейку С8 вводим следующую формулу: «=ф*С7*С7+и*С7+ц» и нажимаем клавишу {Enter}. В ячейке появляется значение формулы.
С помощью маркера автозаполнения копируем формул)1 в ячейки с D8 по М8.
Оформляем фаницы таблицы (см п. 13.)
Вот что должно получиться:
25
Таблица 4
|
|
~4 |
3 |
2 |
1 |
о |
1 |
2 |
3 |
4 |
5 |
ут |
28 |
15 |
6 |
1 |
0 |
3 |
10 |
21 |
36 |
55 |
78 |
Далее приступаем к построению графика.
Выделяем ячейки с С8 по М8-
На панели инструментов вверху находим khoiikv «Мастер диа-
грамм» — ЕЭ.
36. В открывшемся окне выбираем [«тип диаграммы»-— «график»] и нажимаем кнопку «Далее».
27. Ма следующем этапе открываем вкладку «Ряд» и ставим курсор в поле «подписи по оси X» и выделяем ячейки с Cl no M7.
Ставим курсор в поле «Имя» и щелкаем на ячейке А1.
Нажимаем кнопку «Далее».
Здесь выбираем вкладку «.Подписи данных», на ней кнопку «зна чение».
Нажимаем кнопку «Далее».
42. В следующем окне нажимает кнопку «Готово». В результате должно получиться вот что:
Рис. 7. Задание к билету б. График квадратичной функции
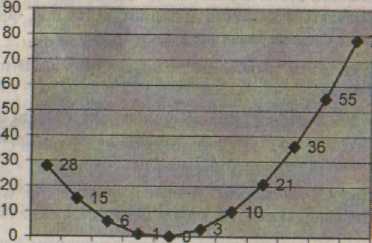
-5-4-3-2-10 1 2 3 4 5
у= 2х2+5х+3
26
Билет № 7
Информация и информационные процессы в природе, обществе, технике. Информационная деятельность человека. Привести примеры.
Решение задачи на упорядочивание данных в среде электронной таблицы или в среде системы управлении базами данных.
