
- •Лекция №1(2011 год) Предмет и структура информатики
- •Понятие информации
- •Понятие количество информации
- •Информационные процессы
- •Лекция № 2(2011 год) аппаратное и программное обеспечение компьютера
- •Основные устройства компьютера
- •Системный блок
- •Электронные устройства системного блока
- •Семейство;
- •Поколение;
- •Модификация.
- •Поколение
- •Модификация
- •Внешние запоминающие устройства
- •Мониторы
- •Лекция № 3(2011 год) Программное обеспечение пэвм
- •Файловая система диска
- •Адреса файлов и папок
- •Файловая система диска
- •Графическая операционная среда windows
- •Окно. Типы окон
- •Меню Пуск
- •Обмен данными
- •Программа Проводник. Управление файлами, папками и дисками
- •Открытие объектов в окне Проводника
- •Работа с файлами и папками.
- •Копирование объектов.
- •Перемещение объектов.
- •Переименование объектов
- •Удаление объектов
- •Работа с несколькими объектами
- •Восстановление удаленных объектов
- •Лекция №4 Microsoft Office System (2011)
- •Текстовый редактор word 2007
- •Ярлыки режимов просмотра
- •Формат по образцу
- •Вкладка Главная
- •Замена регистра.
- •Вкладка Главная
- •Вкладка Главная Группа Редактирование
- •Модификация таблицы
- •Вычисления в таблицах
- •Фиксирование шапки таблицы
- •2.3 Вкладка Вставка
- •Работа с рисунками.
- •Редактирование рисунка
- •Вставка фигур
- •Создание диаграмм
- •Вставка колонтитулов
- •Вкладка Разметка страницы Оформление текста
- •Вкладка Ссылки
- •Создание оглавления
- •Группа Предметный указатель
- •Лекция №5 электронные таблицы excel под windows.
- •Ввод и редактирование данных
- •Основные приемы форматирования
- •Выделение фрагментов рабочего листа
- •Изменение ширины столбца и высоты строки в excel размер ячеек можно привести в соответствие с теми данными, которые в них будут помещаться.
- •Вставка ячеек, строк и столбцов
- •Удаление ячеек
- •Форматирование таблицы
- •Условное форматирование
- •Фиксирование заголовков
- •Копирование и перемещение
- •Вычисления в excel
- •Ссылки. Относительные, абсолютные, смешанные
- •Изменение типа ссылок
- •Сообщения об ошибках
- •Работа с функциями.
- •Логические Функции
- •Отображение данных в виде диаграмм
- •Добавление линий тренда
- •Защита ячеек, рабочих листов, книг от доступа.
- •Вывод таблицы на экран и принтер
- •Microsoft Office / Печать/Быстрая печать
- •Лекция №6 Основы программирования в ms Office
- •Программирование в пакете ms Excel на языке vba. Элемент управления CommandButton
- •Знакомство с редактором Visual Basic for Application (vba). Среда vba
- •Лекция №7 Синтаксис и программные конструкции vba Основы синтаксиса
- •Компоненты языка Переменные, константы, типы данных Переменные
- •Константы
- •Встроенные функции
- •Арифметические выражения
- •Оператор присваивания
- •Ввод и вывод информации.
- •Диалоговый ввод
- •Ввод из ячейки листа Excel
- •Вывод результатов
- •Лекция №8 Создание форм
- •Для создания формы необходимо войти в редактор vba:
- •Лекция № 9 Управление в программе. Условные операторы языка программирования visual basic
- •Лекция №10 операторы циклов
- •Оператор цикла For ... Next:
- •Циклы типа Do ... Loop
- •Вычисление сумм, произведений, нахождение минимумов и максимумов
- •Пример работы с формой пользователя
- •Лекция №11 функции пользователя
- •Функции
- •Формальные и фактические параметры
- •Обращение к функции
- •Лекция №12 Математический пакет Mathcad
- •Работа с документами.
- •Построение и редактирование математических выражений
- •Создание одномерного графика
- •Построить график функции y(X) в декартовой системt координат.
- •Построение графиков функций в полярной системе координат
- •Создание трехмерного графика Построение графика функции двух переменных
- •Символьные преобразования
- •Решение систем линейных уравнений в пакете Mathcad
Построение графиков функций в полярной системе координат
В полярной системе координат:
Задаем функцию:


Задаем область изменения аргумента

Открываем область
построения графика, воспользовавшись
кнопкой
Polar Plot
(Полярный график) На панели Graf
(Графики).
На панели Graf
(Графики).

Создание трехмерного графика Построение графика функции двух переменных
Для
построения графика функции
 (трехмерного
графика) необходимо:
(трехмерного
графика) необходимо:
-
рассчитать матрицу значений функции
 для
для
 с
заданным шагом
с
заданным шагом
 и
и
 с заданным шагом
с заданным шагом
 :
:
 ,
где
,
где
 -
множество значений аргумента
-
множество значений аргумента
 ;
;
 –
множество значений аргумента
–
множество значений аргумента
 ;
; -
нажать комбинацию клавиш <Ctrl>+<2>, или выполнить команду меню Insert/Graph/Surface Plot (Вставка/Графика/График поверхности) или выбрать график поверхности из палитры. Либо щелкнуть по кнопке
 на панели Graf
(Графики);
на панели Graf
(Графики); -
в поле ввода шаблона напечатать имя матрицы, содержащей значения функции.
Каждый элемент матрицы
представляется как точка на определенной
высоте, пропорциональной значению
элемента матрицы. По умолчанию ориентация
поверхности такова, что первая строка
матрицы простирается из дальнего левого
угла сетки направо, а столбец идет из
дальнего левого угла по направлению к
наблюдателю. Mathcad рисует линии, чтобы
соединить точки па графике. Эти линии
определяют поверхность. При этом следует
иметь в виду, что в рассчитанной матрице
не содержится информация о том, в каких
пределах изменяются аргументы
 и
и
 .
Поэтому при построении графика по осям
.
Поэтому при построении графика по осям
 и
и
 откладываются
просто номера точек.
откладываются
просто номера точек.
Построить график поверхности для функции f(x,y):
 ,
,

 Δx=0,4
Δy=0,4
Δx=0,4
Δy=0,4





Определяем число интервалов разбиения x и y:










Значения функции F(x,y) в узлах сетки "складываем" в массив

Открываем
область построения трехмерного графика,
воспользовавшись кнопкой панели Graf
(Графики) и строим график функции.
панели Graf
(Графики) и строим график функции.
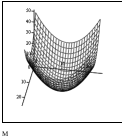
Двойным щелчком по области графика открываем окошко форматирования и оформляем график следующим образом:
На вкладке General (Общие) установить флажок
-
Surface Plot (Поверхность),
-
Axes Style – Corner (Стиль осей – из угла),
-
в списке Frames (Рамка вокруг рисунка) – установить флажок Show Border (Показать границу рисунка);
На вкладке Axes (Оси) поставить флажки
-
Auto Grid (Авторазметка),
-
Show Numbers (Показывать нумерацию осей);
На вкладке Appearance (Внешний вид)
-
в разделе Fill Options (Настройка способа закраски поверхности) установить переключатель Fill Surface (Закрашенная поверхность) и Smooth Shading (Сглаживание переходов цветов);
-
в разделе Color Options (Настройка цвета) установить Colormap (Закрасить, используя готовую карту цветов);
На вкладке Lighting (Подсветка)
-
установить флажок Enable Lighting (Включить подсветку)
-
и в списке Lighting Scheme (Схема подсветки) выбрать схему подсветки Scheme 3 (Схема 3).
На вкладке Advanced (Расширенные возможности),
-
в разделе Colormap (Карта цветов) из списка Choose Colormap (Выбрать карту цветов) выбрать GreyScale (Переходы серого),
-
установить флажок Increasing Z (Переход цвета по возрастанию координаты Z);
-
установить флажок Enable Fog (Эффект тумана);

В MathCAD существует быстрый способ построения графика функции двух переменных, когда пределы и шаг изменения аргументов для расчета ее значений устанавливаются автоматически.
Для использования этого способа необходимо:
-
определить нужную функцию;
-
в нужном месте документа установить шаблон для графика функции двух переменных;
-
в поле ввода шаблона написать имя функции.
Пределы изменения
аргумента по каждому аргументу будут
автоматически установлены на отрезке

Ниже приведен пример построения графика быстрым способом.


Из графика видно, что
при таком способе построения по осям
 и
и
 откладываются
истинные значения аргументов
откладываются
истинные значения аргументов
 и
и
 .
.
Для изменения пределов изменения аргументов необходимо:
-
выполнить двойной щелчок ЛКМ по графику;
-
в появившемся окне диалога «3D – Plot Format» выбрать вкладку «QuickPlot Data»;
-
на панели «Range1» заполнить поля ввода «start» и «end» для первого аргумента;
-
на панели «Range2» заполнить поля ввода «start» и «end» для второго аргумента.
После закрытия окна диалога график будет отображен для новых пределов изменения аргументов функции.
