
- •Лекция №1(2011 год) Предмет и структура информатики
- •Понятие информации
- •Понятие количество информации
- •Информационные процессы
- •Лекция № 2(2011 год) аппаратное и программное обеспечение компьютера
- •Основные устройства компьютера
- •Системный блок
- •Электронные устройства системного блока
- •Семейство;
- •Поколение;
- •Модификация.
- •Поколение
- •Модификация
- •Внешние запоминающие устройства
- •Мониторы
- •Лекция № 3(2011 год) Программное обеспечение пэвм
- •Файловая система диска
- •Адреса файлов и папок
- •Файловая система диска
- •Графическая операционная среда windows
- •Окно. Типы окон
- •Меню Пуск
- •Обмен данными
- •Программа Проводник. Управление файлами, папками и дисками
- •Открытие объектов в окне Проводника
- •Работа с файлами и папками.
- •Копирование объектов.
- •Перемещение объектов.
- •Переименование объектов
- •Удаление объектов
- •Работа с несколькими объектами
- •Восстановление удаленных объектов
- •Лекция №4 Microsoft Office System (2011)
- •Текстовый редактор word 2007
- •Ярлыки режимов просмотра
- •Формат по образцу
- •Вкладка Главная
- •Замена регистра.
- •Вкладка Главная
- •Вкладка Главная Группа Редактирование
- •Модификация таблицы
- •Вычисления в таблицах
- •Фиксирование шапки таблицы
- •2.3 Вкладка Вставка
- •Работа с рисунками.
- •Редактирование рисунка
- •Вставка фигур
- •Создание диаграмм
- •Вставка колонтитулов
- •Вкладка Разметка страницы Оформление текста
- •Вкладка Ссылки
- •Создание оглавления
- •Группа Предметный указатель
- •Лекция №5 электронные таблицы excel под windows.
- •Ввод и редактирование данных
- •Основные приемы форматирования
- •Выделение фрагментов рабочего листа
- •Изменение ширины столбца и высоты строки в excel размер ячеек можно привести в соответствие с теми данными, которые в них будут помещаться.
- •Вставка ячеек, строк и столбцов
- •Удаление ячеек
- •Форматирование таблицы
- •Условное форматирование
- •Фиксирование заголовков
- •Копирование и перемещение
- •Вычисления в excel
- •Ссылки. Относительные, абсолютные, смешанные
- •Изменение типа ссылок
- •Сообщения об ошибках
- •Работа с функциями.
- •Логические Функции
- •Отображение данных в виде диаграмм
- •Добавление линий тренда
- •Защита ячеек, рабочих листов, книг от доступа.
- •Вывод таблицы на экран и принтер
- •Microsoft Office / Печать/Быстрая печать
- •Лекция №6 Основы программирования в ms Office
- •Программирование в пакете ms Excel на языке vba. Элемент управления CommandButton
- •Знакомство с редактором Visual Basic for Application (vba). Среда vba
- •Лекция №7 Синтаксис и программные конструкции vba Основы синтаксиса
- •Компоненты языка Переменные, константы, типы данных Переменные
- •Константы
- •Встроенные функции
- •Арифметические выражения
- •Оператор присваивания
- •Ввод и вывод информации.
- •Диалоговый ввод
- •Ввод из ячейки листа Excel
- •Вывод результатов
- •Лекция №8 Создание форм
- •Для создания формы необходимо войти в редактор vba:
- •Лекция № 9 Управление в программе. Условные операторы языка программирования visual basic
- •Лекция №10 операторы циклов
- •Оператор цикла For ... Next:
- •Циклы типа Do ... Loop
- •Вычисление сумм, произведений, нахождение минимумов и максимумов
- •Пример работы с формой пользователя
- •Лекция №11 функции пользователя
- •Функции
- •Формальные и фактические параметры
- •Обращение к функции
- •Лекция №12 Математический пакет Mathcad
- •Работа с документами.
- •Построение и редактирование математических выражений
- •Создание одномерного графика
- •Построить график функции y(X) в декартовой системt координат.
- •Построение графиков функций в полярной системе координат
- •Создание трехмерного графика Построение графика функции двух переменных
- •Символьные преобразования
- •Решение систем линейных уравнений в пакете Mathcad
Формат по образцу
Это
копирование
параметров форматирования выделенного
объекта или текста, которое может быть
применено к выбранному объекту или
тексту.
Чтобы выполнить форматирование по
образцу, надо установить курсор на
абзац, имеющий нужный метод форматирования,
и щелкнуть на кнопке Копировать формат
 на вкладке Главная.
Затем
следует
щелкнуть на абзаце, формат которого
требуется изменить.
на вкладке Главная.
Затем
следует
щелкнуть на абзаце, формат которого
требуется изменить.
Если требуется изменить формат нескольких абзацев, надо дважды щелкнуть на кнопке Копировать формат. После внесения всех необходимых изменений надо еще раз щелкнуть на кнопке Копировать формат или нажать клавишу Esc. Форматровать по образцу можно не только абзац, но и отдельные слова, символы или объекты.
Вкладка Главная
На вкладке Главная расположены основные группы инструментов, позволяющие выполнять большинство задач форматирования.
Группа инструментов Шрифт позволяет установить размер шрифта, его тип, цвет и т.д. используют
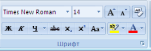
кнопки
панели инструментов группы Шрифт:
Выбрать размер шрифта
 ,
Шрифт
,
Шрифт
 ,
полужирный
,
полужирный
 ,
курсив
,
курсив
 ,
подчеркнутый
,
подчеркнутый
 и
т. д., или использовать возможности
диалогового окна Шрифт, открываемого
щелчком по
кнопке доступа к дополнительным
инструментам,
где можно осуществить нестандартные
варианты подчеркивания текста (например,
двойной чертой или пунктиром). Нестандартные
эффекты оформления текста создают
установкой флажков на панели Видоизменения.
Установив соответствующие флажки, здесь
можно оформить верхний и нижний индексы,
зачеркнутый текст, текст с тенью, большие
и малые прописные символы. Элементы
управления вкладки Интервал позволяют
изменить интервал между символами.
Благодаря этому текст может быть уплотнен
или разрежен.
и
т. д., или использовать возможности
диалогового окна Шрифт, открываемого
щелчком по
кнопке доступа к дополнительным
инструментам,
где можно осуществить нестандартные
варианты подчеркивания текста (например,
двойной чертой или пунктиром). Нестандартные
эффекты оформления текста создают
установкой флажков на панели Видоизменения.
Установив соответствующие флажки, здесь
можно оформить верхний и нижний индексы,
зачеркнутый текст, текст с тенью, большие
и малые прописные символы. Элементы
управления вкладки Интервал позволяют
изменить интервал между символами.
Благодаря этому текст может быть уплотнен
или разрежен.
Если нужно убрать все элементы
форматирования, то используется кнопка
 .
.
Кроме этого в Word 2007 можно воспользоваться всплывающей панелью. Для отображения этой панели необходимо выделить фрагмент текста, а потом сделать движение мышкой вправо и вверх (по диагонали). На экране появится всплывающая панель с набором основных инструментов форматирования.

Замена регистра.
Замена строчных букв
прописными или наоборот возможна с
помощью кнопки Регистр
 .
Для изменения написания слова необязательно
его выделять. Достаточно поместить
курсор ввода где-нибудь внутри него и
нажать Shift+F3.
.
Для изменения написания слова необязательно
его выделять. Достаточно поместить
курсор ввода где-нибудь внутри него и
нажать Shift+F3.
Вкладка Главная
Группа инструментов Абзац
Группа инструментов Абзац служит для форматирования абзаца, т. е. правильного расположения текста на странице. Она содержит кнопки выравнивание текста, создания списков, установки межстрочного интервала и многого другого.

Чтобы
просмотреть все приемы, с помощью которых
оформлен текст (конец абзаца, табуляции,
пробелы, символы, мягкого переноса)
нужно включить их отображение с помощью
кнопки Непечатаемые знаки
 . Так, после
нажатия клавиши Enter
в конце Абзаца появляется символ
. Так, после
нажатия клавиши Enter
в конце Абзаца появляется символ

Чтобы начать новую строку, не начиная нового абзаца Shift + Enter.
Для выравнивания
текста на странице используются следующие
кнопки: выравнивание по левому краю
 ;
выравнивание по центру
;
выравнивание по центру
 ;
выравнивание по правому краю
;
выравнивание по правому краю
 ;
выравнивание по ширине
;
выравнивание по ширине
 .
.
Кнопки Уменьшить отступ
 и Увеличить отступ
и Увеличить отступ
 позволяют расположить текст на странице
нужным образом.
позволяют расположить текст на странице
нужным образом.
Щелчок по кнопке доступа к дополнительным инструментам позволяет открыть окно Абзац, где можно установить более тонко все параметры абзаца.
Например, можно выделить группу абзацев и сказать, чтобы они никогда не разрывались на вкладке Положение на странице.
Для установки абзацного отступа, правого и левого края используются также специальные маркеры, расположенные на горизонтальной линейке.
Установить координатную линейку можно с помощью вкладки Вид установив флажок Линейка.

Для создания нумерованных и маркированных списков используют кнопки списков, которые являются двухсекционными. Щелчок по стрелке, открывает доступ к расширенным настройкам списка. Так, для маркированного списка, можно изменить внешний вид маркера, а для нумерованного – формат нумерации.
Для преобразования
текста в список можно воспользоваться
кнопками группы инструментов Абзац.
Для этого текст надо выделить и щелкнуть
по кнопке Нумерованный список
 или Маркированный список
или Маркированный список
 .
Создание списка заканчивается двукратным
нажатием на клавишу Enter.
Чтобы изменить или настроить формат
списка, можно воспользоваться командами
контекстного меню.
.
Создание списка заканчивается двукратным
нажатием на клавишу Enter.
Чтобы изменить или настроить формат
списка, можно воспользоваться командами
контекстного меню.
