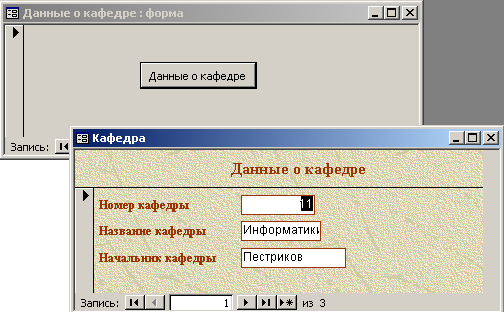- •Содержание
- •1 Основные понятия и приемы работы
- •Системы счисления
- •Рекомендуемая литература:
- •Раздел «Электронные таблицы excel»
- •Основные понятия Excel
- •Выделение блока ячеек
- •Ввод текстов
- •Ввод чисел
- •Ввод стандартных списков
- •Ввод формул
- •Работа с Мастером функций
- •Копирование и перемещение информации
- •Простейшее форматирование ячеек
- •Стандартное форматирование чисел
- •Условное форматирование
- •Рекомендуемая литература:
- •Раздел субд «Access 2003»
- •1.3.1 Общие сведения о субд ms Access
- •1.3.2 Создание таблиц
- •1.3.3 Заполнение данными
- •1.3.4.Пример создания структуры базы данных
- •1.3.5 Создание запроса
- •1.3.6. Создание форм
- •1.2.7 Создание отчета
- •Рекомендуемая литература:
- •1.4.1 Графический язык (схемы алгоритмов)
- •1.4.2 Структуры алгоритмов
- •1.4.3 Основные понятия и возможности vba
- •Пример разветвляющего алгоритма:
- •Рекомендуемая литература:
- •2 Практические работы и методические рекомендации по их выполнению
- •2.1 Электронные таблицы ms Excel 2003
- •Практическая работа № 1. Оформление таблицы, условное форматирование, именная адресация
- •Оформление таблицы
- •Ввод формулы
- •Условное форматирование
- •Именованная адресация
- •Абсолютная адресация
- •Практическая работа № 2. Логические функции
- •Логическая функция если
- •Логическая функция и
- •И(логическое_значение1; логическое_значение2;...)
- •Логическая функция или
- •Или(логическое_значение1; логическое_значение2; ...)
- •Логическая функция счетесли
- •Математическая функция суммесли
- •Вложенная функция если
- •Практическая работа № 3.
- •Создание таблиц. Реализация связи файлов в бд.
- •Разработка многотабличных форм ввода информации в бд
- •Разработка многотабличных запросов
- •3 Общие требования к содержанию и оформлению контрольного задания
- •3.1 Определение вариантов заданий
- •3.2 Структура работы
- •3.2.1 Настройки параметров работы
- •Обозначение разделов, частей, параграфов, пунктов параграфов.
- •Рисунки.
- •Формулы.
- •Нумерация страниц.
- •Колонтитулы
- •3.2.2 Титульный лист
- •2.2.3 Создание содержания (оглавления)
- •3.2.4 Основная часть работы
- •3.2.5 Список литературы
- •3.2.6 Приложения
- •4 Задания на контрольную работу
- •4.1 Варианты заданий по теме «Системы счисления»
- •4.2 Варианты заданий по теме vba и «Электронные таблицы Excel»
- •Варианты заданий по теме «Работа с субд ms Access»
- •Задание по теме «РowerPoint»
- •5 Перечень вопросов для подготовки к экзамену
- •Системы счисления.
- •6 Список рекомендуемой литературы
- •Приложение 1. Образец титульного листа
- •Приложение 2. Пример формирования содержания
1.3.6. Создание форм
СУБД MS Access позволяет организовать удобный и интуитивно понятный интерфейс пользователя для работы с данными с помощью форм. Формами называются настраиваемые диалоговые окна, сохраняемые в БД в виде объектов специального типа. Формы Access являются объектами БД, так же как таблицы и запросы. Формы используются в приложении для ввода и отображения данных.
Формы предоставляют более удобный способ просмотра и правки данных в таблицах, чем режим Таблицы. Формы содержат так называемые элементы управления, с помощью которых осуществляется доступ к данным в таблицах. Элементами управления являются текстовые поля для ввода и правки данных, кнопки, флажки, переключатели, списки, надписи, а также рамки объектов для отображения графики и объектов OLE. Создание форм, содержащих необходимые элементы управления, существенно упрощает процесс ввода данных и позволяет предотвратить ошибки.
Автоматическое создание формы на основе таблицы или запроса
Access предлагает несколько способов создания форм. Самым простым из них является использование средств автоматического создания форм на основе таблицы или запроса. Автоматически создаваемые формы (автоформы) бывают нескольких видов, каждый из которых отличается способом отображения данных.
-
Автоформа, организованная "в столбец". В такой форме поля каждой записи отображаются в виде набора элементов управления, расположенных в один или несколько столбцов. Это компактное и, пожалуй, самое удачное представление для быстрого создания формы.
-
Табличная. Форма будет выглядеть так же, как обычная таблица Access.
-
Ленточная. В такой форме поля каждой записи располагаются в отдельной строке. Это очень удобно для работы с большими массивами данных, поскольку данные располагаются в таком же порядке, как в простой таблице. Преимуществом именно этого представления формы по сравнению с табличным является то, что каждое поле представлено в виде отдельного элемента управления, которое можно оформить в любом стиле по вашему вкусу и для которого можно определить функции обработки событий, т. е. «оживить» поле с помощью программирования.
Автоматически созданная форма включает все поля выбранного источника данных.
Чтобы создать форму с помощью средства автоматического создания форм:
-
Щелкните по ярлыку Формы в окне База данных и нажмите кнопку Создать. Появится диалоговое окно Новая форма.
-
В списке диалогового окна Новая форма выделите один из вариантов автоформы, например: Автоформа: в столбец.
-
В поле со списком, находящимся в нижней части диалогового окна Новая форма, содержатся имена всех таблиц и запросов базы данных, которые могут быть использованы в качестве источника данных для формы. Щелкните левой кнопкой мыши по кнопке со стрелкой, чтобы раскрыть список, и выберите в нем нужный элемент.
-
Нажмите кнопку ОК.
В результате будет автоматически создана и открыта форма выбранного вида. Чтобы созданную форму можно было использовать в дальнейшем, ее необходимо сохранить. Для сохранения формы выберите команду Файл→Сохранить или нажмите на кнопку Сохранить на панели инструментов Режим формы. В поле Имя формы появившегося диалогового окна Сохранение введите нужное название и нажмите кнопку ОК.
Создание формы с помощью мастера
Другим простым и быстрым способом создания формы является использование Мастера форм. С помощью мастера можно создавать формы на основе одной таблицы и более сложные формы на основе нескольких таблиц и запросов, имеющие подчиненные формы. Намного проще и быстрее создавать формы с помощью мастера, а затем усовершенствовать их в режиме Конструктора.
Мастер форм разбивает процесс создания формы на несколько этапов. На каждом этапе требуется установить определенные параметры в одном из диалоговых окон мастера, каждое из которых определяет один шаг создания формы. Если на каком-нибудь шаге была допущена ошибка или возникла необходимость изменения каких-либо установленных параметров, для возвращения к предыдущему шагу нажмите кнопку Назад. Кроме того, в любой момент можно нажать кнопку Отмена для отказа от создания формы и возвращения к окну базы данных.
Пример создание формы с помощью мастера
Чтобы лучше представить, как создавать простые формы с помощью Мастера форм, опишем процедуру создания формы Кафедра для базы данных Учебный процесс. Источником данных для этой формы будет таблица Кафедра, структура которой бала создана в п. 5.1.1. Эта форма предназначена для ввода и редактирования информации о сотрудниках компании. Чтобы с помощью мастера создать простую форму, не содержащую подчиненных форм:
-
Щелкните по ярлыку Формы в окне базы данных.
-
Нажмите кнопку Создать на панели инструментов окна базы данных. В списке вариантов в появившемся диалоговом окне Новая форма выделите элемент Мастер форм и нажмите кнопку Ок. То же самое можно сделать, дважды щелкнув по ярлыку Создание формы с помощью мастера, находящемуся перед списком существующих форм в базе данных.
-
Появится первое диалоговое окно Мастера форм.
В
поле со списком Таблицы
и запросы, как и в раскрывающемся
списке в окне Новая форма,
будут отображены имена всех таблиц
и запросов базы данных, которые могут
использоваться в качестве источника
данных для формы. Раскройте этот список
и выберите имя таблицы или запроса. 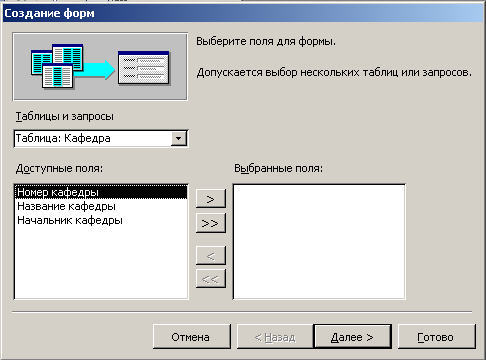

В нашем примере это таблица Кафедра.
-
В списке Доступные поля этого диалогового окна отображаются все поля выбранной таблицы или запроса. Добавление полей в форму позволит просматривать и редактировать данные выбранной таблицы. Чтобы добавить в создаваемую форму только некоторые поля, выделите каждое из этих полей и нажмите кнопку «>». Выделенное поле будет перемещено из списка Доступные поля в список Выбранные поля. Чтобы добавить в создаваемую форму сразу все поля из выбранной таблицы или запроса, нажмите кнопку «>>». Нажмите кнопку Далее для отображения второго диалогового окна Мастера форм.
-
Во втором диалоговом окне мастера можно определить вид формы. Как уже говорилось, существует несколько видов форм, определяющих представление данных на ней. Чтобы задать внешний вид формы, выберите один из переключателей: в один столбец, ленточный, табличный, выровненный, сводная таблица или сводная диаграмма.
После выбора подходящего режима отображения данных в форме нажмите кнопку Далее для отображения следующего диалогового окна Мастера форм.
-
Третье диалоговое окно Мастера форм предназначено для выбора стиля оформления новой формы. Мастер предлагает несколько стандартных стилей оформления. Выберите один из предлагаемых стилей и нажмите кнопку Далее.
-
В последнем диалоговом окне Мастера форм требуется указать название формы. В поле ввода этого диалогового окна введите название формы: Форма Кафедра. Чтобы отобразить созданную мастером форму в режиме Формы, выберите переключатель Открыть форму для просмотра и ввода данных. А если после автоматического создания формы с помощью мастера требуется внести собственные изменения, выберите переключатель Изменить макет формы, тогда созданная форма будет открыта в режиме Конструктора. Если необходима справка о работе с созданной формой, установите флажок Вывести справку по работе с формой?, после чего нажмите кнопку Готово.
В
результате мастером будет создана форма
в соответствии с выбранными параметрами
и сохранена с указанным именем, затем
эта форма будет открыта в заданном
режиме. На рисунке представлена созданная
форма, открытая в режиме Формы.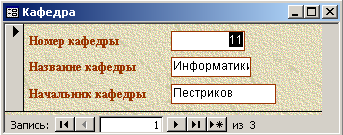
Созданная с помощью мастера форма Кафедра готова к использованию. Однако можно улучшить ее внешний вид, изменив некоторые параметры оформления.
Режим работы с формами - Режим Конструктора
Работа
с формами Access может происходить в пяти
режимах: в режиме Формы,
в режиме Таблицы,
в режиме Конструктора,
в режиме Сводной
таблицы и
в режиме Сводной
диаграммы.
Выбрать режим работы можно либо с помощью
кнопки Вид
на панели инструментов текущего режима
работы с формой (например, Конструктор
форм —
одна из таких панелей), либо с помощью
соответствующей команды меню Вид.
В этом режиме можно изменить источник данных для формы, количество отображаемых полей, внешний вид формы и элементов управления, добавить или удалить элементы управления, настроить их свойства.
На рисунке показана форма, создание которой описано выше, открытая в режиме Конструктора.
Структура формы
Структура формы включает следующие разделы:
-
раздел Заголовок формы определяет верхнюю часть формы. Этот раздел добавляется в форму вместе с разделом примечания формы. В область заголовка формы можно поместить текст, графику и другие элементы управления. При печати многостраничной формы раздел заголовка отображается только на первой странице;
-
раздел Верхний колонтитул определяет верхний колонтитул страницы при печати формы. Этот раздел добавляется в форму вместе с разделом, определяющим нижний колонтитул страницы, и отображается только когда форма открыта в режиме Предварительного просмотра. При печати многостраничной формы верхний колонтитул отображается вверху каждой страницы;
-
раздел Область данных определяет основную часть формы, содержащую данные, полученные из источника. Данный раздел может содержать элементы управления, отображающие данные из таблиц и запросов, а также неизменяемые данные, например надписи. При печати многостраничной формы этот раздел отображается на каждой странице;
-
раздел Нижний колонтитул определяет нижний колонтитул страницы при печати формы. Этот раздел добавляется в форму вместе с разделом, определяющим верхний колонтитул страницы. Он отображается только когда форма открыта в режиме Предварительного просмотра. При печати многостраничной формы нижний колонтитул отображается внизу каждой страницы;
-
раздел Примечание формы определяет нижнюю часть формы. Этот раздел добавляется в форму вместе с разделом заголовка формы. При печати многостраничной формы примечание формы будет отображено только внизу последней страницы.
Разделы
формы в режиме Конструктора
представлены на рисунке. Для облегчения
работы можно использовать разметку
формы (сетка) с помощью команды меню Вид
→ Сетка.
Из всех перечисленных разделов обязательным является только раздел области данных. Высоту области любого раздела формы можно изменить с помощью мыши, перетаскивая нижнюю часть раздела вверх или вниз.
Панель инструментов
Панель
инструментов Панель
элементов,
отображаемая в режиме Конструктора,
позволяет создавать элементы управления,
при этом некоторые элементы управления
можно создавать с помощью Мастера
элементов,
осуществляющего пошаговое руководство
этим процессом.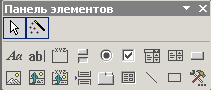
Наиболее простые и часто используемые элементы управления: текстовое поле, надпись, кнопки, переключатель, выключатель и флажок.
Чтобы сделать форму более понятной и легко читаемой, в нее добавляют заголовки, подписи или пояснения. Этот текст является неизменяемым и создается с помощью элемента управления Надпись.
Для отображения, ввода или изменения в форме текстовых данных, например примечаний, используют текстовые поля, которые создаются с помощью элемента управления Поле. Текстовые поля позволяют вводить произвольные значения. Чтобы предоставить пользователю выбор из определенного набора значений, вместо текстовых полей применяют такие элементы управления, как флажки, переключатели, выключатели, объединенные в группы однотипных элементов, а также списки.
Надпись — самый простой для использования тип элементов управления панели элементов. Для добавления надписи в какой-либо раздел формы:
-
На панели элементов нажмите кнопку Надпись. Когда указатель мыши попадет в активную область формы, он примет вид крестика со значком элемента управления Надпись. Центр крестика определяет позицию верхнего левого угла элемента управления Надпись.
-
Поместите указатель мыши в виде крестика в область нужного раздела формы. Нажмите левую кнопку мыши и, удерживая ее, перетащите указатель мыши в нижний правый угол надписи.
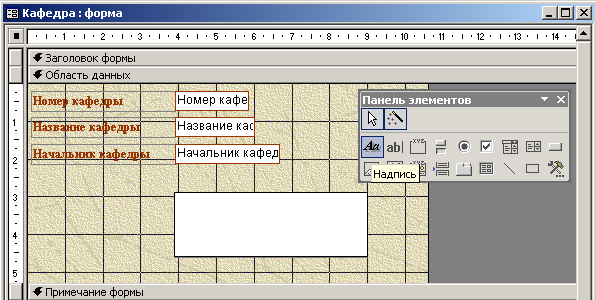
Вместе с перемещением указателя мыши будет изменяться и контур надписи. Число строк и количество символов текущего типа шрифта, которые может отобразить надпись, выводятся в строке состояния.
-
При достижении элементом управления Надпись нужных размеров отпустите левую кнопку мыши. Если надпись будет иметь размеры, превышающие область того раздела, к которому она добавляется, то область раздела формы будет увеличена для того, чтобы надпись поместилась целиком.
-
Внутри контура надписи появится текстовый курсор. Введите нужный текст. Если, создав надпись, не ввести в нее хотя бы одного символа, то после следующего щелчка кнопкой мыши этот элемент управления исчезнет.
После добавления элемента управления для его перемещения и изменения размеров используются угловой маркер перемещения и маркеры изменения размеров.
Пример создание кнопки с помощью панели элементов
Создать кнопочную форму Данные о кафедре для управления вызовом разработанной формы Кафедра.
Для чего в окне базы данных выбрать объект Форма→Создать в режиме Конструктора. Увеличить окно область данных, и перетащить из Панели элементов элемент Кнопка в верхнюю часть экрана. Растянуть вид кнопки до прямоугольника. В окне Создание кнопки выбрать категорию Работа с формой, а действие Открытие формы.
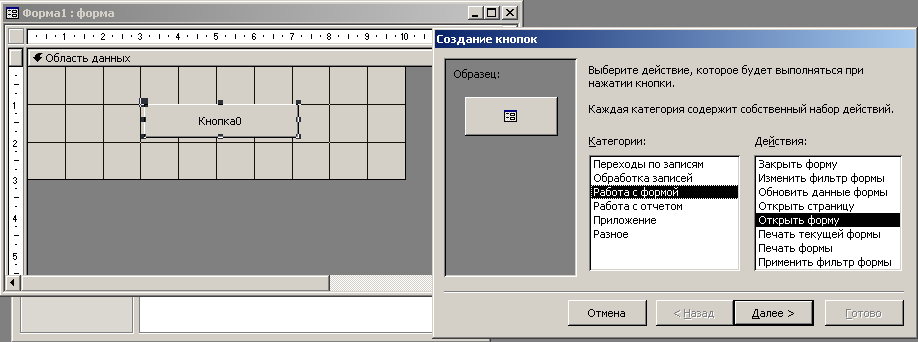
Нажать кнопку Далее.
Выбрать форму Кафедра. Нажать кнопку Далее. Открыть форму и показать все записи→ Далее. Откроется окно для подписи кнопки. Выбрать Текст.
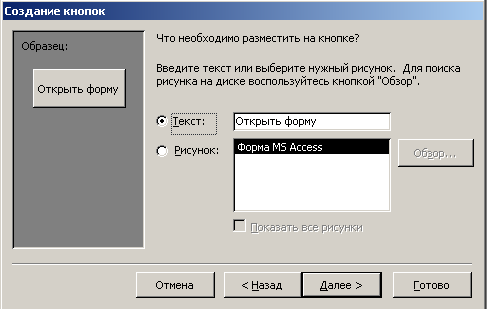
Нажать кнопку Далее. Задать имя кнопки Данные о кафедре и нажать кнопку Готово.
Далее, щелкнув правой кнопкой мыши по кнопке, выбрать опцию Свойства и в свойстве Подпись задать Данные о кафедре, удалив при этом сведение о свойстве Открыть форму. В результате появится надпись на кнопке Данные о кафедре.
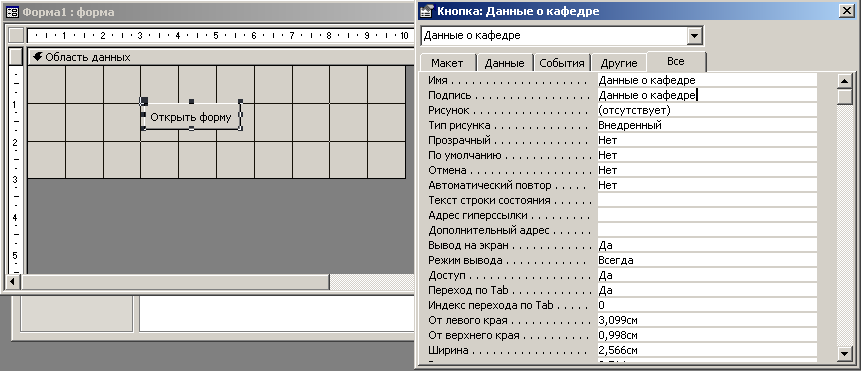
После создания кнопки закрыть форму в режиме конструктора, присвоить этой форме имя Данные о кафедре. Конечный вид окна создаваемой формы:

Проверить работу этой формы, открыв ее из окна базы данных и вызвав указанную на ней форму путем щелчка левой кнопки мыши по кнопке. Результат работы: