
- •Содержание
- •1 Основные понятия и приемы работы
- •Системы счисления
- •Рекомендуемая литература:
- •Раздел «Электронные таблицы excel»
- •Основные понятия Excel
- •Выделение блока ячеек
- •Ввод текстов
- •Ввод чисел
- •Ввод стандартных списков
- •Ввод формул
- •Работа с Мастером функций
- •Копирование и перемещение информации
- •Простейшее форматирование ячеек
- •Стандартное форматирование чисел
- •Условное форматирование
- •Рекомендуемая литература:
- •Раздел субд «Access 2003»
- •1.3.1 Общие сведения о субд ms Access
- •1.3.2 Создание таблиц
- •1.3.3 Заполнение данными
- •1.3.4.Пример создания структуры базы данных
- •1.3.5 Создание запроса
- •1.3.6. Создание форм
- •1.2.7 Создание отчета
- •Рекомендуемая литература:
- •1.4.1 Графический язык (схемы алгоритмов)
- •1.4.2 Структуры алгоритмов
- •1.4.3 Основные понятия и возможности vba
- •Пример разветвляющего алгоритма:
- •Рекомендуемая литература:
- •2 Практические работы и методические рекомендации по их выполнению
- •2.1 Электронные таблицы ms Excel 2003
- •Практическая работа № 1. Оформление таблицы, условное форматирование, именная адресация
- •Оформление таблицы
- •Ввод формулы
- •Условное форматирование
- •Именованная адресация
- •Абсолютная адресация
- •Практическая работа № 2. Логические функции
- •Логическая функция если
- •Логическая функция и
- •И(логическое_значение1; логическое_значение2;...)
- •Логическая функция или
- •Или(логическое_значение1; логическое_значение2; ...)
- •Логическая функция счетесли
- •Математическая функция суммесли
- •Вложенная функция если
- •Практическая работа № 3.
- •Создание таблиц. Реализация связи файлов в бд.
- •Разработка многотабличных форм ввода информации в бд
- •Разработка многотабличных запросов
- •3 Общие требования к содержанию и оформлению контрольного задания
- •3.1 Определение вариантов заданий
- •3.2 Структура работы
- •3.2.1 Настройки параметров работы
- •Обозначение разделов, частей, параграфов, пунктов параграфов.
- •Рисунки.
- •Формулы.
- •Нумерация страниц.
- •Колонтитулы
- •3.2.2 Титульный лист
- •2.2.3 Создание содержания (оглавления)
- •3.2.4 Основная часть работы
- •3.2.5 Список литературы
- •3.2.6 Приложения
- •4 Задания на контрольную работу
- •4.1 Варианты заданий по теме «Системы счисления»
- •4.2 Варианты заданий по теме vba и «Электронные таблицы Excel»
- •Варианты заданий по теме «Работа с субд ms Access»
- •Задание по теме «РowerPoint»
- •5 Перечень вопросов для подготовки к экзамену
- •Системы счисления.
- •6 Список рекомендуемой литературы
- •Приложение 1. Образец титульного листа
- •Приложение 2. Пример формирования содержания
1.3.3 Заполнение данными
Открыв таблицу, можно вносить в нее данные. Приемы работы в основном интуитивны и аналогичны работе с другими приложениями, но имеются некоторые особенности.
-
для того чтобы внести в некоторый элемент данных (клетку) значение из элемента данных, расположенного выше, следует нажать клавиши Ctrl и «’»(апостроф);
-
для элемента данных или прямоугольного блока элементов можно пользоваться буфером обмена, копируя, вырезая и вставляя данные на новое место. При этом контроль типов данных возлагается на пользователя. Вы сами должны заботиться о том, чтобы текст не записывался в числовые поля. Если это случится, будет выдано сообщение об ошибке.
-
в соответствии с определением таблицы БД, разработчики реализовали принцип произвольности расположения строк. Таким образом, при повторном открытии таблицы Вы можете не найти введенных ранее записей на прежних местах.
Корректировку данных можно производить, открыв таблицу.
1.3.4.Пример создания структуры базы данных
Загружаем СУБД MS Access. Создаем новую БД.
Пуск→Microsoft Access→Создание нового файла→Создание новой базы данных. В появившемся окне в Имя файла вводим имя БД Учебный процесс.

Нажимаем кнопку Создать. Открывается окно новой БД.
Для создания новой таблицы выбираем объект Таблицы→Создать→Конструктор→Ок.

Открывается окно, в котором описываем структуру новой таблицы. Таблица будет состоять из полей:
-
Номер кафедры – имя поля
тип поля - числовой;
в свойстве поля размере поля - байт
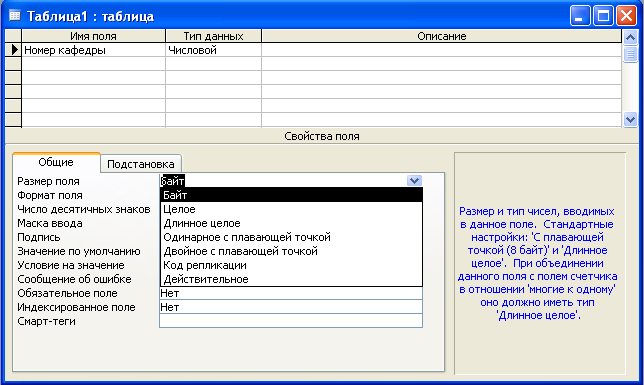
-
Название кафедры – имя поля
тип поля - текстовый;
в свойстве поля размер поля – 10
-
Начальник кафедры – имя поля
тип поля - текстовый;
в свойстве поля размер поля – 20
После
окончания формирования структуры
таблицы надо объявить ключевое поля. В
нашем примере это Номер кафедры. Для
этого надо выделить строку поля, которое
будет ключевым, и на панели инструментов
нажать кнопку
![]() .
.
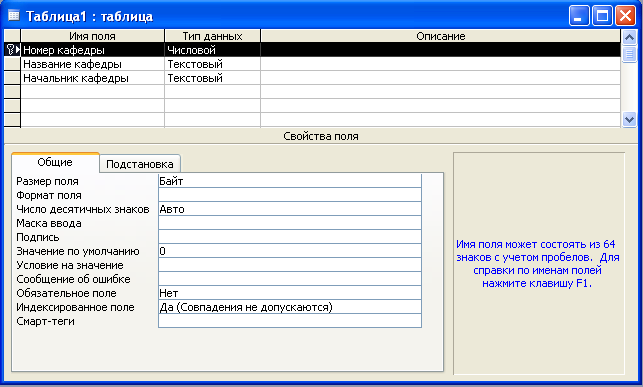
Сохраняем структуру таблицы. Сохранить таблицу можно двумя способами:
-
нажатием кнопки «Х» в верхнем правом углу вкладки:
![]()
Перед закрытием появляется окно, где надо подтвердить сохранение таблицы - окно Сохранение:
Вводим имя таблицы и нажимаем Ок.
-
нажимаем кнопку
 на панели инструментов, появляется
окно Сохранение.
Вводим имя таблицы и нажимаем Ок.
на панели инструментов, появляется
окно Сохранение.
Вводим имя таблицы и нажимаем Ок.
Заполняем таблицу данными. Для этого выбираем объект Таблицы→Открыть:

Сохраняем введенные данные.
1.3.5 Создание запроса
Общие понятия запроса
При работе с таблицами можно в любой момент выбрать из БД необходимую информацию с помощью запросов.
Запрос - это обращение к БД для поиска или изменения в БД информации, соответствующей заданным критериям.
С помощью Access могут быть созданы следующие типы запросов: запросы на выборку, запросы на изменение, перекрестные запросы, запросы с параметром.
Одним
из наиболее распространенных запросов
является запрос на выборку, который
выполняет отбор данных из одной или
нескольких таблиц по заданным пользователем
критериям, не приводящий к изменениям
в самой БД.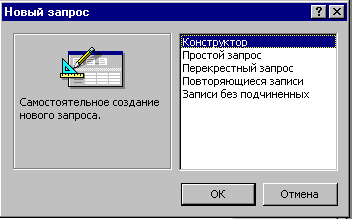
Создание запроса
Для начала создания запроса следует открыть базу данных, и, перейдя на вкладку Запросы нажать кнопку Создать. Появится окно Новый запрос для выбора способа построения запроса.
Конструктор - создает запрос на основе пустого бланка запроса.
Простой запрос - создает простой запрос из определенных полей.
Перекрестный запрос - создает запрос, данные в котором имеют компактный формат, подобный формату сводных таблиц в Excel.
Повторяющиеся записи – создает запрос, выбирающий повторяющие записи из таблицы или простого запроса.
Записи без подчиненных - создает запрос, выбирающий из таблицы записи, не связанные с записями из другой таблицы.
При выборе Конструктора через диалоговое окно Добавление таблицы добавляются имена таблиц в окно конструктора запроса
Окно
Добавление таблицы
состоит из трех вкладок, содержащих
перечни объектов, предлагаемых программой
для проектирования запроса: Таблицы,
Запросы
и Таблицы и запросы.
При выборе вкладки Таблицы
следует выделить нужную нам таблицу
из предложенного списка и с помощью
кнопки Добавить
можно добавить несколько таблиц. 
Имена таблиц должны быть представлены в окне конструктора запроса.
Окно конструктора запроса
Окно
конструктора разделено на две части. В
верхней части находятся окна таблиц со
списками полей. Имя каждой таблицы
отображается в строке заголовка такого
окна.
Нижняя часть является бланком запроса, или, как его называют QBE – областью (запрос по образцу). Здесь указываются параметры запроса и данные, которые нужно отобрать, а также определяется способ их отображения на экране.
Для перемещения из верхней панели окна на нижнюю панель и обратно - используется клавиша F6.
Включение полей в запрос
В запрос не следует включать все поля выбранных таблиц.
Добавить нужные поля в бланк запроса можно путем перетаскивания их имен из списка, находящегося в верхней части окна конструктора в строку бланка Поле.
Еще один способ – двойной щелчок по имени поля.
Примечание. Если был установлен флажок Имена таблиц из меню Вид, то во второй строке бланка QBE выйдет на экран имя таблицы, из которой выбрано поле. В строке Вывод на экран флажком помечаются те поля, которые должны быть выведены на экран.
В общем случае поля, вводимые в наборе записей запроса, наследуют свойства, заданные для соответствующих полей таблицы.
Можно определить другие значения свойств, выполнив команду Свойства из меню Вид: Описание (текст, содержащий описание объекта), Формат поля (представление данных на экране), Число десятичных знаков (для числовых данных, Маска ввода, Подпись (заголовок столбца).
Удалить поле из бланка запроса можно клавишей Delete или через меню Правка командой Удалить столбцы. Чтобы удалить таблицу, следует маркировать ее в верхней части окна конструктора запроса, выполнив щелчок по имени, и нажать Delete или в меню Правка командой Удалить.
Установка критериев отбора записей
При создании запроса можно задать критерии, вследствие чего, по запросу будет осуществлен отбор только нужных записей.
Чтобы найти записи с конкретным значением в каком либо поле, нужно ввести это значение в данное поле в строке бланка QBE Условие отбора.
Критерии, устанавливаемые в QBE – области, должны быть заключены в кавычки. Если Access идентифицирует введенные символы как критерии отбора, то заключает их в кавычки автоматически, а если нет, то сообщает о синтаксической ошибке.
В нашем примере, построен запрос, по которому из поля Начальник кафедры будет выбрана введенная фамилия.
Сортировка
данных в запроса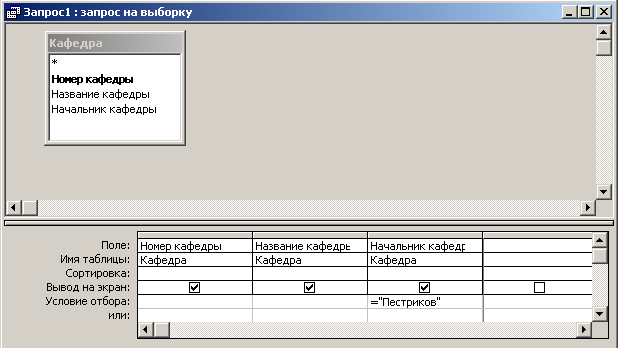
Данные можно упорядочить по возрастанию или убыванию.
Для упорядочения отобранных записей целесообразно воспользоваться возможностями сортировки самого запроса в строке Сортировка окна конструктора запроса.
Выполнение запроса
Готовый
запрос выполняется после щелчка по
кнопке
![]() панели инструментов в режиме Конструктора
запросов или при активизации команды
Запуск из меню
Запрос. В результате
будет получена таблица с ответом на
заданные условия.
панели инструментов в режиме Конструктора
запросов или при активизации команды
Запуск из меню
Запрос. В результате
будет получена таблица с ответом на
заданные условия.
Результат запроса:

