
- •Часть 3
- •Введение
- •Создание информационной среды для решения пользовательской задачи и ввод исходных данных
- •Особенности работы внутри главного окна Excel 2007
- •Запуск Excel
- •Главное окно Excel 2007
- •Ввод данных и перемещение по листу
- •Основные приемы редактирования и форматирования электронных документов с помощью Microsoft Excel
- •Особенности редактирования и форматирования электронных таблиц
- •Средства форматирования электронных таблиц
- •Ввод последовательностей чисел и дат
- •Копирование формата с помощью кнопки Формат по образцу
- •Форматирование чисел
- •Создание числового формата
- •Создание формата с помощью условного форматирования
- •Особенности форматирования финансовых документов
- •Постановка задачи на разработку электронного документа и основные этапы его создания
- •Ввод и форматирование реквизитов документа
- •Использование абсолютной адресации ячеек
- •Вставка графики и защита документа
- •Создание диаграмм для визуализации данных
- •Ограничение доступа и защита рабочих книг
- •Средства анализа данных в электронных таблицах
- •Разработка документа для анализа
- •Ввод исходных данных, редактирование и форматирование таблицы:
- •Оперирование данными. Сортировка данных
- •Поиск, фильтрация, редактирование в списках и базах данных
- •Автофильтрация
- •Расширенный фильтр
- •Фильтрация и помощью вычисляемого критерия
- •Скрытие ненужных столбцов и строк таблицы
- •Анализ документа с помощью диаграммы
- •Электронная таблица как динамическая модель
- •Диспетчер сценариев
- •Создание связей между таблицами
- •Специальная вставка
- •Вычисления с помощью специальной вставки
- •Консолидация данных
- •Консолидация по физическому расположению
- •Консолидация по заголовкам
- •Поиск решения и подбор параметров
- •Поиск решения
- •Решение уравнений с помощью утилиты Подбор параметра
- •Анализ и обработка данных с помощью сводных таблиц
- •Создание сводных таблиц
- •Изменение структуры таблицы
- •Перемещение строк и столбцов:
- •Удаление полей сводной таблицы
- •Автоматическое создание группы.
- •Список литературы
- •Оглавление
-
Создание сводных таблиц
Сводные таблицы создают с помощью мастера.
Прежде, чем создавать сводные таблицы, следует построить базы данных в рабочей таблице.
Итак, пусть база данных имеет вид, представленный на рис.8.1.
Задание 8.1. Исследуйте механизм создания сводной таблицы, выполнив следующие операции:
-
Дважды щелкните по ярлыку рабочего листа Лист1. Переименуйте его, назвав именем Исходные данные. Разместите на листе базу данных (рис.8.1).
-
Установите курсор на одну из ячеек созданной базы данных и запустите мастер сводных таблиц, воспользовавшись командами: Вставка, Сводная таблица (рис.8.2). В результате появляется окно Создание сводных таблиц, в котором автоматически будет выбран диапазон данных.
-
В этом же диалоговом окне определяется место расположения сводной таблицы: на существующем листе или на новом. Выберите переключатель На новый лист и нажмите кнопку ОК.
-
Excel создаст пустую сводную таблицу и откроет боковую панель Список полей сводной таблицы. В ней поля базы данных отображаются в виде флажков. Каждое поле следует разместить (перетащить с помощью «мыши») в одну из 4 областей: Фильтр отчета, Названия строк, Названия столбцов, Суммарные значения. Помимо этого появятся контекстные инструментальные ленты Работа со сводными таблицами: Параметры и Конструктор.
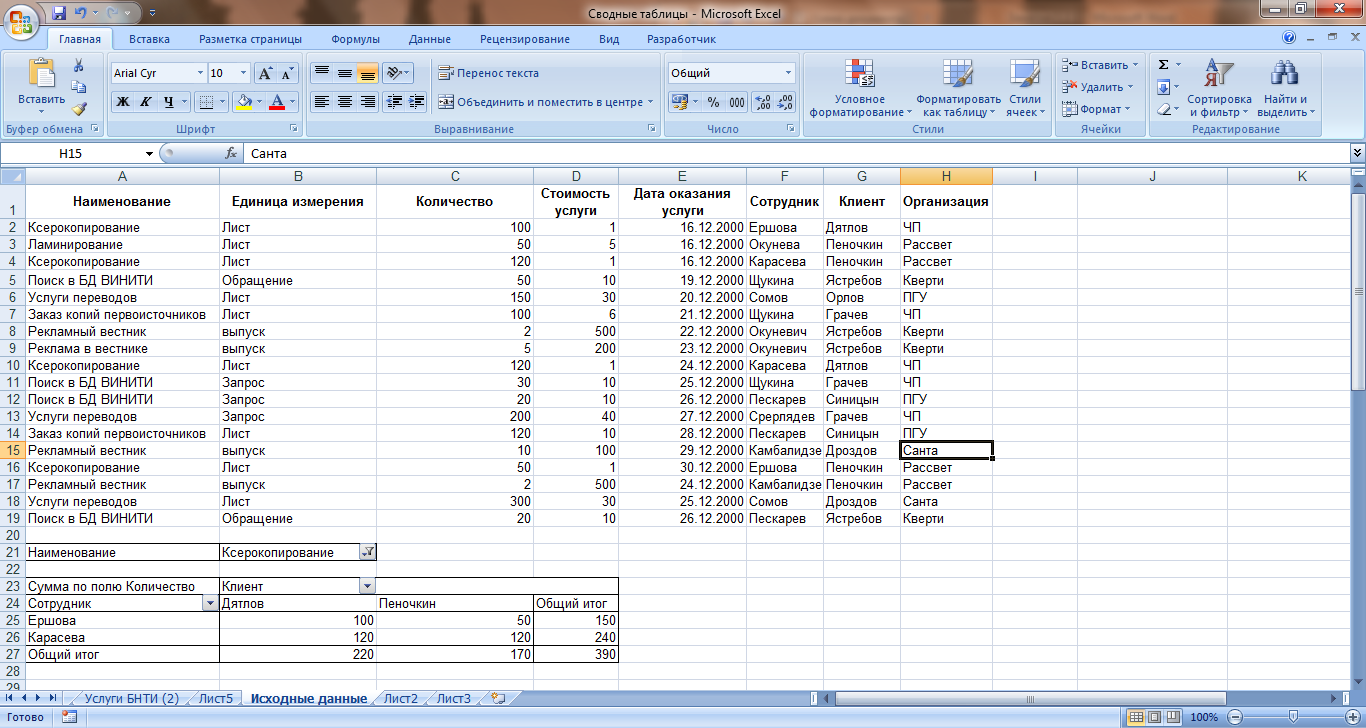
Рисунок 8.55.Исходная табличная база данных

Рисунок 8.56. Диалоговое окно мастера сводных таблиц

Рисунок 8.57. Средства для создания сводной таблицы
.
-
Щелкните левой кнопкой манипулятора мышь по полю Наименование и удерживая кнопку мыши перетащите поле в область Фильтр отчета;
-
Щелкните левой кнопкой манипулятора мышь по полю Клиент и перетащите его в область Названия столбцов.
-
Щелкните левой кнопкой манипулятора мышь по полю Сотрудник и перетащите поле в область Названия строк.
-
Щелкните левой кнопкой манипулятора мышь по полю Количество и перетащите его в область
 Значения (Данные).
В результате получится макет сводной
таблицы, который представлен на рис.8.
4.
Значения (Данные).
В результате получится макет сводной
таблицы, который представлен на рис.8.
4.

Рисунок 8.58. Мастер сводных таблиц после размещения на нем полей
-
Щелкните дважды по ярлычку рабочего листа со сводной таблицей . Переименуйте рабочий лист, выбрав имя Услуги БНТИ. Вы получили первую сводную таблицу. Содержание сводной таблицы полностью определяется тем, какое поле и в какую область вы поместите.

-
Сводную таблицу можно рассматривать как многомерную информационную структуру. Содержание сводной таблицы можно конкретизировать, указав конкретные услуги, сотрудников или клиентов. Например, раскройте список Наименование и выберите в нем Ксерокопирование.

-
Вы получите сводную таблицу, содержащую следующие сведения
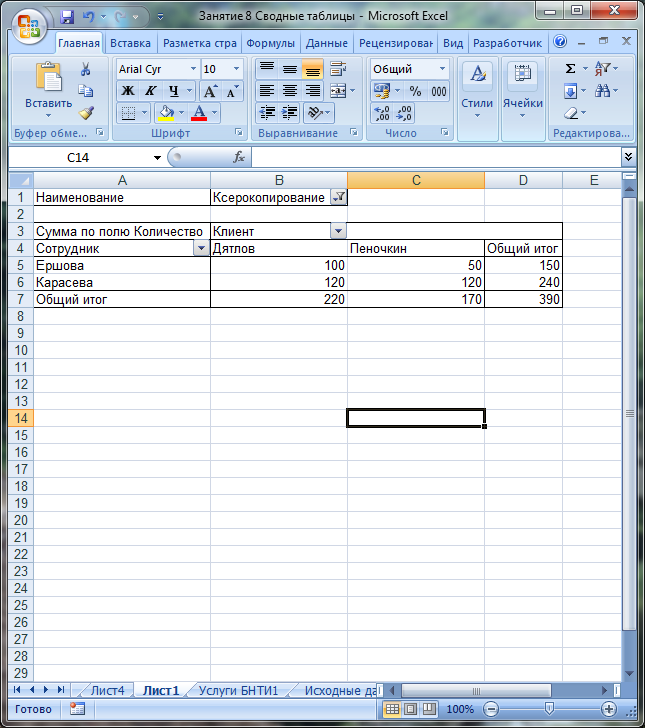
Рисунок 8.5. Сводная таблица Услуги БНТИ
Задание 8.2. Самостоятельно создайте сводные таблицы, с помощью которых можно решить следующие информационные задачи. Результаты обязательно сохранение в своей папке.
-
Определить какие услуги оказывались каждому из клиентов и в какие дни декабря;
-
Определить общий объем услуг, оказанных БНТИ фирме «Кверти»;
-
Определить даты оказания услуг клиенту Ястребову и общее количество дней, в которые он получал услуги.
-
Определить, какие услуги и какими сотрудниками были оказаны клиентам, которые являются частными предпринимателями.
