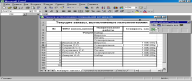- •Часть 3
- •Введение
- •Создание информационной среды для решения пользовательской задачи и ввод исходных данных
- •Особенности работы внутри главного окна Excel 2007
- •Запуск Excel
- •Главное окно Excel 2007
- •Ввод данных и перемещение по листу
- •Основные приемы редактирования и форматирования электронных документов с помощью Microsoft Excel
- •Особенности редактирования и форматирования электронных таблиц
- •Средства форматирования электронных таблиц
- •Ввод последовательностей чисел и дат
- •Копирование формата с помощью кнопки Формат по образцу
- •Форматирование чисел
- •Создание числового формата
- •Создание формата с помощью условного форматирования
- •Особенности форматирования финансовых документов
- •Постановка задачи на разработку электронного документа и основные этапы его создания
- •Ввод и форматирование реквизитов документа
- •Использование абсолютной адресации ячеек
- •Вставка графики и защита документа
- •Создание диаграмм для визуализации данных
- •Ограничение доступа и защита рабочих книг
- •Средства анализа данных в электронных таблицах
- •Разработка документа для анализа
- •Ввод исходных данных, редактирование и форматирование таблицы:
- •Оперирование данными. Сортировка данных
- •Поиск, фильтрация, редактирование в списках и базах данных
- •Автофильтрация
- •Расширенный фильтр
- •Фильтрация и помощью вычисляемого критерия
- •Скрытие ненужных столбцов и строк таблицы
- •Анализ документа с помощью диаграммы
- •Электронная таблица как динамическая модель
- •Диспетчер сценариев
- •Создание связей между таблицами
- •Специальная вставка
- •Вычисления с помощью специальной вставки
- •Консолидация данных
- •Консолидация по физическому расположению
- •Консолидация по заголовкам
- •Поиск решения и подбор параметров
- •Поиск решения
- •Решение уравнений с помощью утилиты Подбор параметра
- •Анализ и обработка данных с помощью сводных таблиц
- •Создание сводных таблиц
- •Изменение структуры таблицы
- •Перемещение строк и столбцов:
- •Удаление полей сводной таблицы
- •Автоматическое создание группы.
- •Список литературы
- •Оглавление
-
Создание связей между таблицами
-
Специальная вставка
-
Если в таблицах Excel должны повторяться одни и те же данные, то для снижения трудоемкости их подготовки и поддержания их согласованности можно установить связи между этими таблицами.
При использовании связей повторяющиеся данные вводятся только в одну таблицу, которая будет служить источником для всех остальных таблиц, использующих эти данные. При внесении изменений в источник данных эти изменения будут автоматически дублироваться во все связанные с ней таблицы.
Рассмотрим пример.
В Excel ведется список исполнителей (работников), которые выполняют поступающие заказы. В первой таблице отслеживается текущий заказ, выполняемый работником и его стоимость. Во второй таблице, расположенной на отдельном рабочем листе или даже в отдельной книге, подсчитывается стоимость всех выполненных работником заказов. Для каждого работника эта сумма накапливается в соответствующей каждому работнику ячейке.
Создадим таблицу для ведения списка работников и выполняемых ими работ. Эта таблица должна иметь вид (Рис. 6.1):

Рисунок 6.41. Первая связываемая таблица
С такой таблицей одновременно могут работать 10 сотрудников. Список услуг создается, чтобы организовать выбор из списка вместо ввода. Выбор из списка осуществляется с помощью команды контекстного меню Выбрать из раскрывающегося списка..
Создайте рабочую книгу, переименуйте первый рабочий лист, присвоив ему имя Текущие заказы, и разместите на нем таблицу, показанную на рис.6.1. (наименования работ и стоимость заказов пока не вводите).
Перейдите на второй рабочий лист и переименуйте его, присвоив имя Стоимость выполненных работ. Разместите на этом листе таблицу, показанную на рис. 2.

Рисунок 6.42. Вторая связываемая таблица
Рассмотрим работу с командой специальной вставки для организации связей между таблицами.
Для организации связей выполните следующие шаги:
-
Переключитесь на рабочий лист, содержащий исходные данные (лист Текущие заказы).
-
Выделите диапазон, в котором будут содержаться исходные данные (диапазон B8:B17).
-
Выполните команду Копировать с помощью вкладки Главная или контекстного меню.
-
Перейдите на рабочий лист Стоимость выполненных работ.
-
Установите рамку выделения в ячейку B4.
-
Подайте команду Главная, Вставить, Специальная вставка. В диалоговом окне Специальная вставка в группе Вставить установите переключатель Все, в группе Операции – переключатель Нет и нажмите кнопку Вставить связь.


-
После выполнения команды рабочий лист примет вид
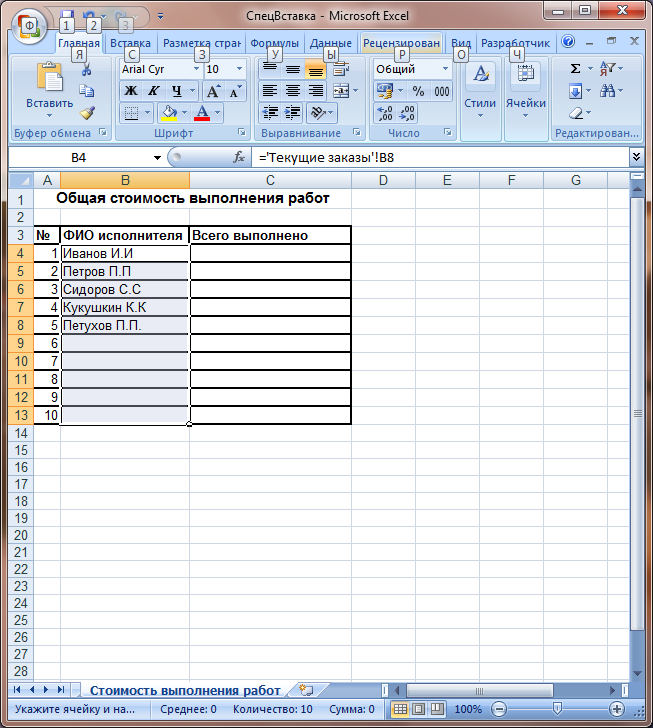
Для проверки того, как работают связи переключитесь на первый рабочий лист Текущие заказы и «примите на работу» еще одного исполнителя – Амирова А.А., вписав его в пустую строку (в ячейку B13). Переключитесь на второй рабочий лист Стоимость выполненных работ. Принятый на работу исполнитель автоматически появился на этом листе.
-
Вычисления с помощью специальной вставки
Для подготовки к выполнению этих действий назначьте каждому исполнителю какую-либо работу, выбрав ее из списка. Для чего нужно щелкнуть по ячейке правой кнопкой мыши и в контекстном меню выбрать команду Выбрать из раскрывающегося списка, а в списке выбрать нужное наименование работы. Введите стоимость выполняемых заказов. Таблица должна принять следующий вид.
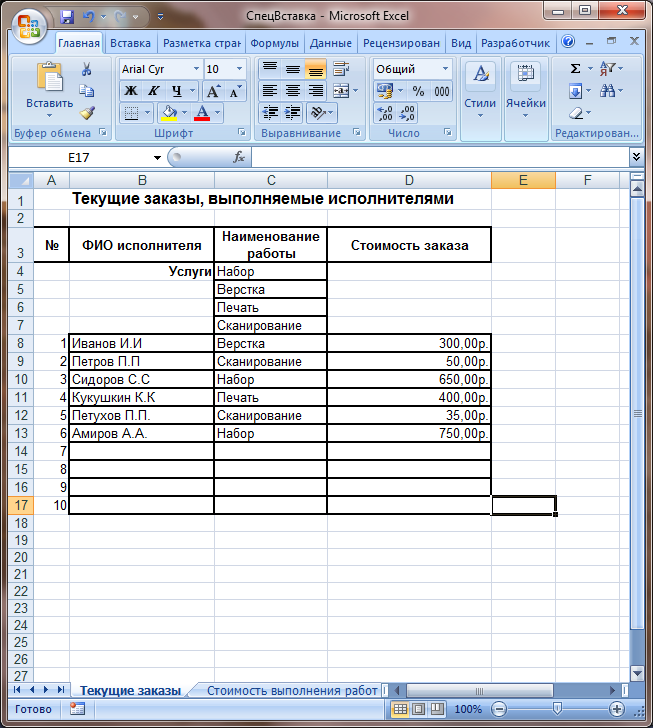
Для подсчета стоимости всех выполненных работником заказов нужно к содержимому ячейки, находящейся на пересечении строки, соответствующей работнику, и столбца Всего выполнено, прибавить стоимость последней выполненной им работы, взятой из ячейки рабочего листа текущих работ.
Эти вычисления можно выполнить с помощью специальной вставки:
-
Переключитесь на рабочий лист Текущие заказы.
-
Выделите диапазон ячеек, содержащий стоимости текущих работ D8:D17.
-
Выполните команду Копировать.
-
Переключитесь на рабочий лист Стоимость выполненных работ.
-
Установите рамку выделения в ячейку C4.
-
Выполните команду Специальная вставка меню Вставить.
-
В диалоговом окне команды установите переключатель Операции в положение «сложить».
-
Щелкните копку ОК.
На втором рабочем листе стоимость всех выполненных работ увеличилась на стоимость последних выполненных работ.
Проверьте, как работает команда: на первом рабочем листе передайте для выполнения всем работникам заказы стоимостью в 1 000 руб., введя эти значения в соответствующие ячейки.
Повторите выполнение команды специальной вставки (шаги 1‑8). Таблица, содержащая стоимость выполненных работ принимает вид, показанный на рисунке. Как видно, стоимость выполненных работ увеличилась на 1000.