
- •Часть 3
- •Введение
- •Создание информационной среды для решения пользовательской задачи и ввод исходных данных
- •Особенности работы внутри главного окна Excel 2007
- •Запуск Excel
- •Главное окно Excel 2007
- •Ввод данных и перемещение по листу
- •Основные приемы редактирования и форматирования электронных документов с помощью Microsoft Excel
- •Особенности редактирования и форматирования электронных таблиц
- •Средства форматирования электронных таблиц
- •Ввод последовательностей чисел и дат
- •Копирование формата с помощью кнопки Формат по образцу
- •Форматирование чисел
- •Создание числового формата
- •Создание формата с помощью условного форматирования
- •Особенности форматирования финансовых документов
- •Постановка задачи на разработку электронного документа и основные этапы его создания
- •Ввод и форматирование реквизитов документа
- •Использование абсолютной адресации ячеек
- •Вставка графики и защита документа
- •Создание диаграмм для визуализации данных
- •Ограничение доступа и защита рабочих книг
- •Средства анализа данных в электронных таблицах
- •Разработка документа для анализа
- •Ввод исходных данных, редактирование и форматирование таблицы:
- •Оперирование данными. Сортировка данных
- •Поиск, фильтрация, редактирование в списках и базах данных
- •Автофильтрация
- •Расширенный фильтр
- •Фильтрация и помощью вычисляемого критерия
- •Скрытие ненужных столбцов и строк таблицы
- •Анализ документа с помощью диаграммы
- •Электронная таблица как динамическая модель
- •Диспетчер сценариев
- •Создание связей между таблицами
- •Специальная вставка
- •Вычисления с помощью специальной вставки
- •Консолидация данных
- •Консолидация по физическому расположению
- •Консолидация по заголовкам
- •Поиск решения и подбор параметров
- •Поиск решения
- •Решение уравнений с помощью утилиты Подбор параметра
- •Анализ и обработка данных с помощью сводных таблиц
- •Создание сводных таблиц
- •Изменение структуры таблицы
- •Перемещение строк и столбцов:
- •Удаление полей сводной таблицы
- •Автоматическое создание группы.
- •Список литературы
- •Оглавление
-
Диспетчер сценариев
Таблица подстановок – хорошее средство, когда в расчетах принимает участие не более двух переменных. Однако реальные ситуации могут оказаться более сложными, и на помощь придет другое средство анализа – диспетчер сценариев.
Механизм сценариев Excel позволяет задавать и использовать альтернативные наборы данных в одной рабочей книге. Вместо создания отдельных версий книги для экспериментирования с различными значениями и формулами, вы можете применить сценарии для более удобной работы, не боясь повредить основную рабочую книгу.
Создание рабочего листа для сценариев. Первым шагом применения сценария является создание листа, с которым вы собираетесь работать, и присвоение имен ячейкам, чьи значения будут затронуты сценарием. Задание имен не является обязательным, так как вы можете ссылаться на ячейки с помощью их адресов, однако наличие имен придает процессу большую наглядность.
Создайте рабочий лист по образцу, представленному на рис.5.7.

Рисунок 5.7. Рабочий лист для демонстрации сценариев
В нем суммируются продажи, расходы, прибыль, рентабельность и доля прибыли шести категорий продуктов. В рабочем листе содержатся следующие данные:
-
Столбец Продажи – входные данные. Общий итог внизу столбца суммирует вместе объемы продаж по каждому продукту.
-
Столбец Расходы – итоговые показатели затрат (входные данные). Общий итог внизу столбца суммирует вместе затраты по каждому продукту.
-
Столбец Прибыль – данные получены вычитанием стоимости каждого продукта из его продаж. Общий итог внизу столбца суммирует вместе прибыль по каждому продукту.
-
Столбец Рентабельность – данные получены делением прибыли от каждого продукта на его итоговые продажи. Значение внизу столбца – общая рентабельность, вычисленная делением общей прибыли на общее число продаж.
-
Столбец Доля – данные получены делением прибыли от каждого продукта на общую прибыль компании (ячейка D11). Общий итог внизу столбца суммирует вместе показатели доли прибыли. Сумма должна составлять 100%.
Теперь с помощью сценария можно исследовать, что произойдет при изменении значений в столбцах Продажи и Расходы. Чтобы было сразу понятно, с чем вы работаете, каждое значение в этих столбцах (кроме итогов) должно иметь имя, состоящее из имени строки и столбца: Товары_для_здоровья_Продажи, Товары_для_здоровья_Расходы, Продукты_питания_Продажи, Продукты_питания_Расходы и т.д.
После создание рабочего листа, сохраните его перед продолжением работы.
Для работы со сценарием используется диалоговое окно Диспетчер сценариев, которое открывается командой Данные, Работа с данными, Анализ «что-если», Диспетчер сценариев. При первом появлении это окно не содержит сценариев.

Создание стартового сценария. Сначала создайте сценарий, представляющий стартовую позицию вашего рабочего листа. Это позволит вам легко вернуться к начальным значениям и предположениям для листа.
Чтобы создать исходный сценарий необходимо:
-
Открыть диалоговое окно Диспетчер сценариев и нажать кнопку Добавить. Откроется диалоговое окно Добавление сценария. Введите название в текстовое окно Название сценария – например, Стартовый сценарий. В поле Изменяемые ячейки укажите ячейки, которые будут изменяться в вашем сценарии. При необходимости введите комментарий в текстовое поле Примечание. Определитесь с флажками в области Защита. Нажмите кнопку ОК.
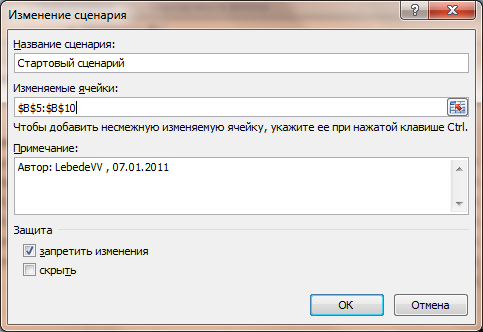
Рисунок 5.8. Средства для создания и изменения сценария
-
Откроется диалоговое окно Значения ячеек сценария.

-
Вам не нужно изменять существующие значения для начального сценария. Нажмите кнопку ОК. Excel закроет диалоговое окно Значения ячеек сценария и вновь откроет диалоговое окно Диспетчер сценариев.
Добавление новых сценариев. Новый сценарий создается аналогично стартовому, но со следующими отличиями:
-
Введите другое имя для сценария в диалоговом окне Добавление сценария.
-
Не меняйте выделение изменяемых ячеек без необходимости. Excel автоматически выделит те ячейки, которые вы определили при создании первого сценария.
-
Измените значения в диалоговом окне Значения ячеек сценария для отображения изменений в рабочем листе. Кроме значений в данном диалоговом окне вы можете ввести формулы для изменения текущего содержимого ячеек. Например, чтобы посмотреть, какой эффект будет при уменьшении расходов на 25%, введите перед существующим значением =,75*.
-
Если вы хотите запретить изменения сценария, то установите флажок Запретить изменения (рис. 5.8). Если вы хотите скрыть сценарий от других пользователей, установите флажок Скрыть. После этого вам необходимо настроить защиту с помощью диалогового окна Защита листа, выбрав команду Рецензирование, Изменения, Защитить лист.
Самостоятельно создайте новый сценарий – Сценарий №1.
Создание отчета по сценариям. Excel может создать отчет по сценариям либо в форме структуры либо в форме сводной таблицы. Для создания отчета необходимо:
-
Открыть диалоговое окно Диспетчер сценариев и нажать кнопку Отчет. Откроется диалоговое окно Отчет по сценарию. Установите переключатель Тип отчета в положение структура. В поле Ячейки результата введите ссылки на ячейки, значения которых изменяются с помощью сценариев. Нажмите кнопку ОК.

-
Excel добавит новый лист Структура сценария, содержащий отчет.

-
Если вы выбрали отчет в виде сводной таблицы, Excel добавит новый лист отчета Сводная таблица по сценарию. Сводные таблицы подробно описаны в разделе 8 данного учебного пособия.

Выводы:
-
Таблицы подстановок являются удобным механизмом экономического анализа. Однако область применения этого механизма ограничена.
-
Таблица подстановки с одной ячейкой позволяет анализировать множество формул (до 32), каждая из которых зависит от одной и той же переменной.
-
Таблица подстановки с двумя ячейками позволяет обрабатывать только одну формулу, зависящую от двух переменных.
-
Если реальный процесс не укладывается в рамки указанных моделей, то нужно применять диспетчер сценариев.
