
- •Проектирование баз данных для информационного обеспечения асутп
- •Общие сведения баз данных
- •Запуск программы
- •Характеристика объектов ms Access
- •Методы создания таблиц бд
- •Создание структуры таблиц в режиме Конструктор
- •Нормализация данных и заполнение таблиц
- •Работа с мастером создания столбца подстановок
- •Установление связей между таблицами
- •Создание Запросов
- •Создание форм
- •Создание отчетов Использование мастера отчета
- •Использование мастера подчиненных формы/отчета
- •Модификации в пользовательских базах данных Изменения ширины столбца и высоты строки
- •Закрепление полей таблицы на экране
- •Создание диаграмм с помощью мастера
- •Создание почтовых наклеек в отчете с помощью мастера
- •Создание перекрестных запросов с помощью мастера
- •Создание полей со списком с помощью мастера
- •Операция автозамены
- •Создание списка с помощью мастера
- •Сортировка данных
- •Контрольные вопросы для проверки
- •Литература
Создание форм
Альтернативой режимам конструктора и мастера форм является инструмент Автоформа, позволяющий конструировать формы с наибольшей скоростью. При этом, чтобы во время создания формы получить в свое распоряжение весь набор возможностей программы, лучше воспользоваться режимом Конструктора. Однако для неподготовленного пользователя наиболее эффективным в применении является мастер форм. Для работы с мастером создания форм выполните операции:
-
Выберите режим >Создание форм с помощью мастера до появления окна >Создание форм.
-
В списке Таблицы и запросы выберите требуемый объект (например, Затраты).
-
В списке доступные поля выполните перевод (клавишей «>») требуемых полей в список >Выбранные поля (например, перевод полей «КодЗатрат», «СуммаЗатрат», «ОписаниеЗатрат»).
-
Выполните >Далее и выберите из появившегося списка внешний вид формы (например, «Ленточный»).
-
Выполните >Далее и выберите из появившегося списка требуемый стиль (например, «Международный»).
-
Выполните >Далее и установите имя формы (например, «Затраты1»).
-
Выполните >Готово и убедитесь в наличии готовой формы.
-
Выполните операции по созданию необходимых форм в соответствии требований п.п. 1-6, как примерно показано на рис. 7.
Для получения подчиненных форм выполните действия:

Рисунок 7 . Общий вид окна форм базы данных.
-
В окне БД щелкните на ярлычке >Формы, отожмите кнопку >Создать; выделите в окне диалога >Новая форма выделите вариант >Мастер форм; в раскрывшемся списке выберите таблицу или запрос в качестве источника данных и отожмите >ОК.
-
На первом шаге работы с мастером выберите в списке >Доступные поля те поля, которые должны присутствовать в форме; для этого нужно дважды щелкнуть на соответствующих именах, чтобы они переместились в список >Выбранные поля; если нужно получить доступ к связанным таблицам, выберите соответствующее имя в раскрывающемся списке >Таблицы/запросы, а затем добавьте нужные поля в список >Выбранные поля; щелкните на кнопке >Далее.
-
Если форма строится на основе связанных таблиц, на втором шаге мастера можно указать главную таблицу, управляющая просмотром данных (для этого выберите главную таблицу в списке >Выберите тип представления данных); Если в форме предполагается несколько источников данных, укажите, должны ли дочерние таблицы появляться как >Подчиненные формы или как >Связанные формы, открывающиеся в новом окне с помощью кнопки; затем отожмите >Далее.
-
На двух следующих шагах работы мастера выберите внешний вид и стиль формы; при выборе какого-либо варианта в окне мастера появляется соответствующий образец.
-
На последнем шаге введите в текстовое поле >Форма имя формы и укажите имя подчиненной формы, создаваемой на основе связанной таблицы, а затем щелкните на кнопке >Готово.
Задание 8. Выполните операции создания форм с помощью мастера и конструктора, а также подчиненной формы.
Создание отчетов Использование мастера отчета
Отчет – это объект программы MS Access, используемый для печати данных или итоговой информации, содержащейся в таблице или запросе. Мастер отчетов представляет пользователю максимальную гибкость в процессе создания отчетов. Здесь можно указать, какие поля из одной или нескольких таблиц (запросов) должны быть внесены в отчет, как группировать и сортировать данные. Здесь пользователь может добавить итоговые поля, а также настроить стиль и оформление отчета. Выполнение тех же операций в режиме конструктора намного более трудоемко. Если нужно создать совсем простой отчет можно воспользоваться инструментом Автоотчет. Действия мастера отчетов и доступные в нем параметры динамически изменяются в соответствии с вариантами, указанными пользователем на предыдущих шагах.
Для работы с мастером создания отчетов выполните операции:
-
В окне БД щелкните на ярлычке >Отчеты, отожмите кнопку >Создать; выделите в окне диалога таблицу или запрос в качестве источника данных, щелкните дважды на пункте >Мастер отчетов.
-
На первом шаге мастера в списке >Доступные поля дважды щелкните на тех полях, которые должны отображаться в отчете; переключайтесь с помощью списка >Таблицы/запросы, на любые связанные с основной таблицей и добавляйте дополнительные поля; щелкните на кнопке >Далее; если на экране появилось сообщение об ошибке, информирующее о наличии в отчете полей из несвязанных таблиц, дважды щелкните в списке >Выбранные поля на ошибочно добавленных полях для того, чтобы удалить их.
-
В зависимости от набора выбранных полей на двух следующих шагах мастер запросит правила группировки данных; если поля относятся к разным таблицам, Access попросит указать, как следует выводить информацию; выберите таблицу, по которой следует группировать данные и щелкните на кнопке >Далее; на следующем шаге выделите поля группировки данных и установите их взаимный приоритет; если нужно изменить интервал группировки (указать первую букву для текстовых данных, выбрать группировку по месяцу или году для данных типа «дата» или определить диапазон чисел) щелкните на кнопке >Группировка, настройте необходимые параметры и отожмите >ОК>Далее.
-
Выберите поля, по которым должны сортироваться данные, при этом самое верхнее поле станет первичным ключом сортировки; щелчком на кнопке режима сортировки выберите вариант упорядочения (по возрастанию или убыванию); если при выполнении п.3 данные были сгруппированы, то может оказаться доступной кнопка >Итоги; щелкните на ней, чтобы суммировать данные, определить среднее, минимум или максимум значения числового поля и установить режим отображения отдельных записей и итоговой информации; щелкните на >ОК , чтобы вернуться в окно настройки методов сортировки, а затем >Далее.
-
Выберите макет и ориентацию отчета, затем кнопку >Далее, укажите стиль оформления отчета и выполните >Далее.
-
На последнем шаге работы с мастером введите название отчета и щелкните на переключателе >Просмотр отчета или >Изменение структуры отчета, а также кнопке >Готово.
-
После этих действий программа сконструирует новый отчет и запишет его на диск. Если был выбран вариант >Просмотр отчета, программа включит режим предварительного просмотра, иначе будет открыто окно конструктора отчета.
Примечание. Для переключения режимов просмотра отчета выберите соответствующую команду в меню >Вид панели инструментов >Конструктор отчетов.
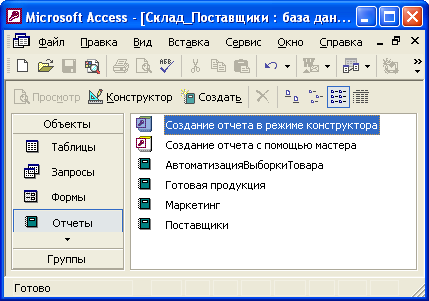
Рисунок 8. Общий вид окна отчетов базы данных.
Задание 9. Выполните операции создания отчета с помощью мастера или конструктора.
