
- •Проектирование баз данных для информационного обеспечения асутп
- •Общие сведения баз данных
- •Запуск программы
- •Характеристика объектов ms Access
- •Методы создания таблиц бд
- •Создание структуры таблиц в режиме Конструктор
- •Нормализация данных и заполнение таблиц
- •Работа с мастером создания столбца подстановок
- •Установление связей между таблицами
- •Создание Запросов
- •Создание форм
- •Создание отчетов Использование мастера отчета
- •Использование мастера подчиненных формы/отчета
- •Модификации в пользовательских базах данных Изменения ширины столбца и высоты строки
- •Закрепление полей таблицы на экране
- •Создание диаграмм с помощью мастера
- •Создание почтовых наклеек в отчете с помощью мастера
- •Создание перекрестных запросов с помощью мастера
- •Создание полей со списком с помощью мастера
- •Операция автозамены
- •Создание списка с помощью мастера
- •Сортировка данных
- •Контрольные вопросы для проверки
- •Литература
Создание структуры таблиц в режиме Конструктор
Этот режим представляет собой наиболее универсальный ручной метод реализации БД (с использованием пункта Конструктор, как было указано на предыдущем рис.1). В этом режиме самостоятельно задаются имена полей, выбираются их типы с последующей настройкой их свойств. Здесь же можно получить полную информацию о свойствах самой таблицы и всех ее полей. Рассмот-рим этапы создания главной (родительской) таблицы ТипТовара, а также подчинен-ных таблиц Маркетинг, Товары, Реквизиты служащих, Поставщики, Заказы. Для создания таблицы в режиме конструктора выполните следующие действия:
-
В окне базы данных щелкните на вкладке >Таблицы, а затем на кнопке >Создать; в окне диалога>Новая таблица выберите вариант>Конструктор и >ОК.
-
В столбце >Имя поля введите имя нового поля, отожмите клавишу >Tab и укажите для него тип в столбце >Тип данных. На рис.2 приведен пример схемы заполнения структуры таблицы ТипТовара.
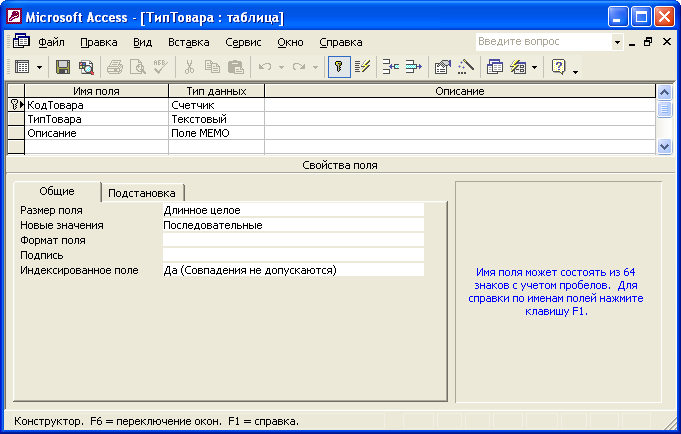
Рисунок 2. Схема заполнения структуры таблицы ТипТовара.
-
В столбце >Описание введите информацию, когда точка вставки располагается в этом поле таблицы; на вкладке >Общие укажите >Размер поля, т.е. число символов; >Формат поля и >Маска ввода, т.е. метод отображения и допустимые символы; >Подпись для режима таблицы; >Значение по умолчанию; >Условия на значения и другие свойства.
-
Щелкните на первой пустой строке таблицы и создайте следующее поле БД, затем повторите п.2 и п.3; чтобы вставить поле между двумя существующими, щелкните на кнопке >Добавить строки панели инструментов >Конструктор таблиц.
-
Чтобы выделить то поле таблицы, которое нужно сделать ключевым, щелкните на селекторе, расположенном левее имени поля; вместо этого для формирования сложного ключа можно выделить несколько полей, удерживая клавишу >Ctrl и щедкая на их селекторах; после этого нужно щелкнуть на кнопке >Ключевое поле панели инструментов.
-
Щелкните на кнопке >Сохранить панели инструментов >Конструктор таблицы окна диалога >Сохранение и >ОК.
Задание 3. Выполните операции создания структур таблиц по предлагаемым схемам.
Нормализация данных и заполнение таблиц
После создания структур таблиц (их бланков) из объекта Таблицы выберите одну из них, например, ТипТовара, и заполните ее, как показано на схеме рис. 3.
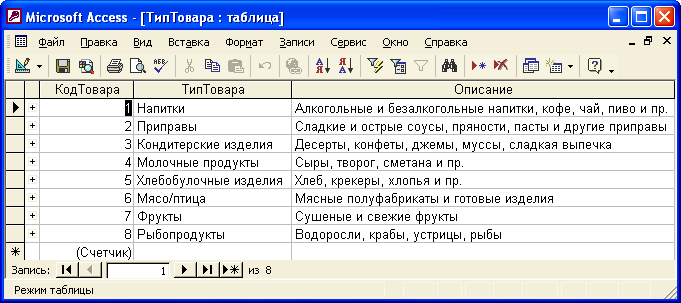
Рисунок 3. Пример заполнения таблицы Тип Товара.
При выполнении вышеперечисленных пунктов программа создаст новую таблицу и запишет ее на диск. В данном случае назначать ключевое поле необязательно, но рекомендуется его выполнить. Убедитесь в правильности расположения полей сложного ключа. Их порядок можно изменить, щелкнув на кнопке >Индексы панели инструментов и переместив имена полей индекса, образующих ключ. Сложные ключи применяются редко. Для связей со смежными таблицами назначается простое ключевое поле. Проследите отсутствие дублирования информации разных полей таблиц.
Задание 4. Выполните операции нормализации данных и заполнения таблиц до появления их полного перечня, как показано на рис.4.
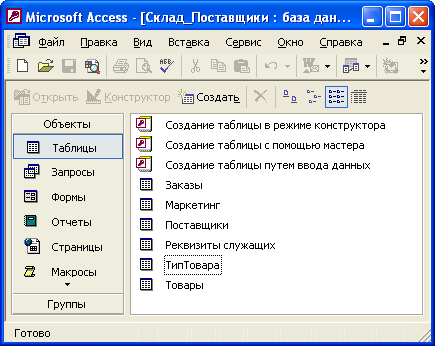
Рисунок 4. Схема таблиц базы данных.
Работа с мастером создания столбца подстановок
Зачастую возникает множество ситуаций, когда требуется осуществить в поле подстановку данных. Такой способ является необходимым, когда вместо самих значений используются их коды. В этом случае вместо того, чтобы запоминать коды, проще создать столбец подстановки, наличие которого позволит вам выбирать, например, фамилию сотрудника, не вспоминая его идентификационного номера. Для работы с мастером создания столбца подстановки выполните операции:
-
На вкладке >Таблицы окна БД щелкните на имени таблицы, после чего щелкните на кнопке >Конструктор.
-
Введите имя нового поля или перейдите в уже существующее; в качестве типа данных укажите вариант >Мастер подстановок.
-
Если данные содержатся в другой таблице, на первом шаге работы с мастером укажите на необходимость использования существующей таблицы, а на втором шаге выберите таблицу.
-
На третьем и четвертом шагах в окне диалога >Создание подстановки дважды щелкните на полях, которые должны появляться в списке подстановки, и укажите, нужно ли скрыть ключевой столбец (обычно он содержит идентификационный номер).
-
На последнем шаге работы с мастером задайте подпись столбца подстановки и и отожмите >Готово.
Примечание. На первом шаге мастера >Создание подстановки можно выбрать вариант ввода значений подстановки вместо их выбора из имеющейся таблицы. Как правило, лучше использовать существующую таблицу, т.к. она может играть роль списка подстановки сразу в нескольких полях.
Задание 5. Выполните операции создания столбца подстановки с помощью мастера.
