
- •Модуль 4. Система управління базами даних ms Access. Лабораторна робота № 1.
- •Хід роботи.
- •Запустити програму Access: Пуск Програми Microsoft Office Access.
- •Створення нової таблиці в «Режиме таблицы».
- •Робота з даними в режимі таблиці.
- •Створення нової таблиці в «Режиме Конструктор».
- •Теоретичні відомості до лабораторної роботи № 1 Створення бази даних «Движение товара». Контроль вводу інформації.
- •Підміна імен з допомогою властивості Подпись.
- •Перевірка введеної інформації.
- •Додаток до лабораторної роботи №1. Структура таблиць бази даних «Движение товара». Покупатель
- •Запустити програму Access:Пуск Програми Microsoft Office Access.
- •Створення запиту з параметрами.
- •Лабораторна робота № 4. Тема: Створення складних форм і введення інформації з їх допомогою.
- •Хід роботи.
- •Лабораторна робота № 5.
- •Хід роботи.
- •Перехресні запити.
- •Використання макросів.
- •Теоретичні відомості. Макроси.
- •Лабораторна робота № 6.
- •Хід роботи.
Лабораторна робота № 6.
Додання додатку Microsoft Access закінченого вигляду. Створення кнопкових форм.
Мета роботи: Навчитися створювати головну кнопкову форму і підлеглі кнопкові форми, використовувати макроси.
Хід роботи.
-
Запустити програму Access: Пуск ð Програмы ð Microsoft Office Access.
-
Відкрити базу даних Движения товара в своїй особистій папці.
-
Створення головної кнопкової форми.
-
Перейдіть на вкладку форми виконайте команду: Сервис Служебные программы Диспетчер кнопочных форм.
-
У вікні, що з'явилося, відповідайте ДА, оскільки до цього моменту не була створена кнопкова форма.
-

-
В результаті ви створили сторінку головної кнопкової форми:

-
Тепер створіть декілька сторінок цієї форми, для чого клацніть на кнопці «Создать», і у вікні, що з'явилося, введіть ім'я нової сторінки «Формы» и Ок.

-
Аналогічно створіть ще 3 сторінки: Таблицы, Запросы, Отчеты.
-
Тепер створіть елементи головної кнопкової форми (ГКФ), для чого у вікні «Диспетчер кнопочных форм» виділіть сторінку «Главная кнопочная форма» і клацніть «Изменить», відкриється нове вікно «Изменение страниц кнопочной формы».

-
І знову кнопка: Создать, з'явиться вікно:

у якому виконайте наступне:
-
введіть текст: Формы для ввода данных;
-
виберіть зі списку, що розкривається, команду: Перейти к кнопочной форме;
-
виберіть зі списку кнопкову форму: Формы, клацніть на кнопці «ОК». У вікні «Изменение страницы кнопочной формы» відображуватиметься елемент кнопкової форми «Формы».
-
Аналогічним чином створіть ще 3 елементи: Таблицы, Отчеты, Запросы (див. пункт 3.7)
-
Аналогічним чином створіть елемент кнопку: «Выход из БД».

-
В результаті у вікні «Изменение страницы кнопочной формы» будуть відображатися всі елементи головної кнопкової форми.

-
Кнопка Закрыть ще раз Закрыть Кнопкова форма з'явиться в списку в області вікна бази даних на вкладці Формы, а на вкладці Таблицы у списках з'явиться таблиця Switchboard Items. Двічі клацнувши на написі "Кнопочная форма" на вкладці Формы, відкриється вікно Главная кнопочная форма:
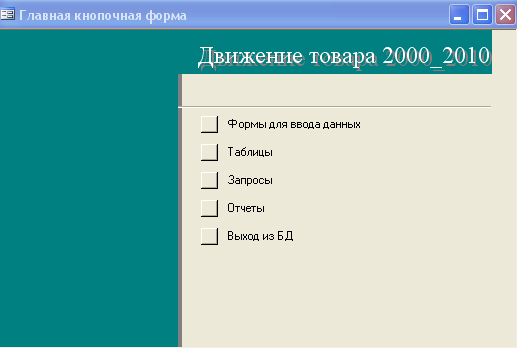
-
Перейдіть у Конструктор форм и відформатуйте Главную кнопочную форму, для чого:
-
Виділіть надпис, (там, де написано Движение товара 2000) у вікні «Свойства», на вкладці «Макет» у рядку Подпись: напишіть Движение товарау рядках Тип фона, цвет фона, шрифт, размер шрифта, насыщенность, выравнивание, цвет текста виберіть на свій смак.
-

-
Зліва вставте рисунок, використовуючи кнопку на панелі елементів:

-
Виділіть надпис до кожного елементу і змініть у вікні «Свойства» шрифт на 11 пт , насыщенность – плотный і цвет текста виберіть на ваш смак.

-
Розташуйте всі об'єкти, як вам сподобається.
-
Виділіть об'єкт Горизонтальная линия Правка Дублировать отриманий другий об'єкт перенесіть в потрібне місце.

-
Перевірте вигляд отриманої форми і, якщо він вас влаштовує, збережіть його.

-
Для того, щоб ця форма відображалася при запуску бази даних, виконайте команду СервисПараметры запуска, і у вікні, що відкрилося, виберіть "Кнопочная форма" зі списку, що розкривається, крім того, зніміть прапорці «Окно базы данных» і «Строка состояния». введіть заголовок і значок додатку.

-
Закрийте базу даних.
-
Створення підлеглих кнопкових форм.
-
Сторінка «Формы»:
-
Відкрийте вашу базу даних. З'явиться головна кнопкова форма.
-
Виконайте команду Сервис ð Служебные программы ð Диспетчер кнопочных форм.
-
Відкриється вікно "Диспетчер кнопочных форм". Виділіть «Формы» у вікні «Диспетчер кнопочных форм».
-
-

-
Клацніть на кнопці Изменить, відкриється вікно діалогу «Изменение страницы кнопочной формы».
-
В цьому вікні клацніть на кнопці «Создать», відкриється вікно «Изменение страницы кнопочной формы»,
-
У цьому вікні виконайте дії за зразком і ОК:

-
За такою ж технологією, зробіть ще 2 об'єкти, відкриття форми для введення замовлень і для введення телефонів покупцеві.


-
Далі створіть кнопку повернення в головну кнопкову форму, для цього клацніть на кнопці «Создать» і у вікні, що з'явилося, виберіть команду «Перейти к кнопочной форме», виберіть «Главная кнопочная форма» і введіть «Перейти к главной кнопочной форме». Натисніть кнопку «ОК».

-
Закрийте вікно «Изменение страницы кнопочной формы».
-
Для створення елементів підлеглої кнопкової форми «Запросы», створіть макроси «Открыть Запрос» або «Открыть таблицу» з унікальними іменами, а потім в кнопковій формі створіть кнопки для виклику цих макросів. Для цього:
-
виконайте команду СервисПараметры запуска і у вікні, що відкрилося, поставте прапорець «Окно базы данных» ðОк ðзакрийте вікно бази даних ð і знову відкрийте вашу базу даних.
-
При створенні макросу виберіть вкладку "Макросы" і клацніть на піктограмі "Создать", відкриється вікно діалогу "Макрос". У цьому вікні в списку, що розкривається, виберіть макрокоманду "Открыть Запрос" і зі списку, що розкривається, внизу, в рядку ім'я запиту, виберіть «З_заказы»
-

-
потім клацніть на кнопці "Закрыть". У вікні, що з'явилося "Сохранить изменения макета или структуры объекта Макрос1?" клацніть на кнопці "Да". Відкриється вікно "Сохранение", в якому вкажіть имя макроса «Запрос Заказы» і клацніть на кнопці "ОК". Ім'я макросу збережеться в списку макросів у вікні БД.
-
Створіть ще декілька макросів на запити: н-д: параметричний, записи, що повторюються, групові операції, обчислювані поля, перехресний запит. У вікні БД відображуватимуться імена створених макросів.
-
Для створення елементів кнопкової форми Запити, виконайте команду Сервис ð Служебные программы ð Диспетчер кнопочных форм ð Відкриється "Диспетчер кнопочных форм".
-
Виділіть «Запросы» у вікні «Диспетчер кнопочных форм» і клацніть на кнопці Изменить ð відкриється вікно діалогу «Изменение страницы кнопочной формы» ðУ цьому вікні клацніть на кнопці «Создать», відкриється нове вікно «Изменение страницы кнопочной формы», в якому в рядку Текст - виберіть назву першого запиту, в рядку команда - виберіть Выполнить макрос, і в рядку Макрос – виберіть зі списку потрібний ðОк

-
Повторіть процедуру для всіх вибраних вами запитів.
-
Далі створіть кнопку возврата в головну кнопочну форму. Дивіться пункт 6.1.8. В результате у вікні «Изменение страницы кнопочной формы» будут відображатися всі елементи кнопочной формы "Запросы" ðЗакрыть ðЗакрыть. Закрити вікна «Изменение страницы кнопочной формы» и "Диспетчер кнопочных форм".
-
У вікні БД на вкладці "Формы" клацніть по назві форми "Кнопочная форма", відкриється Главная кнопочная форма. В Главной кнопочной форме клацніть на кнопці Запросы, відкриється підлегла кнопочна форма "Запросы", перевірте її роботу.
-
Аналогічним чином створіть підлеглі кнопочні форми: Таблицы и Отчеты. (дивись пункт 6.2)
-
Перевірте їх роботу.
-
Закрийте базу даних, використовуючи створену на головній кнопочній формі кнопку «Выход из БД».
