
- •Часть 4
- •Введение
- •Лекция 1. Система математических расчетов MathCad и особенности ее применения
- •1. Общая характеристика системы MathCad
- •2. Информационная среда, предоставляемая в распоряжение пользователя
- •3. Входной язык, встроенные функции и модули системы MathCad
- •3.1. Входной язык системы MathCad
- •3.2. Основные модули системы MathCad
- •Лабораторное занятие 1: Вычисления и типы данных
- •1. Вычисление значений арифметических и алгебраических выражений
- •2. Переменные, функции и операторы
- •2.1. Переменные
- •2.2. Функции
- •2.3. Операторы
- •3. Данные в MathCad
- •3.1 Типы данных
- •3.2. Размерные переменные
- •4. Массивы
- •4.1. Создание массивов
- •4.2. Ранжированные переменные
- •Лабораторное занятие 2. Создание графиков
- •1. Двумерная графика
- •1.4. Полярный график
- •1.5. Построение нескольких рядов данных
- •1.6. Форматирование осей
- •1.7. Форматирование рядов данных
- •1.8. Трассировка и увеличение графиков
- •2. Трехмерная графика
- •2.1 Создание трехмерной графики
- •2.2. Форматирование трехмерных графиков
- •Лабораторное занятие 3. Символьные вычисления
- •1. Символьная алгебра
- •1.1.Разложение выражений (Expand)
- •1.2. Упрощение выражений (Simplify)
- •1.3. Разложение на множители (Factor)
- •1.4. Приведение подобных слагаемых
- •1.5. Определение коэффициентов полинома (Polynomial Coefficients)
- •1.6. Разложение на элементарные дроби
- •1.7. Подстановка переменной (Substitute)
- •1.8. Решение алгебраических уравнений (solve)
- •1.9. Суммы и произведения
- •2. Символьное решение задач математического анализа
- •2.1. Дифференцирование (Differentiate) и интегрирование (Integrate)
- •2.2. Разложение в ряд (Expand to Series)
- •2.3. Интегральные преобразования
- •3. Дополнительные возможности символьного процессора
- •3.1. Применение функций пользователя
- •3.2. Получение численного значения выражений
- •3.3. Последовательности символьных команд
- •Лабораторное занятие 4. Численные методы
- •1. Интегрирование и дифференцирование
- •1.1. Интегрирование
- •1.2. Дифференцирование
- •2. Алгебраические уравнения и оптимизация
- •2.1. Одно уравнение с одним неизвестным
- •2.2. Корни полинома
- •2.3. Системы уравнений
- •2.4. Символьное решение уравнений
- •3. Поиск экстремума функции
- •3.1. Экстремум функции одной переменной
- •3.2. Условный экстремум
- •3.3. Экстремум функции многих переменных
- •3.4. Линейное программирование
- •Лабораторное занятие 5. Матричные вычисления
- •Простейшие операции с матрицами
- •Транспонирование
- •Сложение
- •1.3. Умножение
- •1.4. Определитель квадратной матрицы
- •1.5. Модуль вектора
- •1.6. Скалярное произведение векторов
- •1.7. Векторное произведение
- •1.8. Сумма элементов вектора и след матрицы
- •1.9. Обратная матрица
- •1.10. Возведение матрицы в степень
- •1.11. Векторизация массивов
- •2.1.2. Создание матриц специального вида
- •2.2. Слияние и разбиение матриц
- •2.2.1. Выделение части матрицы
- •2.2.2. Слияние матриц
- •2.3. Сортировка матриц
- •2.4. Вывод размера матриц
- •2.5. Норма квадратной матрицы
- •2.6. Число обусловленности квадратной матрицы
- •2.7. Ранг матрицы
- •3. Система линейных уравнений
- •4. Собственные векторы и собственные значения матриц
- •Лабораторное занятие 6. Обыкновенные дифференциальные уравнения
- •1. Оду первого порядка
- •1.1. Вычислительный блок Given/Odesolve
- •1.2. Встроенные функции rkfixed, Rkadapt, Bulstoer
- •2. Оду высшего порядка
- •3. Системы оду первого порядка
- •3.1. Встроенные функции для решения системы оду
- •3.2. Решение системы оду в одной точке
- •Приложения Приложение 1. Встроенные функции и операторы
- •Встроенные функции
- •Приложение 2. Сообщения об ошибках
- •Оглавление
1.4. Полярный график
Для создания полярного графика необходимо нажать кнопку Polar Plot (Полярный график) на палитре Graph (Графики) и поместить в местозаполнители имена переменных и функций, которые будут нарисованы в полярной системе координат (рис. 10).
Сохраните изменения в текущем документе.
1.5. Построение нескольких рядов данных
На одном графике можно отложить до 16 различных зависимостей. Чтобы построить на графике две (и более) кривые, необходимо выполнить следующие действия:
-
Построить график первой кривой (рис.11).
-
Поместите маркер ввода таким образом, чтобы целиком выделить надпись по координатной оси y и введите запятую.
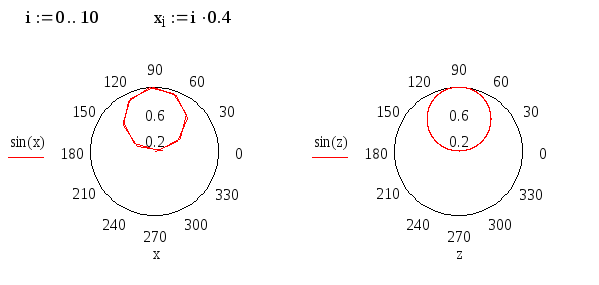
Рис. 10. Полярный график двух векторов и быстрое построение графика
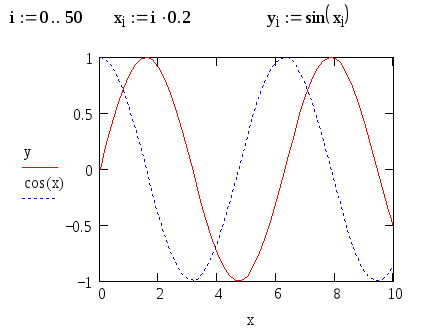
Рис. 11. Построение нескольких зависимостей на одном графике
-
В появившийся местозаполнитель введите выражение для второй кривой, например: cos(x).
Этим способом может быть создано несколько зависимостей, относящихся к одному аргументу. Вместе с тем имеется возможность отображения на одном и том же графике зависимостей разных аргументов.
Реализуйте графики зависимостей, приведенные на рис.12.
Второй график здесь представляет параметрическую зависимость cos(sin(xi)).
При построении на одном и том же графике нескольких зависимостей разного аргумента достаточно позаботится только о соответствии типа данных для каждой пары точек в отдельности. Например, вполне можно совместно отобразить график функции от ранжированной переменной и график функции, созданной в режиме быстрого построения (рис.13).
Сохраните изменения в текущем документе.
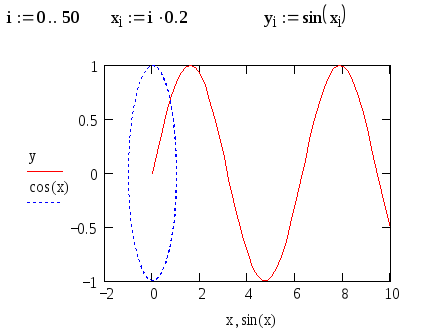
Рис. 12. Построение нескольких зависимостей от разного аргумента
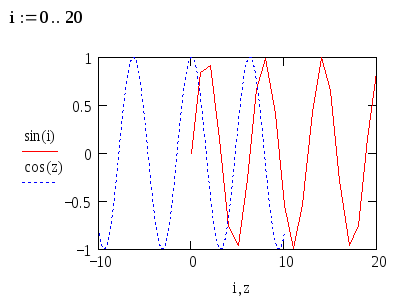
Рис. 13. Построение зависимостей от разного аргумента разного типа данных
1.6. Форматирование осей
Возможности форматирования координатных осей графиков включают в себя управление их внешним видом, диапазоном, шкалой, нумерацией и отображением некоторых значений на осях при помощи маркеров.
Изменение диапазона осей. Когда график создается впервые, MathCAD выбирает представленный диапазон для обеих координатных осей автоматически. Чтобы изменить этот диапазон:
-
Постройте график зависимости sin(z) быстрым способом. Диапазон по оси x изменяется от -10 до10.
-
Перейдите к редактированию графика, щелкнув в его пределах мышью (рис. 14).

Рис. 14. Изменение диапазонов осей
-
График будет выделен, а вблизи каждой из осей появится два поля с числами, обозначающими границы диапазона.
-
Измените диапазон оси z на (0,20) и второй оси – на (-2,2). Получится новый график (рис. 15)
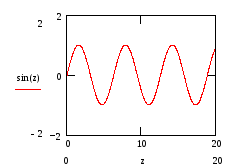
Рис. 15. Результат изменения диапазонов осей
-
Сохраните изменения в текущем документе.
Форматирование шкалы. Изменение внешнего вида шкалы, нанесенной на координатную ось, производится с помощью диалогового окна Formatting Currently Selected X-Y Plot (Форматирование выбранного графика), в котором следует выбрать вкладку X-Y Axes (Оси X-Y) (рис.16).
Вызвать окно можно двойным щелчком мыши в области графика или выполнением команды Format, Graph, X-Y Plot (Формат, График, X-Y зависимость), или выбором в контекстном меню команды Format (Формат).
С помощью флажков и переключателей легко поменять внешний вид каждой из осей:
-
Log Scale (Логарифмическая шкала) – график по этой оси будет нарисован в логарифмическом масштабе. Это полезно если данные разнятся на несколько порядков;
-
Grid Lines (Вспомогательные линии) – показывают линии сетки;
-
Numbered (Нумерация) – если убрать флажок, то числа, размечающие шкалу, пропадут.
-
Autoscale (Автомасштаб) – выбор диапазонов оси производится автоматически;
-
Show Markers (Показать метки) – выделение значений на осях;
-
AutoGrid (Авто сетка) – разбиение шкалы производится автоматически;
-
Equal Scales (Равные масштабы) – при снятом флажке оси x и y принудительно рисуются в одинаковом масштабе;

Рис. 16. Окно для форматирования шкалы
-
Axes Style (Стиль осей графика) – можно выбрать один из трех видов системы координат:
-
Boxed (Ограниченная область) – область графика ограничена прямоугольником;
-
Crossed (Пересечение) – координатные оси в виде двух пересекающихся прямых;
-
None (Без границ) – координатные оси не показаны на графике.
-
Задание 2. На примере графиков, приведенных на рис. 17, исследуйте возможности флажков и переключателей диалогового окна Formatting Currently Selected X-Y Plot (Форматирование выбранного графика).
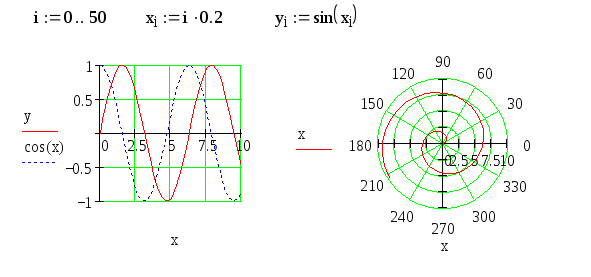
Рис. 17. Линии сетки на декартовом и полярном графиках, вид осей -Crossed
Сохраните изменения в текущем документе.
