
- •Часть 4
- •Введение
- •Лекция 1. Система математических расчетов MathCad и особенности ее применения
- •1. Общая характеристика системы MathCad
- •2. Информационная среда, предоставляемая в распоряжение пользователя
- •3. Входной язык, встроенные функции и модули системы MathCad
- •3.1. Входной язык системы MathCad
- •3.2. Основные модули системы MathCad
- •Лабораторное занятие 1: Вычисления и типы данных
- •1. Вычисление значений арифметических и алгебраических выражений
- •2. Переменные, функции и операторы
- •2.1. Переменные
- •2.2. Функции
- •2.3. Операторы
- •3. Данные в MathCad
- •3.1 Типы данных
- •3.2. Размерные переменные
- •4. Массивы
- •4.1. Создание массивов
- •4.2. Ранжированные переменные
- •Лабораторное занятие 2. Создание графиков
- •1. Двумерная графика
- •1.4. Полярный график
- •1.5. Построение нескольких рядов данных
- •1.6. Форматирование осей
- •1.7. Форматирование рядов данных
- •1.8. Трассировка и увеличение графиков
- •2. Трехмерная графика
- •2.1 Создание трехмерной графики
- •2.2. Форматирование трехмерных графиков
- •Лабораторное занятие 3. Символьные вычисления
- •1. Символьная алгебра
- •1.1.Разложение выражений (Expand)
- •1.2. Упрощение выражений (Simplify)
- •1.3. Разложение на множители (Factor)
- •1.4. Приведение подобных слагаемых
- •1.5. Определение коэффициентов полинома (Polynomial Coefficients)
- •1.6. Разложение на элементарные дроби
- •1.7. Подстановка переменной (Substitute)
- •1.8. Решение алгебраических уравнений (solve)
- •1.9. Суммы и произведения
- •2. Символьное решение задач математического анализа
- •2.1. Дифференцирование (Differentiate) и интегрирование (Integrate)
- •2.2. Разложение в ряд (Expand to Series)
- •2.3. Интегральные преобразования
- •3. Дополнительные возможности символьного процессора
- •3.1. Применение функций пользователя
- •3.2. Получение численного значения выражений
- •3.3. Последовательности символьных команд
- •Лабораторное занятие 4. Численные методы
- •1. Интегрирование и дифференцирование
- •1.1. Интегрирование
- •1.2. Дифференцирование
- •2. Алгебраические уравнения и оптимизация
- •2.1. Одно уравнение с одним неизвестным
- •2.2. Корни полинома
- •2.3. Системы уравнений
- •2.4. Символьное решение уравнений
- •3. Поиск экстремума функции
- •3.1. Экстремум функции одной переменной
- •3.2. Условный экстремум
- •3.3. Экстремум функции многих переменных
- •3.4. Линейное программирование
- •Лабораторное занятие 5. Матричные вычисления
- •Простейшие операции с матрицами
- •Транспонирование
- •Сложение
- •1.3. Умножение
- •1.4. Определитель квадратной матрицы
- •1.5. Модуль вектора
- •1.6. Скалярное произведение векторов
- •1.7. Векторное произведение
- •1.8. Сумма элементов вектора и след матрицы
- •1.9. Обратная матрица
- •1.10. Возведение матрицы в степень
- •1.11. Векторизация массивов
- •2.1.2. Создание матриц специального вида
- •2.2. Слияние и разбиение матриц
- •2.2.1. Выделение части матрицы
- •2.2.2. Слияние матриц
- •2.3. Сортировка матриц
- •2.4. Вывод размера матриц
- •2.5. Норма квадратной матрицы
- •2.6. Число обусловленности квадратной матрицы
- •2.7. Ранг матрицы
- •3. Система линейных уравнений
- •4. Собственные векторы и собственные значения матриц
- •Лабораторное занятие 6. Обыкновенные дифференциальные уравнения
- •1. Оду первого порядка
- •1.1. Вычислительный блок Given/Odesolve
- •1.2. Встроенные функции rkfixed, Rkadapt, Bulstoer
- •2. Оду высшего порядка
- •3. Системы оду первого порядка
- •3.1. Встроенные функции для решения системы оду
- •3.2. Решение системы оду в одной точке
- •Приложения Приложение 1. Встроенные функции и операторы
- •Встроенные функции
- •Приложение 2. Сообщения об ошибках
- •Оглавление
1.7. Форматирование рядов данных
С помощью вкладки Traces (След) диалогового окна Formatting Currently Selected X-Y Plot (Форматирование выбранного графика) (рис.18) легко установить комбинацию параметров линий и точек для каждой из кривых (рядов данных), представленных на графике. На этой вкладке регулируются следующие параметры:
-
Legend Label (Имя легенды) – текст легенды, описывающий ряд данных. Легенда обычно разъясняет смысл различных параметров;

Рис. 18. Вкладка для форматирования рядов данных
-
Symbol (Символ) – определяет символ, с помощью которого рисуются линии;
-
Line (Линия) – стиль линии:
-
solid (сплошной);
-
dot (пунктир);
-
dash (штрих);
-
dadot (штрихпунктир).
-
-
Color (Цвет) – цвет линий и точек данных;
-
Weight (Толщина) – толщина линий и точек данных;
-
Type (Тип) – тип представления данных:
-
lines (линия);
-
points (точки);
-
error (ошибки);
-
bar (столбцы);
-
step (шаг);
-
draw (рисунок);
-
stem (стержень);
-
solid bar (гистограмма).
-
Задание 3. Используя копию последних графиков, исследуйте на ней возможности вкладки Traces (След). Результаты исследований сохраните в текущем документе.
Вкладка Labels (Метки) диалогового окна Formatting Currently Selected X-Y Plot (Форматирование выбранного графика) позволяет присвоить графику и его осям соответствующие заголовки.
1.8. Трассировка и увеличение графиков
Трассировка позволяет очень точно изучить строение графика. Для включения режима трассировки нужно щелкнуть в области графика правой кнопкой и в контекстном меню выбрать пункт Trace (Трассировка). В результате появляется окно трассировки (рис. 19).
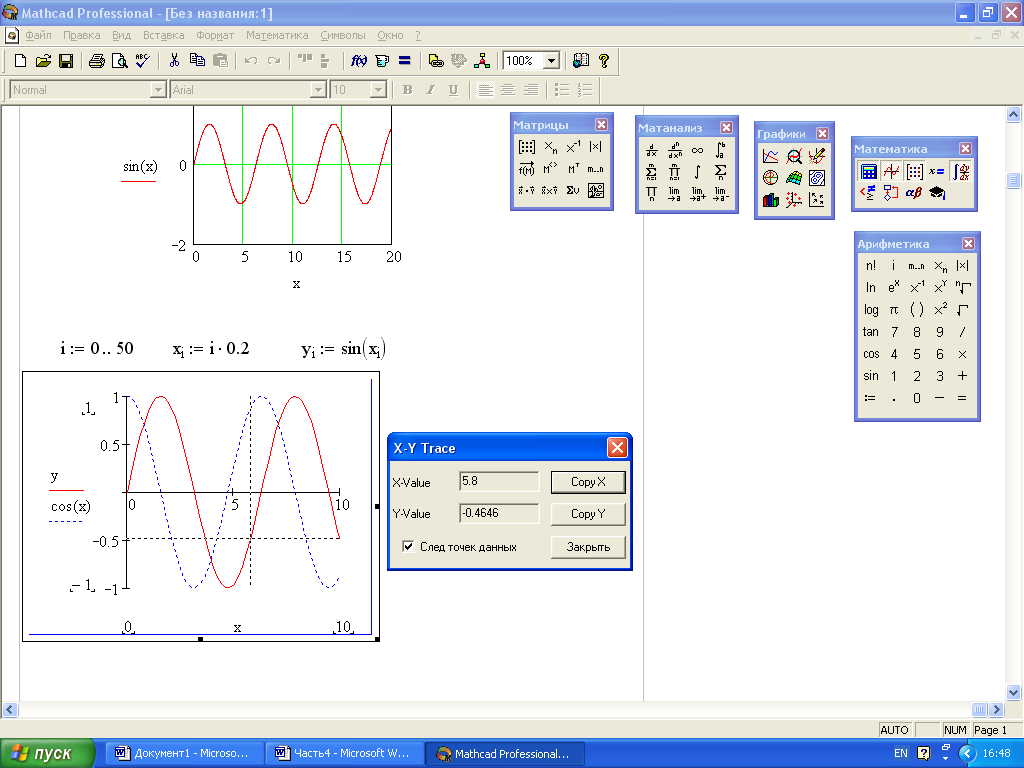
Рис. 19. Трассировка графика
В поле графика вы увидите две пересекающиеся пунктирные линии. Перемещая указатель мыши по графику, вы тем самым перемещаете точку пересечения линий трассировки. При этом координаты точки пересечения указываются с большой точностью в окне трассировки.
Нажатие кнопок Copy X (Копировать Х) или Copy Y (Копировать Y) копируют соответствующее число в буфер обмена. Если установить флажок Track Data Points (След точек данных), то линии трассировки следуют точно вдоль графика.
Можно детально исследовать любой участок графика с увеличением масштаба с помощью диалогового окна Zoom (Масштаб графика), которое вызывается командой Zoom в контекстном меню (рис. 20). Если указателем мыши выбрать на графике прямоугольную область, которую вы планируете просмотреть в увеличенном масштабе и нажать кнопу Zoom (Масштаб+), то часть графика будет прорисована более крупно.

Рис. 20. Управлением масштабом графика
2. Трехмерная графика
2.1 Создание трехмерной графики
Чтобы создать трехмерный график достаточно на палитре Graph (Графики) нажать кнопку с изображением трехмерного графика (3D точечный график). В результате появится пустая область графика с тремя осями и единственным местозаполнителем.
Пример быстрого построения трехмерного графика приведен на рис. 21.
Откройте новый документ и постройте график функции:
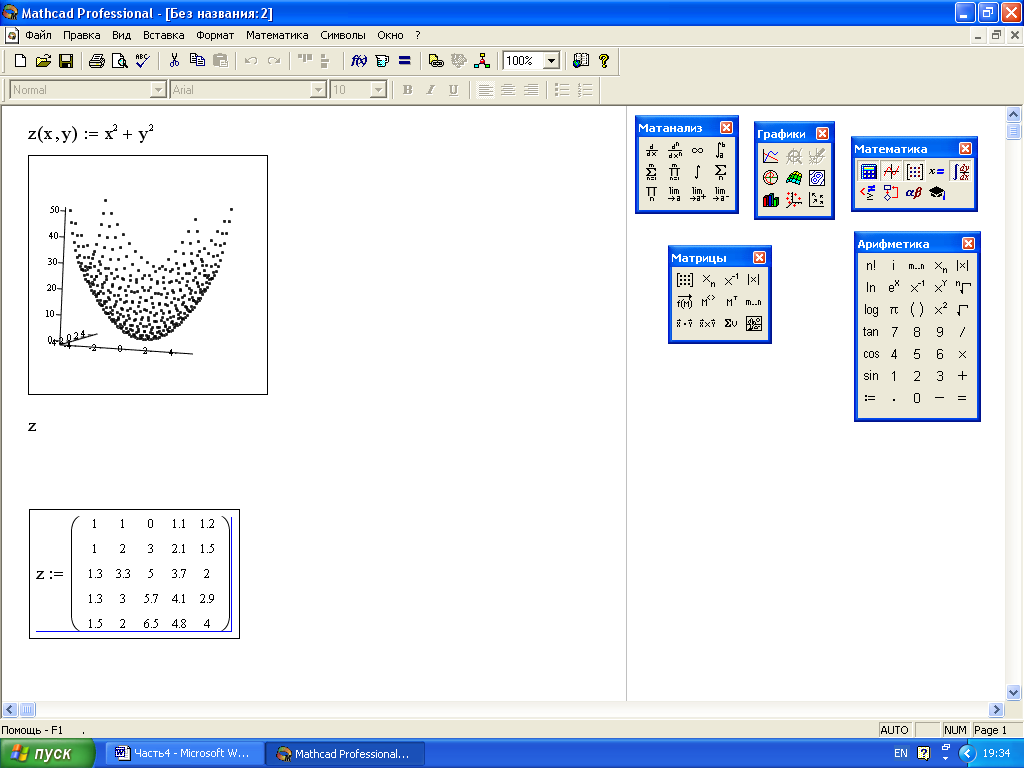
Рис. 21. Быстрое построение трехмерного графика
Используя указатель мыши можно развернуть график в любом направлении и получить наглядное отображение, удерживая левую кнопку.
Изменить тип графика можно с помощью диалогового окна 3-D Plot Format (Формат 3-D графика), которое вызывается с помощью команды Формат (Format) контекстного меню (рис.22). Используя переключатели поля Display As (Показать как) на вкладке General (Общие) можно выбрать следующие типы графиков: Surface Plot (Поверхностный график), Contour Plot (Контурный график), Data Points (Точки данных), Vector Field Plot (Векторный график поля), Bar Plot (Диаграммный график), Patch Plot (График заплаты). Реализуйте примеры, представленные на рис. 23 и рис.23а.

Рис. 22. диалоговое окно для работы с трехмерным графиком
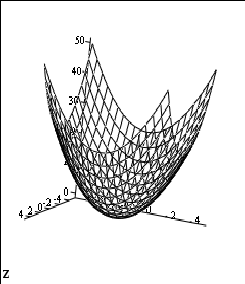
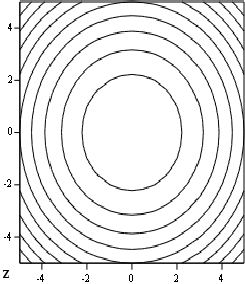
Поверхностный график Контурный график
Рис. 23. Различные типы трехмерных графиков
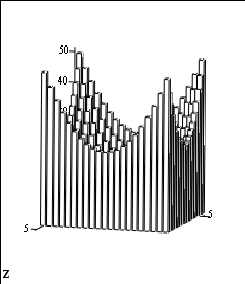
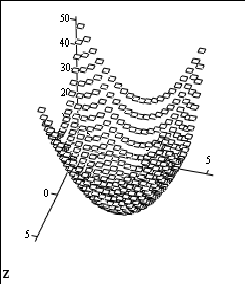
Диаграммный график График Заплаты
Рис. 24а. Различные типы трехмерных графиков
Задание 4. Построить различные трехмерные графики, заданные матрицей:
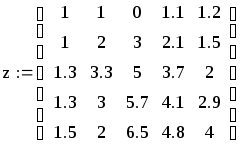
Сохраните все построенные трехмерные графики в своей папке.
