
- •Сводные таблицы в ms excel 2003
- •Саратов – 2010
- •1.1 Графики
- •Задача 1
- •2.Использование функции подбор параметра.
- •Задача 2
- •3. Поверхностные диаграммы
- •Задача 3
- •4. Поиск решения Задача 4
- •Задача 5
- •Литература
- •Требования к исходным данным для сводных таблиц
- •2. Создание сводной таблицы
- •Формирование сводной таблицы Основные элементы сводных таблиц
- •Настройка параметров таблицы и полей
- •Группировка элементов сводной таблицы
- •Группировка вручную
- •Группировка числовых полей
- •Группировка полей дат
- •Изменение структуры сводной таблицы
- •Оформление сводной таблицы Выделение элементов сводной таблицы
- •Установка числовых форматов
- •Автоформатирование сводных таблиц
- •Вывод информации на отдельные листы Вывод страниц
- •Вывод исходных данных
- •Обновление сводной таблицы
- •Обновление данных в сводной таблице при сохранении размера таблицы исходных данных
- •Обновление данных в сводной таблице при изменении размера таблицы исходных данных
- •Сортировка данных сводной таблицы Сортировка строк
- •Сортировка столбцов
- •Автосортировка
- •Выбор данных Выбор данных в полях строк и столбцов
- •Выбор данных в полях страниц
- •Скрытие элементов сводной таблицы
- •Вычисления в сводных таблицах
- •Стандартные вычисления
- •Дополнительные вычисления
- •Создание вычисляемого поля
- •Создание вычисляемого элемента
- •Сводные диаграммы для сводной таблицы Создание диаграммы для сводной таблицы
- •Формирование сводной диаграммы
- •Обновление диаграммы
- •Настройка сводной диаграммы
- •Оформление сводной диаграммы
- •Контрольные вопросы
- •Список литературы
2. Создание сводной таблицы
Сводную таблицу можно создать с помощью мастера сводных таблиц. Первое окно мастера можно вызвать на экран компьютера с помощью команды меню Данные Сводная таблица. Перед использованием этой команды следует выделить одну (любую) ячейку в таблице исходных данных. В первом окне мастера (рис. 2) следует выбрать источник данных и вид создаваемой таблицы.
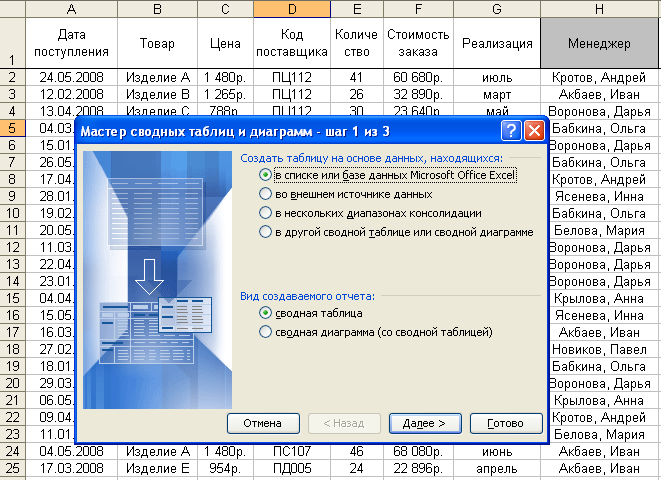
Рис. 2
Если таблица создается на основе таблицы Microsoft Excel, то следует установить переключатель в списке или базе данных Microsoft Office Excel (обычно установлен по умолчанию). Если выбран пункт во внешнем источнике данных, то появится второе окно мастера, в котором имеется кнопка Получить данные. Этой кнопкой следует воспользоваться, если требуется извлечь данные из внешнего источника с помощью Microsoft Query. Чтобы использовать файл подключения к данным Office, следует в этом окне нажать кнопку Отмена и воспользоваться командой меню Данные Импорт внешних данных Импортировать данные. В появившемся окне Выбор источника данных следует найти файл, в котором имеется требуемая таблица исходных данных.
Что же касается опции в нескольких диапазонах консолидации, то следует собрать все диапазоны консолидации в одной таблице с помощью команды меню Данные Консолидация.
Переключатель в другой сводной таблице или сводной диаграмме следует использовать в том случае, если по таблице исходных данных уже построена сводная таблица и по этой же таблице исходных данных нужно построить другую сводную таблицу. Дело в том, что при создании сводной таблицы в оперативной памяти компьютера создается невидимая для нас точная копия исходного списка, так называемый кэш. Именно из этого кэша, а не из таблицы исходных данных, берет информацию сводная таблица.
В разделе Вид создаваемого отчета можно выбрать желаемый результат работы мастера: создание только сводной таблицы или сводной диаграммы (со сводной таблицей). Как правило, удобнее сначала создать сводную таблицу, а затем, если потребуется, создать для нее диаграмму. Для продолжения работы нажмите кнопку Далее.
Во втором окне мастера (рис. 3) следует указать диапазон, содержащий исходные данные. Если данные находятся на активном листе, то они будут найдены и выделены автоматически, и диапазон данных будет указан в поле Диапазон самой программой. Если в качестве исходных данных необходимо использовать другие данные, можно очистить поле Диапазон и выделить требуемый диапазон с данными. В принципе, исходные данные могут находиться на другом листе или в другой открытой книге. Выделенный диапазон будет внесен в поле Диапазон. Для продолжения работы нажмите кнопку Далее.

Рис. 3
В третьем (последнем) окне мастера (рис. 4) можно выбрать лист для размещения сводной таблицы, а также при необходимости установить основные параметры таблицы и создать ее макет. В большинстве случаев сводную таблицу размещают на отдельном листе (переключатель новый лист установлен по умолчанию). На этом обычно работу мастера завершают. Для окончания работы мастера нажмите кнопку Готово.
При желании, перед завершением работы мастера можно для настройки основных параметров создаваемой сводной таблицы нажать кнопку Параметры. Однако, как правило, удобнее устанавливать основные параметры после создания таблицы.
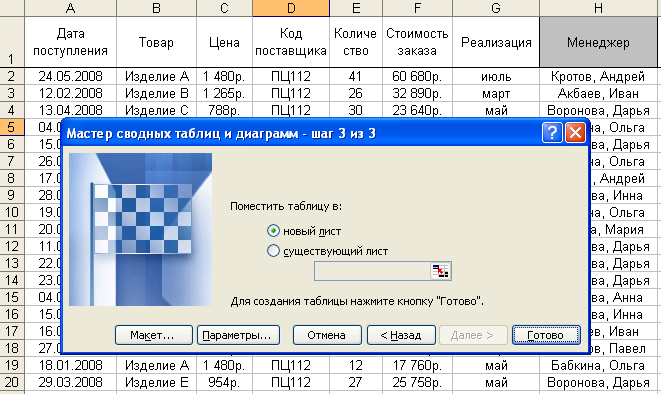
Рис. 4
Можно также для создания макета таблицы нажать кнопку Макет, что позволит в окне мастера (рис. 5) создать макет сводной таблицы. Для этого следует подвести указатель мыши к требуемому полю, нажать левую кнопку мыши и, не отпуская ее, перетащить это поле в одну из четырех областей сводной таблицы. Таким образом следует перетащить все требуемые поля в нужные области таблицы и нажать кнопку ОК. Затем в появившемся третьем окне мастера следует нажать кнопку Готово. На экране появится требуемая сводная таблица.
Однако на практике гораздо удобнее создавать таблицу вручную непосредственно на листе. При работе с мастером сводных таблиц на каждом шаге (кроме первого) при необходимости можно вернуться на шаг назад (кнопка Назад). Также на каждом шаге можно закончить работу мастера, нажав кнопку Готово. Поскольку большинство параметров установлено с помощью мастера по умолчанию, то для создания сводной таблицы можно сразу же в первом окне мастера ( рис. 2) нажать кнопку Готово.
