
- •Сводные таблицы в ms excel 2003
- •Саратов – 2010
- •1.1 Графики
- •Задача 1
- •2.Использование функции подбор параметра.
- •Задача 2
- •3. Поверхностные диаграммы
- •Задача 3
- •4. Поиск решения Задача 4
- •Задача 5
- •Литература
- •Требования к исходным данным для сводных таблиц
- •2. Создание сводной таблицы
- •Формирование сводной таблицы Основные элементы сводных таблиц
- •Настройка параметров таблицы и полей
- •Группировка элементов сводной таблицы
- •Группировка вручную
- •Группировка числовых полей
- •Группировка полей дат
- •Изменение структуры сводной таблицы
- •Оформление сводной таблицы Выделение элементов сводной таблицы
- •Установка числовых форматов
- •Автоформатирование сводных таблиц
- •Вывод информации на отдельные листы Вывод страниц
- •Вывод исходных данных
- •Обновление сводной таблицы
- •Обновление данных в сводной таблице при сохранении размера таблицы исходных данных
- •Обновление данных в сводной таблице при изменении размера таблицы исходных данных
- •Сортировка данных сводной таблицы Сортировка строк
- •Сортировка столбцов
- •Автосортировка
- •Выбор данных Выбор данных в полях строк и столбцов
- •Выбор данных в полях страниц
- •Скрытие элементов сводной таблицы
- •Вычисления в сводных таблицах
- •Стандартные вычисления
- •Дополнительные вычисления
- •Создание вычисляемого поля
- •Создание вычисляемого элемента
- •Сводные диаграммы для сводной таблицы Создание диаграммы для сводной таблицы
- •Формирование сводной диаграммы
- •Обновление диаграммы
- •Настройка сводной диаграммы
- •Оформление сводной диаграммы
- •Контрольные вопросы
- •Список литературы
Обновление диаграммы
Сводная диаграмма, созданная на основе сводной таблицы, обновляется автоматически при изменении сводной таблицы. При этом изменяются не только данные диаграммы, но и ее внешний вид. Например, при добавлении или перемещении полей сводной таблицы соответствующие изменения происходят и в областях сводной диаграммы. При изменении исходных данных сводная диаграмма автоматически не обновляется. Для обновления диаграммы необходимо нажать кнопку Обновить панели инструментов Сводные таблицы. Следует помнить, что не только диаграмма автоматически изменяется при изменении сводной таблицы, но и сводная таблица также автоматически изменяется при добавлении или перемещении полей в диаграмме.
Настройка сводной диаграммы
Для настройки основных параметров сводной диаграммы следует щелкнуть правой кнопкой мыши по любой кнопке поля этой диаграммы и выбрать команду контекстного меню Параметры сводной диаграммы. Окно Параметры сводной таблицы (Рис. 26) практически не отличается от окна настройки основных параметров сводной таблицы (Рис. 9) и даже имеет такое же название. Также не отличается и настройка основных параметров.
Для настройки параметров поля сводной диаграммы следует дважды щелкнуть мышью или щелкнуть правой кнопкой мыши по названию поля и выбрать команду контекстного меню Формат поля сводной диаграммы. На экране появится окно Вычисление поля сводной таблицы, которое полностью совпадает с видом окна при настройке параметров полей сводной таблицы (Рис. 10) и так же, как и в таблице, несколько различается для полей, помещенных в разные области.
В окне Вычисление поля сводной таблицы можно изменить название поля, установить порядок автоматической сортировки (только для полей оси категорий), выбрать другое действие с данными и установить числовой формат подписей данных (только для полей области данных).
Выбор данных, отображаемых на диаграмме, производится точно так же, как и в сводной таблице. Для выбора только отдельных элементов поля следует выполнить следующее:
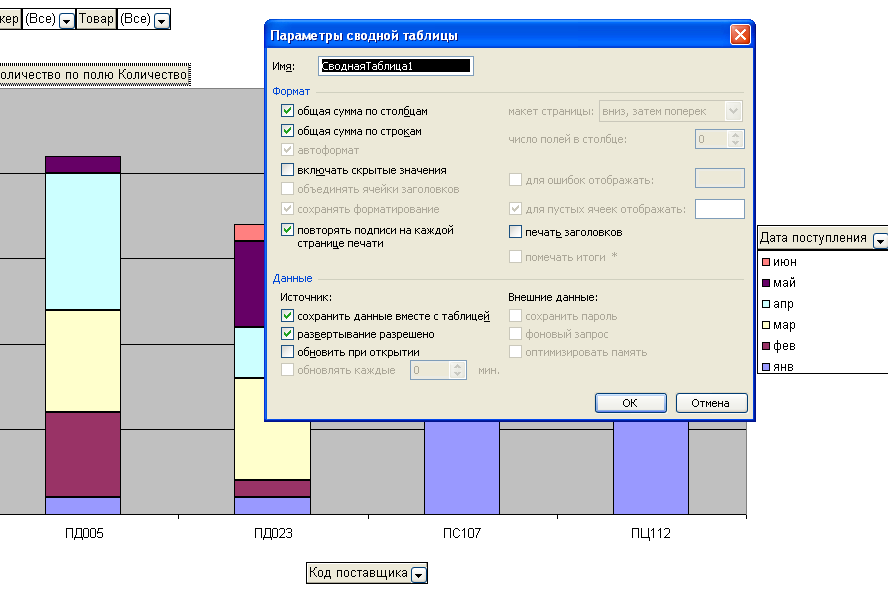
Рис. 26
-
щелкнуть по стрелке в правой части кнопки поля;
-
в списке выбрать нужные элементы (рис. 27);
-
нажать кнопку ОК.
Например, в сводной диаграмме (рис. 25) требуется показать только результаты по Количеству поступления товаров за январь и февраль. Для выбора этих двух элементов поля в области строк (в легенде) необходимо щелкнуть по стрелке раскрывающегося списка справа от кнопки поля и установить флажки (галочки) перед двумя интересующими нас элементами поля (рис. 27). Для выбора одного из элементов поля в области страниц необходимо щелкнуть по значку раскрывающегося списка в ячейке справа от кнопки поля, в списке выбрать нужный элемент и нажать кнопку ОК.
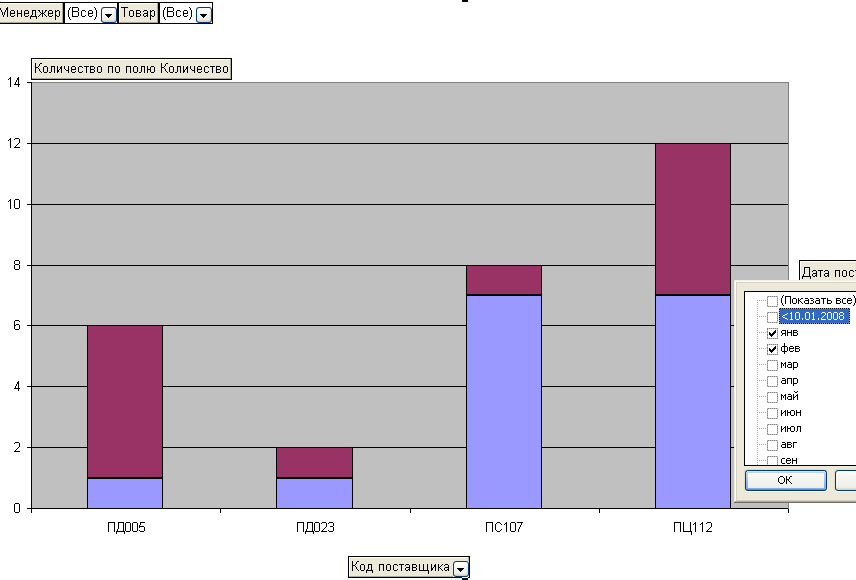
Рис. 27
Оформление сводной диаграммы
Сводная диаграмма и все ее элементы оформляются так же, как и обычная диаграмма. При внесении изменений, влияющих на отображаемые данные в сводной диаграмме или в связанной сводной таблице, все форматирование, примененное к подписям значений, точкам данных и рядам данных, утрачивается.
Для скрытия названий полей на диаграмме щелкните правой кнопкой мыши по любому названию и выберите команду Скрыть кнопки полей сводной диаграммы. При этом также исчезнет панель Список полей сводной таблицы.
Для отображения названий полей на диаграмме щелкните по кнопке Сводная диаграмма панели инструментов Сводные таблицы и выберите команду Показать кнопки полей сводной диаграммы.
