
- •Сводные таблицы в ms excel 2003
- •Саратов – 2010
- •1.1 Графики
- •Задача 1
- •2.Использование функции подбор параметра.
- •Задача 2
- •3. Поверхностные диаграммы
- •Задача 3
- •4. Поиск решения Задача 4
- •Задача 5
- •Литература
- •Требования к исходным данным для сводных таблиц
- •2. Создание сводной таблицы
- •Формирование сводной таблицы Основные элементы сводных таблиц
- •Настройка параметров таблицы и полей
- •Группировка элементов сводной таблицы
- •Группировка вручную
- •Группировка числовых полей
- •Группировка полей дат
- •Изменение структуры сводной таблицы
- •Оформление сводной таблицы Выделение элементов сводной таблицы
- •Установка числовых форматов
- •Автоформатирование сводных таблиц
- •Вывод информации на отдельные листы Вывод страниц
- •Вывод исходных данных
- •Обновление сводной таблицы
- •Обновление данных в сводной таблице при сохранении размера таблицы исходных данных
- •Обновление данных в сводной таблице при изменении размера таблицы исходных данных
- •Сортировка данных сводной таблицы Сортировка строк
- •Сортировка столбцов
- •Автосортировка
- •Выбор данных Выбор данных в полях строк и столбцов
- •Выбор данных в полях страниц
- •Скрытие элементов сводной таблицы
- •Вычисления в сводных таблицах
- •Стандартные вычисления
- •Дополнительные вычисления
- •Создание вычисляемого поля
- •Создание вычисляемого элемента
- •Сводные диаграммы для сводной таблицы Создание диаграммы для сводной таблицы
- •Формирование сводной диаграммы
- •Обновление диаграммы
- •Настройка сводной диаграммы
- •Оформление сводной диаграммы
- •Контрольные вопросы
- •Список литературы
Создание вычисляемого элемента
Создание вычисляемого элемента эквивалентно вставке одной или нескольких строк или столбцов в сводную таблицу. При этом в новые строки или столбцы таблицы записываются формулы, использующие значения из других строк или столбцов. Чтобы создать вычисляемые элементы, надо сначала определить, какому полю они будут принадлежать. В создании вычисляемого элемента могут участвовать только элементы того поля, для которого создается этот вычисляемый элемент.
Создадим вычисляемый элемент для поля Товар, составляющий 11% от стоимости Изделия F. Поставьте табличный курсор в ячейку Изделие F. Далее следует щелкнуть по стрелке справа от поля со списком и выбрать команду Формулы Вычисляемый объект. Появится диалоговое окно Вставка вычисляемого элемента в ‘Товар’.
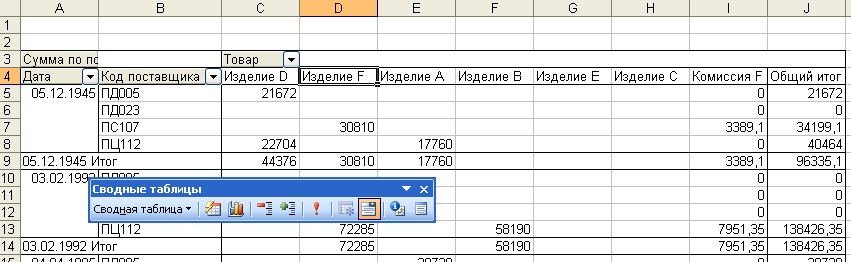
Рис. 23
В поле Имя этого окна введите Комиссия F. В поле Формула этого окна введите формулу: = ‘Изделие F’*11%. Щелкните по кнопке Добавить. Excel создаст новый столбец в таблице с именем Комиссия F и выполнит заданные вычисления в этом столбце. Результат вставки вычисляемого элемента в сводную таблицу показан на рис. 23.
-
Сводные диаграммы для сводной таблицы Создание диаграммы для сводной таблицы
Диаграмму для сводной таблицы можно создать одновременно с созданием таблицы. Для этого достаточно в первом окне Мастера сводных таблиц (рис. 2) в разделе Вид создаваемого отчета установить переключатель Сводная диаграмма (со сводной таблицей). Однако на практике удобнее создавать диаграмму после создания и настройки сводной таблицы.
Диаграмму можно создать для сводной таблицы любой сложности. Но в этом случае и диаграмма будет чрезвычайно сложной. Как правило, диаграмму удобно создавать для сводной таблицы, имеющей не более двух полей в областях строк и столбцов.
Для быстрого создания диаграммы достаточно выделить любую ячейку сводной таблицы и нажать кнопку Мастер диаграмм на панелях инструментов Стандартная или Сводные таблицы. Можно также нажать клавишу клавиатуры F11. При этом будет создана стандартная диаграмма, принятая по умолчанию. Диаграмма будет расположена на отдельном листе.
Если необходимо создать диаграмму, отличную от стандартной, то можно выделить на листе сводной таблицы любую ячейку за пределами собственно сводной таблицы и нажать кнопку Мастер диаграмм на панели инструментов Стандартная, после чего запустится Мастер диаграмм. В окнах Мастера диаграмм, так же как и при создании обычных диаграмм, можно выбрать тип создаваемой диаграммы, настроить основные параметры и выбрать лист, на котором будет располагаться диаграмма. Создавать диаграмму на основе какой – то отдельной части сводной таблицы нельзя. Для этого следует использовать всю сводную таблицу целиком. В поле Диапазон второго окна мастера диаграмм при любой попытке выделения части диапазона ячеек сводной таблицы автоматически вводится ссылка на все ячейки сводной таблицы. Создадим диаграмму (рис. 25) на основе сводной таблицы, показанной на рис. 24.
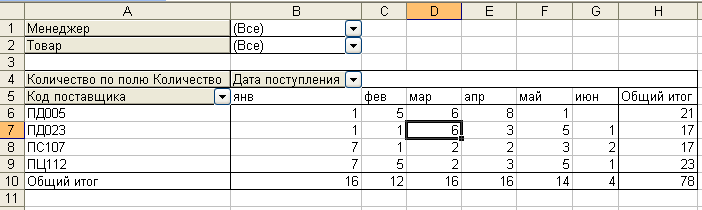
Рис. 24
Формирование сводной диаграммы
Независимо от типа, вида и оформления все сводные диаграммы имеют общие элементы (рис. 25). Сводная диаграмма имеет 4 области: ось категорий; ось рядов данных; область страниц; область данных (область построения диаграммы). В областях сводной диаграммы находятся поля.
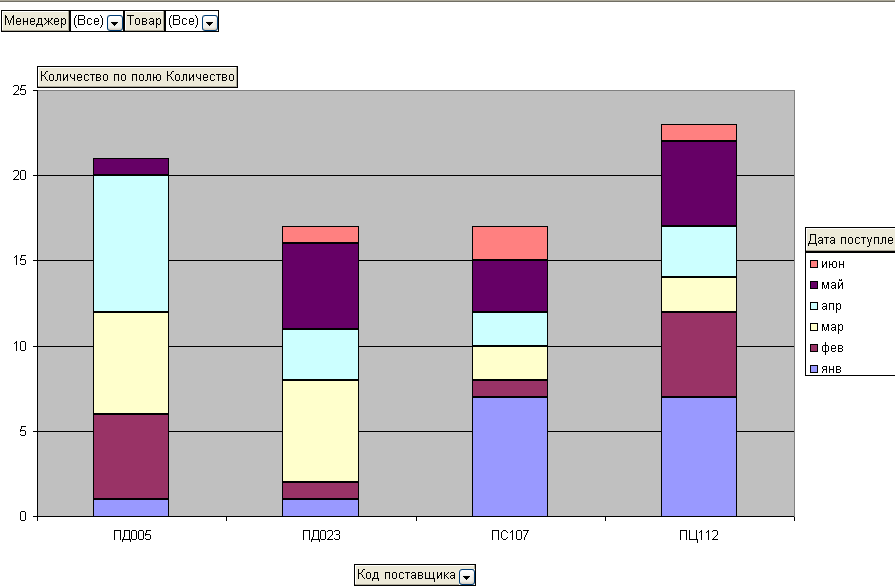
Рис. 25
При создании диаграммы на ось категорий автоматически помещаются поля области строк сводной таблицы, на ось рядов — поля области столбцов, в область страниц — поля области страниц, в область данных — поля области данных. Названия полей, помещенных в соответствующую область, отображаются в виде кнопок.
Название поля оси категорий обычно расположено под областью построения. В диаграмме на рис. 25 ось категорий содержит поле Код поставщика. Имеются исключения. На кольцевых и круговых диаграммах название поля оси категорий расположено справа от области построения, а в линейчатых диаграммах — слева.
Название поля оси рядов данных расположено в легенде диаграммы, а при отсутствии легенды — справа от области данных. В диаграмме на рис. 25 ось рядов данных содержит поле Дата поступления. Исключение составляют круговые и кольцевые диаграммы, в которых название поля оси рядов данных расположено под областью построения.
Название поля области данных расположено выше левого верхнего угла области построения диаграммы. Например, в диаграмме на рис. 25 область данных содержит поле Количество. Если диаграмма содержит более одного поля в области данных, для доступа ко всем полям данных отображается одна кнопка Данные, расположенная рядом с названием поля оси категорий.
Название поля области страниц расположено в левом верхнем углу области диаграммы. В диаграмме на рис. 25 область страниц содержит два поля: Менеджер и Товар. Остальные элементы диаграмм полностью соответствуют элементам обычных диаграмм соответствующего типа и вида.
Сводная диаграмма (рис. 25) сформирована на основе сводной таблицы (рис. 24). При необходимости диаграмму можно переформировать помещением полей в соответствующую область. Поле можно перетащить из списка полей или из одной области диаграммы в другую.
Как и при формировании сводной таблицы, в процессе перетаскивания рядом с указателем мыши отображается структурная схема, но не диаграммы, а сводной таблицы. Толстой серой рамкой выделена область диаграммы, в которую помещается перетаскиваемое поле. При этом надо помнить, что область строк соответствует оси категорий, а область столбцов — оси рядов данных. Вместо перетаскивания можно выделить поле в списке полей, в раскрывающемся списке в нижней части панели Список полей сводной таблицы выбрать область, в которую требуется поместить поле, и нажать кнопку Поместить в.
Ненужное поле можно удалить из любой области. Для этого следует перетащить его за пределы сводной диаграммы. Можно также щелкнуть по названию поля правой кнопкой мыши и выбрать команду контекстного меню Удалить поле. При добавлении или перемещении полей в диаграмме изменяется не только диаграмма, но и структура сводной таблицы, для которой эта диаграмма создана.
