
- •Сводные таблицы в ms excel 2003
- •Саратов – 2010
- •1.1 Графики
- •Задача 1
- •2.Использование функции подбор параметра.
- •Задача 2
- •3. Поверхностные диаграммы
- •Задача 3
- •4. Поиск решения Задача 4
- •Задача 5
- •Литература
- •Требования к исходным данным для сводных таблиц
- •2. Создание сводной таблицы
- •Формирование сводной таблицы Основные элементы сводных таблиц
- •Настройка параметров таблицы и полей
- •Группировка элементов сводной таблицы
- •Группировка вручную
- •Группировка числовых полей
- •Группировка полей дат
- •Изменение структуры сводной таблицы
- •Оформление сводной таблицы Выделение элементов сводной таблицы
- •Установка числовых форматов
- •Автоформатирование сводных таблиц
- •Вывод информации на отдельные листы Вывод страниц
- •Вывод исходных данных
- •Обновление сводной таблицы
- •Обновление данных в сводной таблице при сохранении размера таблицы исходных данных
- •Обновление данных в сводной таблице при изменении размера таблицы исходных данных
- •Сортировка данных сводной таблицы Сортировка строк
- •Сортировка столбцов
- •Автосортировка
- •Выбор данных Выбор данных в полях строк и столбцов
- •Выбор данных в полях страниц
- •Скрытие элементов сводной таблицы
- •Вычисления в сводных таблицах
- •Стандартные вычисления
- •Дополнительные вычисления
- •Создание вычисляемого поля
- •Создание вычисляемого элемента
- •Сводные диаграммы для сводной таблицы Создание диаграммы для сводной таблицы
- •Формирование сводной диаграммы
- •Обновление диаграммы
- •Настройка сводной диаграммы
- •Оформление сводной диаграммы
- •Контрольные вопросы
- •Список литературы
-
Обновление сводной таблицы
В процессе работы со сводными таблицами довольно часто возникает
такая ситуация, когда появляются новые данные, которые необходимо
вставить в создаваемый документ, и, поэтому, существует несколько способов управления процессом обновления и изменения данных сводной таблицы.
Обновление данных в сводной таблице при сохранении размера таблицы исходных данных
Для того чтобы обновить данные в сводной таблице при условии, что количество строк и столбцов в таблице исходных данных осталось неизменным, а изменилось только содержание некоторых данных, необходимо проделать следующие операции:
-
выделить любую ячейку в сводной таблице, содержимое которой необходимо обновить;
-
нажать на кнопку Обновить данные на панели инструментов Сводные таблицы (на ней изображен восклицательный знак красного цвета) или воспользоваться командой меню Данные Обновить данные. После этого произойдет автоматическое обновление данных.
Чтобы сводная таблица обновлялась при открытии книги, выберите команду Параметры таблицы в контекстном меню, появляющемся при щелчке правой кнопкой мыши по любой ячейке сводной таблицы или воспользуйтесь кнопкой Сводная таблица на панели инструментов Сводные таблицы. В появившемся окне Параметры сводной таблицы в разделе Данные (Рис. 9) установите флажок Обновить при открытии.
Обновление данных в сводной таблице при изменении размера таблицы исходных данных
Если сводная таблица создана на основе данных, находящихся в списке Microsoft Excel, и произошло изменение размера таблицы исходных данных, обновление сводной таблицы можно выполнить с помощью мастера сводных таблиц. Для этого следует выделить любую ячейку сводной таблицы, и нажать кнопку Мастер сводных таблиц на панели инструментов Сводные таблицы. В появившемся третьем окне мастера щелкните по кнопке Назад и в появившемся втором окне мастера в поле Диапазон установите обновленный диапазон исходных данных и нажмите на кнопку Готово. Обновление сводной таблицы произойдет автоматически.
-
Сортировка данных сводной таблицы Сортировка строк
Для простой сортировки строк в сводной таблице точно так же, как и в обычной таблице, достаточно выделить ячейку столбца, по данным которого производится сортировка, и нажать кнопку Сортировка по возрастанию или Сортировка по убыванию панели инструментов Стандартная.
Сортировка столбцов
Для сортировки столбцов сводной таблицы по элементам поля столбцов
следует выделить любую ячейку строки с элементами поля столбцов и нажать кнопку Сортировка по возрастанию или Сортировка по убыванию панели инструментов Стандартная.
Автосортировка
Для того, чтобы установить автоматическую сортировку элементов поля, следует выполнить следующее.
-
Выделите любую ячейку с элементом поля, для которого устанавливается автоматическая сортировка.
-
На панели инструментов Сводные таблицы щелкните по кнопке Сводная таблица и выберите команду Сортировка и десятка лучших.
-
В окне Лучшая десятка и сортировка сводной таблицы (Рис. 18) установите переключатель направления сортировки (по возрастанию или по убыванию).
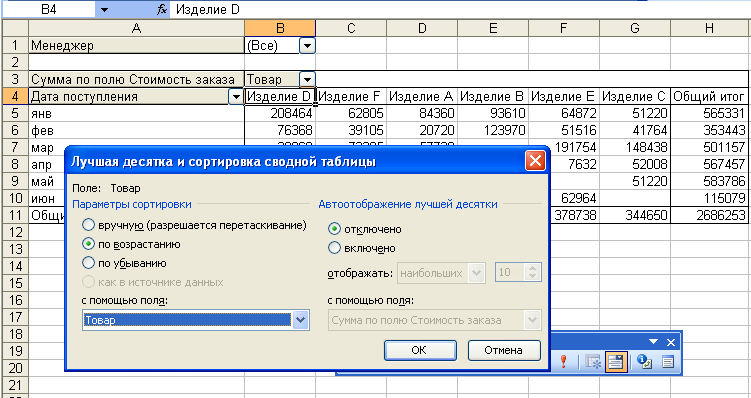
Рис. 18
-
В раскрывающемся списке с помощью поля можно выбрать способ сортировки. Для сортировки элементов по заголовкам выберите название сортируемого поля. Для сортировки элементов по их значениям в области данных выберите поле данных, содержащее сортируемые значения.
Автоматическую сортировку можно применять к элементам полей, расположенным как в Области строк, так и в Области столбцов. При обновлении или изменении таблицы элементы этого поля будут сразу отсортированы в установленном порядке. При попытке сортировки обычными средствами элементов полей, для которых установлена автоматическая сортировка, на экране появляется предупреждение. Если нажать кнопку Да, то элементы будут отсортированы, а автоматическая сортировка отменена. Элементы поля сводной таблицы автоматически сортируются в возрастающем порядке.
В Microsoft Excel предусмотрен следующий порядок для сортировки данных по возрастанию: числа, текст, логические значения, значения ошибок (например #ССЫЛКА! и #ЗНАЧ!) и пустые ячейки. Для сортировки по убыванию используется обратная очередность, за исключением пустых ячеек, которые всегда помещаются в конец отсортированного списка.
