
- •Витяг із робочої програми до навчальної дисципліни «Основи електротехніки і електроніки» тематичний план для студентів денної форми навчання
- •Передмова
- •Короткий опис Electronics Workbench
- •Елементи графічного інтерфейсу
- •Мультиметр
- •Встановлення параметрів мультиметра
- •Настройки мультиметра
- •Вимірювання втрати потужності сигналу
- •Амплітуда (amplitude)
- •Вивід генератора «com» призначений для створення відносного рівня сигналу. Для отримання нульового рівня необхідно з’єднати вивід «com» із заземленням.
- •З позитивного виводу генератора знімається сигнал з позитивною щодо нейтрального виводу «com» амплітудою.
- •З негативного виводу генератора знімається сигнал з негативною щодо нейтрального виводу «com» амплітудою. Зсув (off set)
- •Осцилограф
- •Зміна параметрів осцилографа
- •Вказівка осей осцилографа
- •Розгортка за часом
- •Установка вольт/поділку (V/Div.)
- •Установка позиції осі X
- •Установка позиції осі y
- •Збільшення екрану осцилографа
- •Вимірювання амплітуди або фази
- •Логарифмічна і лінійна шкали
- •Установка шкали вертикальної осі
- •Настройка горизонтальної осі
- •Прийоми роботи в Electronics Workbench Робочий простір
- •Палітри элементов
- •Збірка і тестування схеми
- •З’єднання елементів схеми
- •Приклади схем
- •Гарячі клавіші
- •Практичне заняття № 2 Тема: Дослідження основних властивостей електричних кіл постійного струму.
- •Практичне заняття № 3 Тема: Дослідження простих і складних електричних кіл.
- •Практичне заняття № 4 Тема: Дослідження перехідних процесів у електричних колах постійного струму.
- •Практичне заняття № 5 Тема: Дослідження нерозгалужених електричних кіл змінного струму із активним і реактивним опорами.
- •Практичне заняття № 6 Тема: Ознайомлення з методами та обладнанням для дослідження амплітудно-частотних та фазово-частотних характеристик електричних кіл.
- •Практичне заняття № 7 Тема: Дослідження резонансних явищ в електричному rlc-колі змінного струму.
- •Практичне заняття № 8 Тема: Дослідження трифазних систем змінного струму.
- •Практичне заняття № 9 Тема: Дослідження діодних випрямлячів змінного струму.
- •Практичне заняття № 10 Тема: Дослідження роботи транзисторів у статичному і динамічному режимах.
- •Практичне заняття № 11 Тема: Дослідження роботи підсилювачів змінного струму.
- •Додаток а. Зразок титульного листка у збірнику звітів до практичних занять
Приклади схем
У комплекті в EWB поставляються приклади зібраних схем. Можна проглянути їх, додати до них що-небудь, або узяти з них фрагменти для власної схеми.
Приклади схем знаходяться в папці SAMPLES (Приклади). Відкриваються вони так само як відкриваються і інші схеми.
Гарячі клавіші
Якщо команда меню має «гарячу клавішу», то остання розташовується поряд з командою в меню. Наприклад, «гаряча клавіша» для Save (Зберегти) – Ctrl + S. Для використання «гарячої клавіші» натискається клавіша Ctrl і, не відпускаючи її, S.
Якщо «гаряча клавіша» позначена підкресленим символом, то для вибору цієї клавіші слід натиснути клавішу Alt + підкреслений символ. (Якщо немає ніякого тексту в діалоговому вікні або поряд з командою меню (Вікно або меню повинні бути відкриті), просто натискається підкреслений символ без натискання Alt).
Клавіша на екрані, виділена чорним контуром є опцією за умовчанням. Натиснення клавіші Enter також вибирає цю кнопку.
Для вилучення виділених елементів схеми або тексту використовується клавіша Del.
Клавіша Esc закриває діалогове вікно без зміни параметрів.
Для переміщення виділених елементів схеми або іконок можна використовувати клавіші управління курсором.
Натискання клавіші Alt для блокування елементів схеми і виводів іконок може полегшити виділення цих елементів.
Використання миші і клавіатури
Збирається і тестується схема за допомогою мишки. При цьому можна:
Переміщати елементи схеми і прилади по екрану.
Виділяти або вибирати елементи схеми, кнопки і інші об’єкти вказівкою на них мишкою і натисканням її лівої кнопки.
Виділяти кілька об’єктів одночасно.
Швидко відкривати вікно властивостей об’єктів подвійним натисканням лівої кнопки миші на зображенні об’єкту.
Використовувати клавіатуру іноді необхідно для введення тексту або для натискання «гарячих» клавіш.
Про кнопки мишки
Більшість необхідних дій здійснюються за допомогою лівої кнопки мишки. Використовувати праву кнопку може знадобитися тільки в одному випадку – при виділенні додаткових елементів або приладів. Середня кнопка мишки не використовується.
Вказівник мишки і натискання кнопок мишки
Коли мишку переміщати по деякій поверхні, вказівник мишки переміщається в тому ж напрямі по екрану комп’ютера. Форма вказівника міняється для підказки можливих дій. Наприклад, коли встановлюється вказівник на елемент, то він (вказівник) приймає вид руки, показуючи цим, що можна переміщати цей елемент. Коли комп’ютер обробляє інформацію, вказівник приймає вид пісочного годинника.
Подвійне натискання
Подвійне натиснення передбачає, що необхідно вказати мишкою на деякий об’єкт і двічі швидко натиснути на ліву кнопку мишки.
Подвійне натискання прискорює роботу при:
-
Установці значення або моделі елементу. (Для елементів, що не мають значень, або моделей можна встановити мітку.)
-
Збільшити інструмент або іконку підсхеми.
-
Встановити колір лінії з’єднання.
-
Виділяти і вибирати елементи і прилади.
Терміни «виділяти» і «вибирати» обидва означають, що належить поставити вказівник мишки на об’єкт і натиснути ліву кнопку мишки.
«Виділення» має на увазі натискання на об’єкті лівої кнопки мишки, після чого він виділиться кольором і можна буде проводити з ним певні дії. Наприклад, щоб встановити мітку на елементі, він виділяється і потім вибирається команда Label (Мітка) з меню Circuit (Схема).
«Вибір» означає натискання лівої кнопки миші на об’єкті для виконання певної дії. Наприклад, при виборі команди з меню.
Підказка: Натиснення клавіші Alt блокує виводи елементів і робить виділення більш легким.
Виділення кількох об'єктів
Існує два способи для виділення кількох елементів схеми або іконок приладів.
-
Після виділення першого об’єкту натисканням лівої кнопки миші, виділяються додаткові об’єкти натисканням правої кнопки мишки.
-
Встановити вказівник мишки трохи лівіше і вище за найлівіший і верхній об’єкт в групі, натиснути ліву кнопку мишки і, не відпускаючи її, перемістити вказівник по діагоналі вниз. Під час переміщення на екрані буде видний прямокутник. Коли прямокутник перекриє всі об’єкти для виділення, слід відпустите кнопку мишки.
Виділення відразу декількох об’єктів прискорює такі операції як копіювання, обертання і створення підсхем.
Перетягування
Щоб перемістити (перетягнути) об’єкт, слід поставити на нього вказівник мишки, натисніть її ліву кнопку і, не відпускаючи її, пересувати мишку. Коли об’єкт опиниться в потрібному місці, відпустите кнопку мишки.
Щоб перетягнути групу виділених об’єктів в робочому просторі, слід встановити вказівник на один з них, натиснути ліву кнопку мишки і, не відпускаючи її, перемістите об’єкти в потрібне місце робочого простору.
Підказка: Також можна переміщати виділені об’єкти натисканням клавіш управління курсором.
Прокрутка (скролінг) робочого простору
Залежно від роздільної здатності екрану, робочий простір може бути в чотири рази більше, ніж вікно, в якому воно відображається.
Щоб побачити решту частини робочого простору, слід поставити в вказівник мишки на бігунок лінійки прокрутки (скролінгу) і переміщувати його. При цьому видима область робочого простору у вікні також переміщуватиметься.
Перетягування лінії з’єднання або більш ніж одного елементу або іконки приладу за межі видимості робочого простору також призводить до його скролінгу. (Проте, переміщення елементу назад в палітру елементів або приладу на палітру вимірювальних приладів просто вилучає його з робочого простору.)
Використання вікон
Робочий простір, прилади, підсхеми, область обміну, вікно опису і, нарешті, довідкова інформація розміщені з вікнах.
Не всі вікна однакові, але вони мають багато загального. Щоб пересунути вікно можна перетягнете його за заголовок.
Щоб закрити вікно слід двічі натиснути на іконці управління в його верхньому лівому кутку.
Щоб змінити розміри вікна можна пересунути його сторони або кути. (У вікон довідки може бути змінена тільки висота.)
Щоб перегорнути вікно слід перетягнути бігунок скролінгу на його правій стороні. Щоб активізувати вікно можна клацнути лівою кнопкою мишки на будь-якій його видимій на екрані частині. Можна перемістити вікно на перший план (поверх решти вікон) натисканням лівої кнопки миші на його заголовку. Всі ці операції можна зробити за допомогою команд меню Window (Вікно).
Випрямляння ліній з’єднань
Якщо сполучна лінія проходить не рівно або кругами існує декілька способів її випрямити. Вибір способу залежить від конкретної проблеми.
Якщо елементи розташовуються не на одній лінії слід виділити один з них і за допомогою клавіш управління курсором встановите їх на одну лінію.
Якщо лінія сполучення проходить по якому-небудь елементу схеми можна також переміщати елементи або перетягнути лінію з’єднання.
Іноді обертання елементу призводить до найбільш акуратного з’єднання.
Набір тексту
Набір тексту необхідний тільки для таких операцій як завдання міток елементів, їх значень або моделей; коментарів до схеми у вікні описів (description); або введення значень в прилад.
В більшості випадків, позиція введення тексту вибирається автоматично. Можна змінювати позицію введення, використовуючи клавіші управління курсором або натисненням кнопки миші на якій-небудь позиції вікна.
Вікно описів може з’явитись після активізації команди Description (Опис) меню Window (Вікно), або через «гарячі» клавіші Ctrl + D.
Вилучення з’єднання
Щоб вилучити лінію, що сполучає виводи елементів, слід поставити вказівник мишки на один з цих виводів (він виділиться), натиснути ліву кнопку мишки, перетягнути лінію на вільне місце в робочому просторі і відпустити кнопку миші.
Підказка: Якщо вилучається елемент схеми або вимірювальний прилад перетягуванням його назад в палітру елементів або приладів, всі лінії з’єднання, які підходили до нього, будуть вилучені автоматично.
Приєднання приладів до схеми
Для приєднання приладу до схеми, слід поставити вказівник на вивід приладу, він виділиться кольором. Потім натиснути ліву кнопку мишки і, не відпускаючи її, переміщати вказівник в точку схеми, до якої приєднується цей вивід (Контрольну точку). Відпустити кнопку миші.
Також можна встановлювати з’єднання в зворотному порядку – від виводів елементів схеми до виводу приладу.
Зміна положення приладів
Коли збільшується іконка приладу, прилад відображається у вікні. Щоб змінити його положення, можна перетягнути його за заголовок вікна.
Якщо прилад прихований, можна перемістити його на передній план натисканням лівої кнопки мишки на його заголовку.
Щоб закрити вікно приладу, слід двічі натиснути іконку меню управління в його верхньому лівому кутку. Для вилучення приладу із схеми слід перетягнути його назад на палітру приладів.
Використання буфера обміну для перенесення зображення схем
Можна використовувати буфер обміну для перенесення зображення схем з EWB в інші програми-додатки, що сприймають графічні зображення в BMP форматі.
Щоб списати в буфер вміст вікна EWB, слід натиснути клавіші ALT+PRINT SCREEN. (Якщо вікно EWB збільшене на весь екран, просто натисніть PRINT SCREEN.) Зображення вікна EWB у форматі BMP буде поміщено в буфер обміну. Можна вставити його безпосередньо в інші додатки, або використовуючи команду Clipboard Viewers Save (Зберегти вміст буфера обміну) зберегти його у файлі для подальшої обробки.
Повідомлення про помилки
Якщо схема некоректно зібрана або заземлена, то її робота не може бути промодельована. При цьому з’явиться повідомлення про помилку, яке може допомогти виявити джерело проблеми. Належить перевірити схему і усунути помилку, і потім знову її включите. Опис повідомлень про помилки і способів їх усунення знаходиться в книзі Electronics Workbench Product Support (Підтримка продукту Electronic Workbench).
Практичне заняття № 1
Тема: Ознайомлення з інтерфейсом та основними можливостями віртуальної електронної лабораторії – програмним комплексом Electronics WorkBench.
Мета: освоїти інтерфейс Electronics Workbench, набути навичок монтажу електричних кіл в його середовищі, ознайомитись з вимірювальними приладами, що входять до його складу та їх особливостями, засвоїти основні вимірювальні операції.
Порядок виконання роботи
1.1. Запустіть Electronics Workbench за допомогою ярлика.
1.2. Ознайомтесь із наведеним описом Electronics Workbench, відслідковуючи зазначені елементи у вікні програми. Особливу увагу необхідно приділити елементам палітр джерел, базових елементів, напівпровідникових діодів і тріодів, індикаторів та вимірювальних інструментів. Після ознайомлення всі прилади мають бути встановлені на свої місця за межами робочої області.
1.3. Підготуйте новий файл для роботи. Для цього необхідно виконати наступні операції з меню: File → New і File → Save as. При виконанні операції Save as необхідно буде вказати ім’я файлу («Лаб. роб. 1, схема рис < номер рисунку >, < прізвище >») і папки, у якому буде зберігатися схема. В подальшому зберігайте в окремому файлі схему кожного досліду.
1.4. Завдання 1: Дослідити вплив параметрів вимірювальних приладів на результати вимірювань опору резисторів, струму і напруги.
1 .4.1.
Складіть запропоновану схему (рис. 1.1).
.4.1.
Складіть запропоновану схему (рис. 1.1).
1.4.2. Двічі швидко натисніть на зображенні мультиметра, щоб отримати його деталізоване зображення:

1.4.3. Визначіть і відзначте в протоколі призначення кожної кнопки на лицевій панелі приладу.
1.4.4. Натиснувши кнопку «Setting», визначіть і зафіксуйте внутрішні опори мультиметра в режимі вимірювання струму і напруги, вимірювальний струм у режимі омметра.
1.4.5. За допомогою мультиметра виміряйте значення опору резистора R. За показниками вольтметра і амперметра через закон Ома розрахуйте опір резистора R. Порівняйте і зафіксуйте в протоколі отримані результати.
1.4.6. Активізуйте резистор (натиснувши ліву кнопку «миші» на ньому, а потім швидко натисніть ще два рази) і змініть значення опору. Повторити п.п. 1.4.4 – 1.4.5.
1.4.7. Порівняй результати вимірювань з номінальними значеннями опору. Збережіть дослід, згідно п. 1.3.
1.4.8. Складіть схему, наведену на рис. 1.2.
1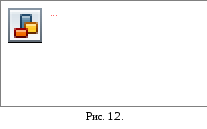 .4.9. Виберіть
необхідний режим роботи мультиметра з
метою вимірювання постійного струму.
.4.9. Виберіть
необхідний режим роботи мультиметра з
метою вимірювання постійного струму.
1.4.10. Ввімкнувши схему, перевірте роботу мультиметра в режимі амперметра. Для цього порівняйте показники мультиметра (І1) із розрахунковим значенням І = U / R2, де U – показник вольтметра.
1.4.11. Змініть внутрішній опір мультиметра (Ammeter resistance (R)) на R = 10 Ом і повторіть п. 1.4.10, позначивши показання мультиметра як І2. Оцініть вплив величини внутрішнього опору мультиметра в режимі амперметра за формулою:
![]() .
.
Зробіть висновок щодо впливу значення величини внутрішнього опору мультиметра в режимі амперметра на струм в електричному колі. Збережіть дослід, згідно п. 1.3.
1 .4.12. Замініть
у схемі (рис. 1.2) джерело постійної напруги
на джерело змінної напруги (U = 10
V; F = 50 Hz).
Змініть режим роботи мультиметра
(відповідна кнопка на лицевій панелі)
і вольтметра (параметр Mode
– змінити із DC
на AC) та
повторіть п.п. 1.4.10, 1.4.11 щодо вимірювання
величини змінного струму. Збережіть
дослід, згідно п. 1.3.
.4.12. Замініть
у схемі (рис. 1.2) джерело постійної напруги
на джерело змінної напруги (U = 10
V; F = 50 Hz).
Змініть режим роботи мультиметра
(відповідна кнопка на лицевій панелі)
і вольтметра (параметр Mode
– змінити із DC
на AC) та
повторіть п.п. 1.4.10, 1.4.11 щодо вимірювання
величини змінного струму. Збережіть
дослід, згідно п. 1.3.
1.4.13. Складіть схему, наведену на рис. 1.3.
1.4.14. Виберіть необхідний режим роботи мультиметра з метою вимірювання постійної напруги.
1.4.15. Перевірте показники мультиметра (U1) із розрахунковим значенням U = I·R1, де І – показник амперметра.
1.4.16. Встановіть внутрішній опір мультиметра у режимі вольтметра (Voltmeter resistance (R)) на R = 100 кОм і повторіть п. 1.4.15, позначивши показання мультиметра як U2. Оцініть вплив величини внутрішнього опору мультиметра в режимі вольтметра за формулою:
![]() .
.
Зробіть висновок щодо впливу значення величини внутрішнього опору мультиметра в режимі вольтметра на точність вимірювання. Збережіть дослід, згідно п. 1.3.
1.4.17. Поверніть мультиметр на палітру і очистіть робочу область.
1.5. Завдання 2: Дослідити роботу генератора та осцилографа.
1.5.1. Складіть схему, наведену на рис. 1.4.
1 .5.2.
Відкрийте лицеву панель генератора і
вивчіть призначення кожного елемента
управління. Встановіть режим синусоїдального
сигналу (U = 10 V;
F = 1 Hz;
Offset = 0;
Duty cycle
(скважність) = 50).
.5.2.
Відкрийте лицеву панель генератора і
вивчіть призначення кожного елемента
управління. Встановіть режим синусоїдального
сигналу (U = 10 V;
F = 1 Hz;
Offset = 0;
Duty cycle
(скважність) = 50).
1.5.3. Відкрийте лицеву панель осцилографа, вивчіть призначення кожного елемента управління. Встановіть режим відкритого входу А «DC», калібр (масштаб) вертикальної розгортки 5 V/Div (5 Вольт на вертикальну поділку сітки екрану осцилографа); калібр горизонтальної розгортки 0.5 ms/div (0,5 мілісекунд на горизонтальну поділку екрану осцилографа); режим роботи «Y/T»; початкову позицію осі розгортки X-position встановити в положення «0». Режим синхронізації «Ext». Зарисуйте у відповідному масштабі осцилограму вхідного сигналу осцилографа.
1.5.4. Використовуючи встановлену калібровку, визначіть амплітуду Um та період вхідного сигналу 1 Т, тобто його частоту F = 1/T. Отримані значення Um та F порівняйте із встановленими на панелі управління генератора. Зробіть відповідні висновки. Яке значення (амплітудне або діюче) встановлюється на панелі генератора. Для визначення цього включити паралельно виходу генератора вольтметр 1.
1.5.5. Встановіть на генераторі U = 1 V; F = 1 kHz. Змінюючи відповідні калібри, встановіть стабільне зображення синусоїди на екрані осцилографа. Повторіть п. 1.5.4.
1.5.6. Встановіть на генераторі U = 10 V; F = 1 kHz, «Offset» у положення «5», а потім у «10». Зарисуйте отримані осцилограми і визначіть призначення опції «Offset».
1.5.7. На осцилографі змініть режим входу А на «АС». Усвідомити різницю між режимами «DC» і «AC». Зарисувати осцилограми напруг при режимах «DC» і «AC».
1.5.8. Встановити режим
прямокутного сигналу на лицевій панелі
генератора. Змінюючи значення «Duty
cycle» (20; 50;
80) зарисувати у відповідному однаковому
масштабі отримані осцилограми цих
сигналів при режимах осцилографа «AC»
і «DC».
Зробіть відповідні висновки щодо впливу
«Duty cycle»
на форму генерованого сигналу. Змініть
положення кнопки «Trigger
Edge» з
«![]() »
на «
»
на «![]() ».
Усвідомити призначення цих кнопок.
».
Усвідомити призначення цих кнопок.
1.5.9. Повторіть п. 1.5.8 для трикутного вихідного сигналу. Для кожної з отриманих осцилограм визначіть тривалість лінійно зростаючого фронту вхідного сигналу tфр. Порівняйте її із тривалістю періоду Т. Визначіть відношення:
![]() ;
;
і порівняйте його з показником опції «Duty cycle». Зробіть відповідні висновки щодо призначення цієї опції.
1.5.10. Залишіть клему «0» генератора (рис. 1.4) зв’язаною із «землею», а клему «Ground» осцилографа з’єднати із клемою «–» генератора. Встановіть «Offset» рівним «0» та за допомогою осцилографу в режимі «DC» виміряйте рівень сигналу між максимальним і мінімальним значеннями сигналу генератора. Зарисуйте осцилограму цього сигналу і порівняйте її попередньою, отриманою у п. 1.5.3. Зробіть висновки з цього порівняння.
Зміст звіту
Зміст має містити:
-
Тему і мету роботи.
-
Лицеві панелі кожного із вимірювальних приладів з поясненням призначення кожної кнопки, що використовувалась в експериментах.
-
Схеми кожного із експериментів із необхідними розрахунками.
-
Осцилограми вхідних сигналів: синусоїдальної, прямокутної і трикутної форми із визначенням амплітуди та частоти за допомогою обраних калібрів.
-
Висновки по кожному експерименту та в цілому по роботі.
