
- •Лабораторная работа № 1
- •1. Общие сведения
- •1.1. Запуск программного комплекса
- •2. Создание блок-схем
- •2.1. Создание новой блок-схемы Чтобы создать новую блок-схему следует сделать одно из двух:
- •2.2. Выбор и размещение блоков
- •2.3. Соединение блоков
- •2.4. Установка и изменение параметров блока
- •2.5. Поворот блоков
- •2.5. Изменение размеров блока
- •2.6. Использование контекстно-зависимого меню
- •3. Построение блок-схем линейных систем управления
- •3.1. Построение блок-схем непрерывных систем управления
- •3.2. Построение блок-схем цифровых систем управления
- •4. Моделирование динамических звеньев и систем
- •4.1. Настройка параметров моделирования и запуск модели
- •4.2. Отображение результатов динамического моделирования
- •4.3. Исследование временных характеристик динамических звеньев
- •5. Построение частотных характеристик
- •5.1. Частотные характеристики линейных звеньев
- •5.2. Логарифмические частотные характеристики звеньев
- •6. Порядок выполнения работы
- •7. Содержание отчета
- •8. Контрольные вопросы
- •9. Исходные данные
- •1.1. Общие сведения о сар
- •1.2. Синтез корректирующего устройства частотным методом
- •Фазовая характеристика в этой области частот имеет вид
- •3. Порядок выполнения работы
- •4. Содержание отчета
- •5. Контрольные вопросы
- •Лабораторная работа № 3 синтез систем автоматического регулирования с цвм
- •1.1. Метод синтеза сар с цвм, обеспечивающий минимум времени протекания переходных процессов
- •1. 2. Метод расчета дискретного ку, обеспечивающий заданный запас устойчивости
- •3. Порядок выполнения работы
- •4. Содержание отчета
- •5. Контрольные вопросы
- •6. Библиографический список
- •Содержание
- •Список основных блоков Simulink
2.1. Создание новой блок-схемы Чтобы создать новую блок-схему следует сделать одно из двух:
-
на панели инструментов окна библиотеки
блоков Simulink
Library
Brow-ser
нажать на кнопку
![]() ;
;
- из меню File окна библиотеки блоков Simulink Library Browser выбрать подменю New (новая) и затем команду Model (блок-схема).
В результате появляется пустое модельное окно под титулом untitled (без названия). Это окно содержит строку меню, панель инструментов, строку состояния и рабочую площадь (поле) для создания блок-схем.
Строка меню включает перечень шести основных меню модельного окна, представляемых Simulink:
- File (команды работы с файлами, имеющими расширение .mdl);
- Edit (команды редактирования блок-схем);
- View (команды изменения вида окна);
- Simulation (команды управления динамическим моделированием);
- Format (команды изменения внешнего вида блоков и блок-схемы в целом);
-Tools (сервисные команды);
- Help (команды открытия справочника Simulink).
Строка инструментов (рис. 1) обеспечивает простой доступ к часто используемым командам.
![]()
Рис. 1. Строка инструментов окна моделирования
Кнопки 1 – 9, 12 строки инструментов содержат общепринятые для Windows-приложений команды. Остальные кнопки играют следующую роль:
-
кнопки
![]() ,
,
![]() позволяют
соответственно запустить блок-схему
(команда Start)
и закончить моделирование (команда
Stop);
позволяют
соответственно запустить блок-схему
(команда Start)
и закончить моделирование (команда
Stop);
-
кнопка
![]() обеспечивает доступ к библиотечному
окну Simulink
Library
Browser;
обеспечивает доступ к библиотечному
окну Simulink
Library
Browser;
- кнопка
![]() открывает окно Model
Browser
(просмотр блок-схем), содержащее в данном
случае название создаваемой блок-схемы
untitled;
открывает окно Model
Browser
(просмотр блок-схем), содержащее в данном
случае название создаваемой блок-схемы
untitled;
- кнопка
![]() вызывает
окно редактора/отладчика Simulink
debugger:
untitled.
вызывает
окно редактора/отладчика Simulink
debugger:
untitled.
2.2. Выбор и размещение блоков
Библиотека блоков Simulink насчитывает свыше 100 линейных, нелинейных, логических и другого вида блоков. Список основных блоков, используемых для построения блок-схем систем управления, приведен в Приложении. Категории блоков, как уже отмечалось, представлены в библиотеке блоков Simulink Library Browser в виде специальных значков с расположенными рядом названиями категории. Если выбрать определенную категорию на правой панели библиотечного окна, появляется палитра (набор), включающая все блоки, входящие в эту категорию. Каждый блок в палитре изображен, как правило, в виде прямоугольника с размещенным внутри его характерным рисунком или математическим знаком (математической функцией). Кроме того, рядом с изображением прямоугольника находится название блока.
Для выбора и размещения блоков следует:
- раскрыть требуемую категорию блоков (выбрать c помощью мыши), в левой панели окна Simulink Library Browser, например, категорию Sources (генераторы сигналов). В правой панели этого окна появится набор блоков, входящих в эту категорию;
-
переместить мышью выбранный блок, например, Step (скачок), из окна Library: SimulinkS/Sources в модельное окно.
Замечание: размещение блоков в модельном окне требует, чтобы на экране дисплея были открыты два окна Simulink Library Browser и модельное окно (по умолчанию untitled), как это показано на рис.2 .
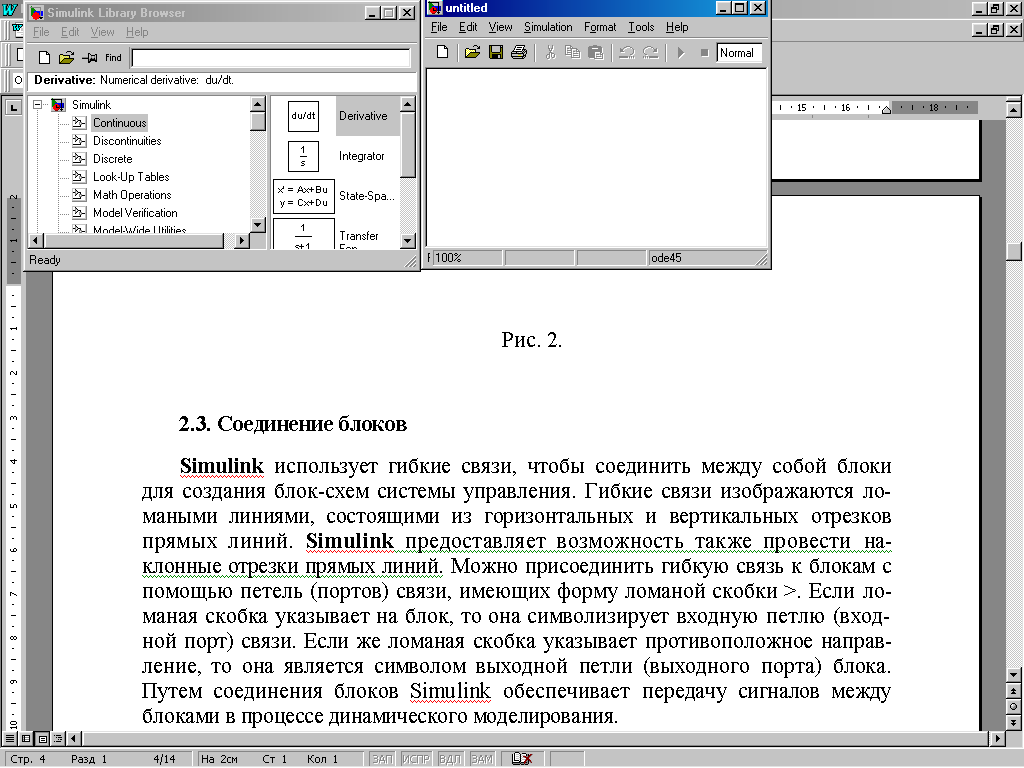
Рис. 2. Расположение окон при размещении блоков
