
- •Реферат
- •106 Стр., 21 рис., 40 таб., 11 библиогр.
- •Содержание
- •Исследование деятельности водителя-экспедитора компании «ооо Пепсико Холдингс»
- •Особенности функционирования производственного предприятия ооо «Пепсико Холдингс»
- •Описание сбытовой деятельности ооо «Пепсико Холдингс»
- •Организационная структура дирекции оптовых и розничных продаж ооо «Пепсико Холдингс»
- •Функции и задачи водителя-экспедитора ооо «Пепсико Холдингс»
- •Сценарий деятельности водителя-экспедитора ооо «Пепсико Холдингс»
- •Графовая модель деятельности водителя-экспедитора ооо «Пепсико Холдингс»
- •Выделение проблем и постановка задачи дипломной работы
- •Моделирование и оптимизация деятельности водителя-экспедитора ооо «пепсико холдингс»
- •Математическая модель Оптимального планирования маршрутов передвижения водителя-экспедитора
- •Оптимизированный сценарий деятельности водителя-экспедитора
- •Сравнительный анализ и выбор case-средств моделирования
- •Пакет Design/idef (Meta Software)
- •Описание используемых методологий
- •Модели оптимизированных бизнес-процессов
- •Глава 3. Проектирование информационной системы оптимальной организации процесса работы водителя-экспедитора ооо “пепсико холдингс”
- •Основы геоинформатики
- •Обзор существующих программных реализаций
- •Требования к разрабатываемой ис
- •Выбор архитектуры информационной системы водителя-экспедитора
- •Проектирование базы данных информационной системы водителя-экспедитора ооо «Пепсико Холдингс»
- •Проектирование информационной системы водителя-экспедитора с помощью uml
- •Глава 4. Разработка информационной системы оптимальной организации процесса работы водителя-экспедитора ооо “пепсико холдингс”
- •Выбор и обоснование среды программирования для программного обеспечения информационной системы
- •Структура данных информационной системы
- •Программная реализация алгоритмов на графах
- •Описание работы с системой для пользователя
- •Глава 5. Социальная значимость работы
- •Заключение
Описание работы с системой для пользователя
Начало работы
Для начала работы необходимо запустить файл gis_piom.exe, при этом открывается главное окно программы (рис. 4.2).
Программа позволяет работать с несколькими проектами. При запуске программа ищет последний открытый проект. Если ей это удается, то проект открывается. Если же такового не находится, или если программа запущена впервые, то она показывает пользователю диалоговое окно «Начало работы», где предлагает на выбор «Создать новый проект» или «Открыть существующий проект» ( рис. 4.3). Если окно «Начало работы» было закрыто без создания или открытия проекта, то пользователь может выполнить одно из этих действий с помощью соответствующих подпунктов главного меню «Файл».
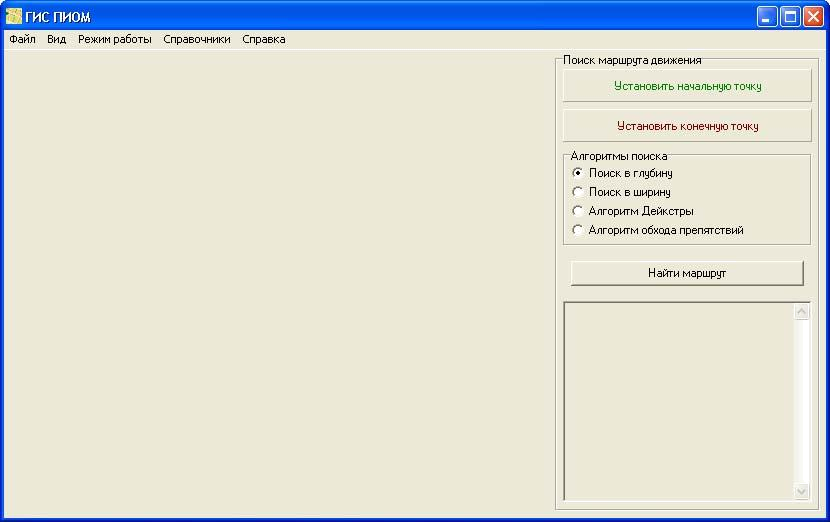
Рисунок 4.2. – Главное окно ГИС ПИОМ

Рисунок 4.3. – Диалоговое окно «Начало работы»
Создание нового проекта
При нажатии кнопки «Создать новый проект» диалогового окна «Начало работы» или при выборе пункта меню «Файл»→ «Создать новый проект» открывается диалоговое окно «Свойства проекта» (рис. 4.4).

Рисунок 4.4. – Диалоговое окно «Свойства проекта»
Для создания нового проекта необходимо указать следующие данные.
1) Карта-источник. Исходная карта со схемой улично-дорожной сети города. Карта обязательно должна быть сохранена в растровом формате BMP.
2) Масштаб карты – это размер в метрах рас-стояния, отображаемого одним пикселем исходного BMP-файла.
3) Путь для сохранения проекта. По умолчанию программа предлагает сохранить новый проект в создаваемом подкаталоге «New» того каталога, из которого она запущена.
После заполнения всех данных и нажатия кнопки «ОК», программа в указанном каталоге создает новый проект. В состав проекта входят несколько файлов, все они необходимы для нормального функционирования проекта, изменение этих файлов вручную не рекомендуется.
Работа с картой
В программе реализованы два режима работы с картой: поиск и оптимизация маршрутов и редактирование картографической информации. Поиск маршрутов будет рассмотрен в следующих параграфах, а этот посвящен общим моментам при работе с картой
редактированию информации на карте.
Из-за особенности изображения данных как графической информации, практически вся работа с картой связана с использованием мыши. При работе задействованы различные действия: нажатия кнопки мыши , щелчок, двойной щелчок, прокрутка колеса мыши и его нажатие, перемещение мыши и другие.
Рассмотрим отображение карты (рис. 4.5).
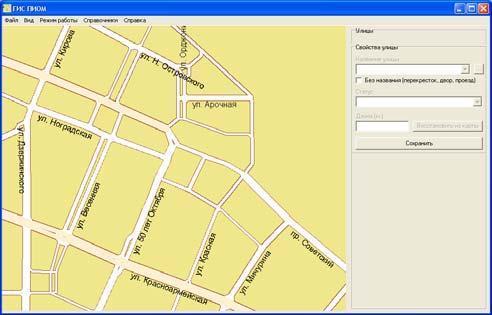
Рисунок 4.5. – Отображение карты в программе
Для изменения масштаба отображения карты необходимо покрутить колесико мыши: вперед – приближение (увеличение масштаба), назад – отдаление. Также
изменить масштаб можно при помощи подменю «Вид»→ «Масштаб», причем можно не только приблизить или отдалить, но и установить одно из фиксированных значений: 50%, 75%, 100%, 150%, 200% или 300%. Восстановить 100% масштаб можно и нажатием колеса (средней кнопки) мыши.
При изменении масштаба названия улиц на карте подписываются в зависимости от детализации с целью уменьшения шума и увеличения читабельности карты (рис. 4.6, а). Также с этой целью названия улиц выводятся не в фиксированных местах (как в большинстве существующих ГИС), а там, где они будут смотреться лучше, и не будут мешать просмотру карты. То есть с изменением масштаба отображения карты и просматриваемой части карты названия улиц как бы «плавают» вдоль дорог.
По умолчанию на карте отображаются только векторные данные, хранящиеся в БД проекта . При выборе меню «Вид» → «Параметры отображения» → «Показывать исходную карту», карта-источник будет отображаться как подложка для векторной карты (рис. 4.6, б).
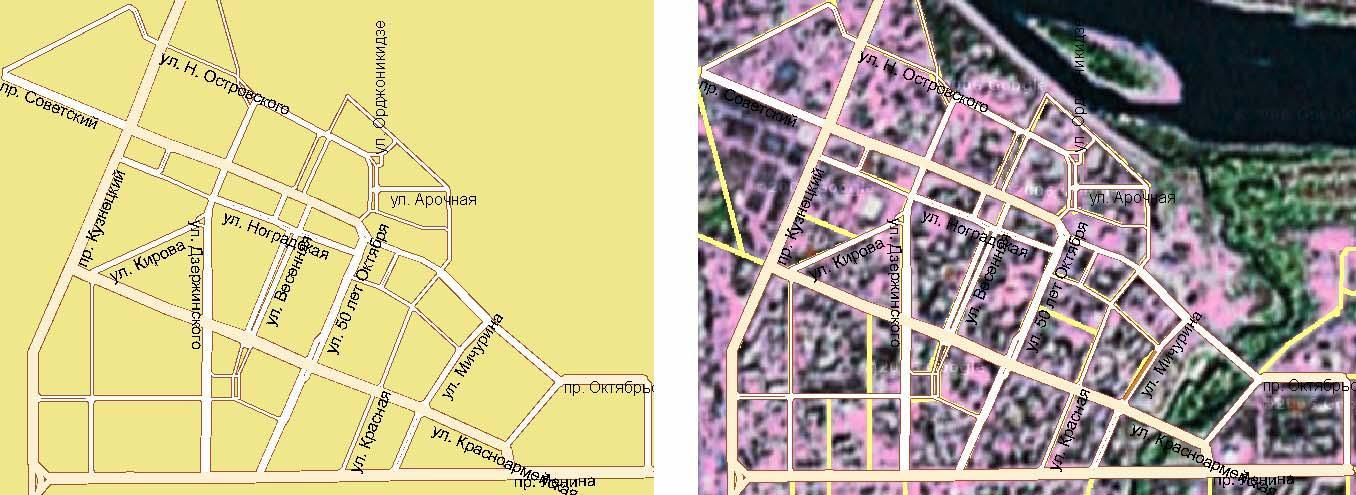
а б
Рисунок 4.6. – Отдельное отображение только векторной карты (а) и совместное с картой-источником (б)
Перемещение по карте осуществляется простым перетаскиванием с удерживаемой нажатой левой кнопкой мыши.
Итак, рассмотрим редактирование карты. Для этого нужно сначала переключиться в соответствующий режим работы: меню «Режим работы» → «Редактирование» → «Улицы, перекрестки».
1) Создание дороги.
Для создания дороги необходимо дважды щелкнуть на карте, при этом начало дороги обозначится большим розовым кругом, а сама создаваемая дорога будет отображаться ярко-желтой линией от ее начала до курсора мыши. Для завершения создания дороги щелкните мышью в нужном месте.
Для создания из уже существующего перекрестка подведите к нему указатель мыши, при этом перекресток выделится красным кружком, и щелкните дважды левой клавишей мыши. Для завершения создания дороги в уже существующем перекрестке наведите на него курсор мыши, перекресток также выделится красным кружком, и щелкните левой кнопкой.
После создания отрезка дороги программа автоматически предложит вам продолжить создание дороги дальше: начало дороги (розовый маркер) перепрыгнет в конечную точку только что созданного отрезка дороги. Для выхода из режима создания дороги щелкните левой кнопкой мыши на этом маркере, или правой кнопкой в любом месте карты.
При создании дороги следует учесть то, что направление движения на создаваемом отрезке дороги совпадает с порядком его создания: от начального перекрестка к конечному.
При создании дороги можно легко перемещаться по карте, при этом в месте щелчка дорога создана не будет.
2) Редактирование информации об отрезке дороги.
При наведении на дорогу курсора мыши она подсвечивается другим цветом, а при щелчке свойства этого отрезка дороги показываются на панели справа от карты. Для редактирования свойств достаточно их изменить и нажать кнопку «Сохранить».
3) Удаление отрезка дороги.
Для удаления необходимо сначала выбрать отрезок дороги (навести на него курсор мыши), затем вызвать контекстное меню и выбрать пункт «Удалить улицу».
4) Изменение перекрестков.
Для выравнивания отрезков дорог можно легко перемещать существующие перекрестки по карте. Для этого наведите курсор мыши на окончание отрезка дороги (на перекресток), при этом он выделится красным маркером, а при щелчке на нем подсветка станет зеленой. Теперь можно, нажав на нем левую кнопку мыши, перемещать его перетаскиванием в новое положение.
5) Удаление перекрестков.
Для удаления перекрестка нужно навести на него курсор мыши и в контекстном меню выбрать пункт «Удалить перекресток». При удалении перекрестка происходит анализ дорог, которые к нему примыкают. Если перекресток является связным для двух дорог,
И при этом их характеристики совпадают (эта одна и та же улица), то перекресток удаляется, а отрезки дорог сливаются в один. Если же нет, то вместе с перекрестком удаляются все дороги, примыкающие к нему.
Поиск оптимального маршрута движения
Для поиска маршрута движения нужно сначала перейти в соответствующий режим: меню «Режим работы» → «Поиск маршрута» → «Маршрут старт-финиш».
Для начала поиска необходимо установить стартовую и финишную точки. Устанавливать точки можно в любом месте на карте, не обязательно на дорогах – при установке они автоматически связываются с ближайшими перекрестками.
После установки старта и финиша по нажатию кнопки «Найти маршрут» автоматически определяется оптимальный путь по выбранному алгоритму.
При этом найденный путь отображается на карте, и на пане-ли справа выводятся его характеристики: длина, количество отрезков пути, расчетное время на проезд (исходя из сред-нестатистической скорости 40 км/ч); характеристики работы алгоритма: затраченное время и количество просмотренных вершин; а также выводится найденный маршрут движения в виде списка дорог в порядке проезда по ним (рис. 4.7).
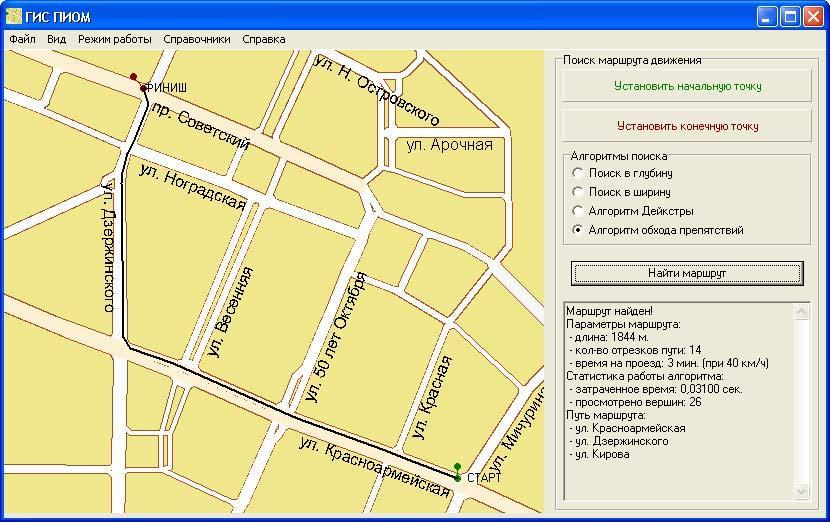
Рисунок 4.7. – Оптимальный маршрут
Для изменения старта или финиша нужно просто заново его создать в нужном месте. При выборе различных алгоритмов поиска получаемые в результате оптимальные маршруты могут быть различны. Это связано с особенностями алгоритмов, с их определением критериев оптимальности маршрута. Результаты работы алгоритма Дейкстры и алгоритма обхода препятствий должны совпадать, но алгоритм обхода препятствий должен (в общем случае) просматривать на порядок меньше вершин.
Поиск оптимального многопунктового маршрута
Для поиска многопунктового маршрута движения нужно сначала перейти в соответствующий режим: меню «Режим работы» → «Поиск маршрута» → «Многопунктовый маршрут». Далее необходимо установить его точки (минимум 4). Точки устанавливаются двойным щелчком в нужном месте карты. При этом они также связываются с ближайшим перекрестком. Для удаления точки нужно дважды щелкнуть на ней. После нажатия кнопки «Найти маршрут» определяется оптимальный путь и отображается на карте жирными черными линиями.
Дополнительно тонкими черными линиями отображаются альтернативные пути движения (рис. 4.8).
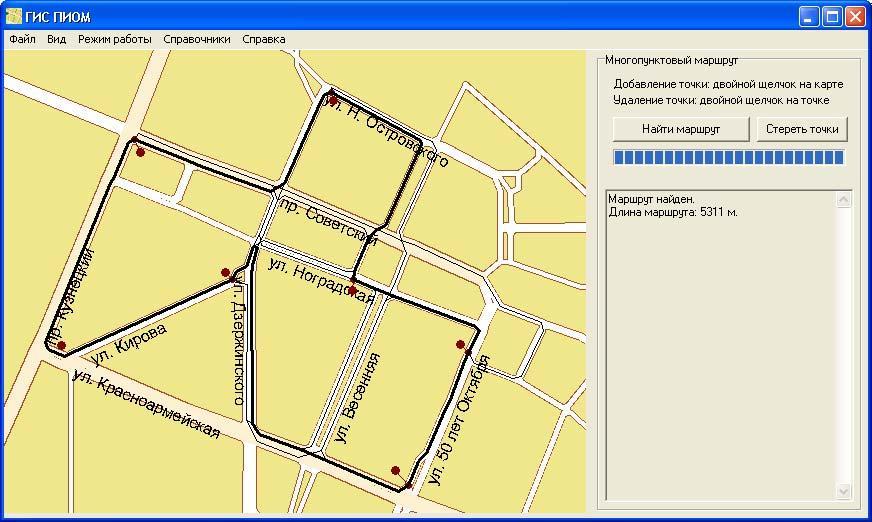
Рисунок 4.8. – Оптимальный многопунктовый маршрут
Работа с результатами поиска
Самым простым из направлений дальнейшего развития ГИС ПИОМ является увеличение количества данных, полученных в результате поиска оптимального маршрута: расчет дополнительных параметров, формирование отчетов и их экспорт в различные форматы для дальнейшей обработки.
Например, для водителей-экспедиторов и бухгалтеров можно на основании длины найденного маршрута и заданных норм расхода топлива рассчитывать объем горючего, затрачиваемого на поездку. При указании стоимости одной единицы топлива можно так-же рассчитать и финансовые затраты на него. Если указать месячное количество поездок по маршруту, то можно легко формировать готовые наряды, рассчитывать стоимость не только затрачиваемого топлива, но и количество и даты прохождения техосмотров, замены масла и осуществления прочих операций, которые зависят от пробега автотранспорта.
Дополнительные критерии оптимизации
При добавлении дополнительных атрибутов дорог и формировании на их основе критериев поиска можно получить множество различных и интересных перспектив развития и применения ГИС ПИОМ. Можно рассмотреть несколько вариантов дополнительных атрибутов.
Качество дорожного полотна и количество полос движения. При определении качества дорожного полотна важно не только выяснить, относится ли участок пути к дороге с покрытием или нет, но и по возможности оценить качество дорожного покрытия. В России, в связи с большой протяженностью автомобильных дорог, качество дорожного покрытия не всегда находится на должном уровне. С определением количества полос движения тоже интересная ситуация: не только у разных транспортных путей может быть различное количество полос, но и у одного пути на различных его участках может быть различное количество полос движения. Иногда при создании или модернизации дороги создают еще одну левую полосу движения специально для поворота налево. Таким образом, на основании этих атрибутов определяется такой маршрут движения, длина которого по возможности была бы меньше, но при этом учитывается количество полос движения и качество покрытия. Этот критерий отбора очень важен для особенных перевозок: транспортировки крупногабаритного груза, проезда автоколонны, перевозки опасных и особо ценных грузов транспортом, проезд которого по узким улочкам и дорогам с плохим покрытием не желателен.
Удобство передвижения по участку дороги. Этот параметр можно оценить толь-ко экспертным методом. Не секрет, что каждый водитель имеет свои «хитрые» пути движения. На их выбор влияет несколько факторов: плотность движения и загруженность улиц, наличие светофоров на пути следования, наличие скоростных и иных ограничений. Учитывая все это, можно получить удобный маршрут. При выборе этого критерия поиск маршрута ведется на основании экспертных оценок об «удобстве» проезда по участкам пути. При этом в алгоритме поиска нельзя забывать и о минимизации длины пути.
Время движения. Этот критерий аналогичен критерию длины пути. Однако дли-на отрезка дороги и среднее время проезда по нему не всегда пропорциональны. Есть участи дорог с ограниченной скоростью движения, есть участки, где движение затруднено плотным потоком и постоянно возникающими пробками. А бывает и наоборот – строят специальные «разгрузочные» дороги, скорость движения по которым выше среднегородской скорости [17].
Различные области использования графов
Если абстрагироваться от того, что графы в этой работе – это представление улично-дорожной сети города, то можно предложить множество применений созданной геоинформационной системы.
Сеть горных выработок подземного горнодобывающего предприятия (шахты) может быть представлена в виде графа. В этом случае ГИС ПИОМ можно использовать для быстрого поиска допустимых и оптимальных маршрутов выхода шахтеров на поверхность и доступа горноспасателей к разрушенным участкам в случае возникновения аварийных ситуаций. При этом подсистема ввода, редактирования и управления графической информацией позволяет оперативно внести изменения в граф-схему горных выработок, удалив из нее непригодные для движения (разрушенные, затопленные и т. п.) участки. Это особенно актуально для Кузбасса – региона с развитой сетью горнодобывающих предприятий, работающих в сложных горно-геологических условиях.
Или, если представить что узлы – это города, а ребра графа – это линии авиаперелетов между ними, то получается, что этот граф будет представлять собой схему авиаперелетов в пределах страны, или между странами. Оптимизация маршрутов требуется и в этой деятельности. Не секрет, что прямые авиаперелеты возможны не во всех направлениях, зачастую приходится лететь с пересадкой, а то и двумя. В этих случаях можно найти множество вариантов перелета и выбрать из них оптимальный будет достаточно трудоемко. Ведь в критерий оптимальности могут входить достаточного много параметров: стоимость перелета, время полета, время ожидания следующего рейса, компания-авиаперевозчик, тип самолета, качество обслуживания (наличие в самолете мест повышенной комфортности), качество пересадочного пункта и другие. Разработанная ГИС ПИОМ (при незначительной модификации и добавлении требуемых исходных данных) может легко учесть все эти параметры, их проанализировать и выдать оптимальный по заданному критерию результат.
Можно найти еще множество вариантов практического применения разработанной ГИС ПИОМ при небольшой модификации в каждом конкретном случае.
