
- •Образовательный портал и его функции
- •Структура образовательного портала
- •Доступ к образовательному порталу
- •Пользователи образовательного портала
- •Работа с логинами и паролями образовательного портала
- •Получение логина и пароля
- •Восстановление пароля
- •Смена пароля
- •Начало работы с образовательным порталом
- •Поддержка пользователей образовательного портала
- •Модуль «Обучение»
- •Функции руководителя курса
- •Формирование потоков учебных групп
- •Распределение студентов по виртуальным группам
- •Открытие форума по курсу
- •Назначение прав преподавателям и тьюторам
- •Функции преподавателя и тьютора
- •Выставление посещаемости
- •Выставление допусков к тестированию
- •Выставление оценок
- •Информация о курсах
- •Технологическая карта курса
- •Просмотр расписания
- •Расписание для пользователя
- •Расписание для нескольких групп
- •Мои задания и тесты
- •Просмотр посещаемости
- •Просмотр успеваемости
- •Просмотр рейтинга
- •Работа с учебными материалами
- •Модуль «Библиотека»
- •Поиск по электронному каталогу
- •Обычный поиск
- •Расширенный поиск
- •АИСУ «Прием заявок на приобретение литературы»
- •Оформление и прием заявок на закупку литературы
- •Система ролей и прав модуля «Библиотека»
- •Роли
- •Назначение прав
- •Модуль «Методическая работа»
- •Назначение модуля
- •Курсы и дисциплины
- •Процесс методических разработок
- •Работа со списком учебных курсов
- •Поиск учебных курсов
- •Копирование курса
- •Объединение курсов
- •Привязка дисциплин
- •Просмотр информации о курсе
- •Разработка нового учебного курса
- •Общие сведения о курсе
- •Версии курсов
- •Статус
- •Обеспечиваемые дисциплины специальностей
- •Сертификаты курса
- •Формула расчёта итоговой оценки
- •Технологическая карта курса
- •Рабочая программа курса
- •Работа в визуальном конструкторе курсов. Создание и редактирование технологической карты курса
- •Основные возможности редактирования
- •Генерирование технологической карты курса
- •Редактирование технологической карты курса
- •Типы учебных мероприятий
- •Модуль учебного курса
- •Описание количества студентов на занятии
- •Описание требований к аудиториям
- •Описание требований к ресурсам
- •Привязка материалов к учебному мероприятию
- •Привязка заданий и тестов для проведения через портал
- •Начисление баллов за задание
- •Проведение двух занятий одновременно
- •Распределение самостоятельной работы студентов
- •Обеспечение курса учебными материалами
- •Привязка материалов из электронной библиотеки
- •Привязка материалов из электронного хранилища
- •Публикация нового сборника
- •Редактирование сборника
- •Удаление привязанных учебных материалов
- •Учет обеспеченности УМК
- •Обеспеченность УМК по кафедрам
- •Обеспеченность дисциплин курсами
- •Система ролей и прав модуля «Методическая работа»
- •Роли
- •Назначение прав
- •Модуль «Семестровое планирование»
- •Запись на курсы
- •Формирование пула курсов по выбору
- •Выдача допусков на курсы
- •Процедура записи на курсы
- •Система ролей и прав модуля «Семестровое планирование»
- •Модуль «Контакты»
- •Поиск информации о пользователе
- •Поиск пользователей
- •Просмотр информации о пользователе
- •Моя страница
- •Добавление личной контактной информации
- •Редактирование резюме
- •Добавление фотографий
- •Функции администратора
- •Работа с фотографиями пользователей
- •Работа с резюме пользователей
- •Система ролей и прав модуля «Контакты»
- •Модуль «Сайты»
- •Преимущества размещения сайтов на www.tltsu.ru
- •Принятые термины
- •Типология публикаций
- •Функциональные роли и их права
- •Назначение права публикации на сайте
- •Редактирование структуры сайта
- •Технология публикации на сайты
- •Загрузка готовой публикации
- •Создание публикации через HTML-редактор FCKeditor
- •Форматирование текста
- •Работа со списками
- •Вставка изображения
- •Вставка таблицы
- •Вставка гиперссылки
- •Создание и редактирование галереи
- •Создание и редактирование рубрики
- •Администрирование новостей и анонсов сайта
- •Создание шаблонов и сайтов
- •Модуль «Анкетирование»
- •Составление анкет, опросов и голосований
- •Модерирование анкет, опросов и голосований
- •Прохождение анкетирования, опросов и голосований
- •Просмотр результатов анкетирований, опросов и голосований
- •Форум образовательного портала
- •Пользователи форума
- •Назначение прав в форуме
- •Основы работы в форуме
- •Создание новых тем и нитей
- •Создание сообщений
- •Модерирование
- •Единый тематический каталог
- •Подписка на информационные сообщения ЕТК
- •Привязка публикаций, опросов и тем форума к ЕТК
- •Отображение информационных сообщений
- •Модуль «Статистика»
- •Статистика электронной библиотеки
- •Траектории
- •Публикации на сайты
- •Посещаемость сайтов
- •Посещаемость форума
- •Статистика тематического каталога
- •Система ролей и прав модуля «Статистика»
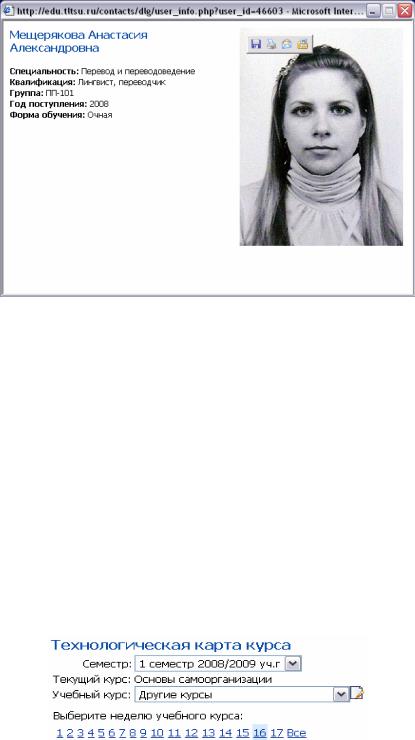
Комментарии к рисунку:
•Для удобства работы предусмотрена возможность одновременного проставления присутствия на занятии всех студентов группы. Для этого вверху страницы нужно нажать знак « ». Аналогично, чтобы отметить отсутствие всех студентов на занятии, нужно щелкнуть мышью по знаку «
». Аналогично, чтобы отметить отсутствие всех студентов на занятии, нужно щелкнуть мышью по знаку « »;
»;
•Чтобы посмотреть информацию о студентах курса, нажмите знак  «Информация о пользователе».
«Информация о пользователе».
4. После проставления посещаемости нажмите кнопку  .
.
Выставление допусков к тестированию
По умолчанию все студенты, проходящие курсы на образовательном портале, имеют допуск к тестированиям, проводимым в рамках учебного курса. Преподаватель и тьютор имеют право в любое время отменить допуск студента к тестированию либо поставить его вновь.
В соответствии с порядком проведения автоматизированного тестового контроля допуски проставляются не позднее, чем за день до проведения тестирования.
Для выставления допусков к тестированию:
1.Войдите в меню «Обучение» -> «Технологическая карта курса».
2.Выберите нужный семестр и курс.
3.Выберите неделю учебного курса, на которой проходит занятие, предполагающее проведение тестирования. Наряду с этим Вы можете просмотреть полный список занятий по всему курсу. Для этого в строке «Выберите неделю учебного курса» нажмите ссылку «Все».
37

После последовательно проведенных действий, на экране появится список учебных занятий выбранной недели либо все мероприятия данного курса.
Комментарии к рисунку:
•в столбце «Название занятия» отображаются название учебной единицы и её тематика;
•в колонке «Группы» указываются названия групп, посещающих соответствующее занятие;
•в столбце «Дата, время, аудитория» указываются данные из расписания;
•в колонке «Действия» значками  «Выставить посещаемость» и
«Выставить посещаемость» и  «Выставить оценки/допуски» обозначены действия, доступные Вам к исполнению. Если колонка «Действия» пустая, Вы не можете изменять данные для выбранного курса.
«Выставить оценки/допуски» обозначены действия, доступные Вам к исполнению. Если колонка «Действия» пустая, Вы не можете изменять данные для выбранного курса.
4. При нажатии на значок  «Выставить оценки/допуски», расположенный в колонке «Действия», появляется окно со списком студентов тех групп, которые по расписанию должны присутствовать на тестировании. В столбце «Допуск» напротив фамилии конкретного студента в CheckBox’е нужно поставить флажок
«Выставить оценки/допуски», расположенный в колонке «Действия», появляется окно со списком студентов тех групп, которые по расписанию должны присутствовать на тестировании. В столбце «Допуск» напротив фамилии конкретного студента в CheckBox’е нужно поставить флажок  (допуск) или убрать его
(допуск) или убрать его  (недопуск).
(недопуск).
38

5. По окончании проставления допусков к тестированию необходимо сохранить изменения, нажав кнопку  , расположенную внизу окна.
, расположенную внизу окна.
Выставление оценок
Для выставления оценок:
1.Войдите в меню «Обучение» -> «Технологическая карта курса».
2.Выберите нужный семестр и курс.
3.Выберите неделю учебного курса, на которой проходит занятие. Наряду с этим Вы можете просмотреть полный список занятий по всему курсу. Для этого в строке «Выберите неделю учебного курса» нажмите ссылку «Все».
После последовательно проведенных действий, на экране появится список учебных занятий выбранной недели либо все мероприятия данного курса.
39
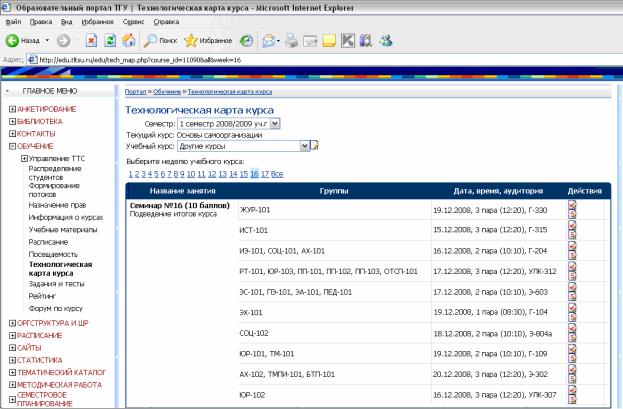
Комментарии к рисунку:
•в столбце «Название занятия» отображаются название учебной единицы и её тематика. Если технологической картой курса предусмотрено выставление баллов за учебное мероприятие, в колонке указывается максимальное количество баллов, которое может получить студент;
•в колонке «Группы» указываются названия групп, посещающих соответствующее занятие;
•в столбце «Дата, время, аудитория» указываются данные из расписания;
•в колонке «Действия» значками  «Выставить посещаемость» и
«Выставить посещаемость» и  «Выставить оценки/допуски» обозначены действия, доступные Вам к исполнению. Если колонка «Действия» пустая, Вы не можете изменять данные для выбранного курса.
«Выставить оценки/допуски» обозначены действия, доступные Вам к исполнению. Если колонка «Действия» пустая, Вы не можете изменять данные для выбранного курса.
4. Нажмите на значок  «Выставить оценки/допуски», расположенный в колонке «Действия». Появится окно со списком студентов тех групп, которые по расписанию должны присутствовать на занятии. Напротив фамилии конкретного студента в колонке «Оценка» проставляются набранные студентом баллы.
«Выставить оценки/допуски», расположенный в колонке «Действия». Появится окно со списком студентов тех групп, которые по расписанию должны присутствовать на занятии. Напротив фамилии конкретного студента в колонке «Оценка» проставляются набранные студентом баллы.
40
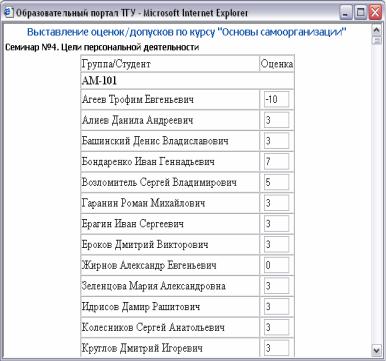
Баллы проставляются в соответствии с максимально предусмотренным количеством баллов за задание (это значение задается в технологической карте при проектировании учебного курса в модуле «Методическая работа»). Если Вы выставляете больший балл, система округляет введенное значение до максимально допустимого.
Пример:
Максимально возможное количество баллов за участие в семинаре – 10.
Вы выставляете студенту 15 баллов. Система округлит количество баллов и установит его равным 10.
Если студент не сдавал задание, оставьте текстовое поле пустым. Если же студент неудовлетворительно выполнил задание, Вы можете поставить ему 0 баллов или проставить штрафные баллы (например, -10).
Если оценка за выполненное задание не дифференцируется, то есть проставляется лишь факт сдачи задания как зачет/незачет, на месте текстового поля для ввода баллов появится CheckBox, где нужно поставить флажок  в том случае, если студент успешно сдал задание.
в том случае, если студент успешно сдал задание.
41
