
- •Образовательный портал и его функции
- •Структура образовательного портала
- •Доступ к образовательному порталу
- •Пользователи образовательного портала
- •Работа с логинами и паролями образовательного портала
- •Получение логина и пароля
- •Восстановление пароля
- •Смена пароля
- •Начало работы с образовательным порталом
- •Поддержка пользователей образовательного портала
- •Модуль «Обучение»
- •Функции руководителя курса
- •Формирование потоков учебных групп
- •Распределение студентов по виртуальным группам
- •Открытие форума по курсу
- •Назначение прав преподавателям и тьюторам
- •Функции преподавателя и тьютора
- •Выставление посещаемости
- •Выставление допусков к тестированию
- •Выставление оценок
- •Информация о курсах
- •Технологическая карта курса
- •Просмотр расписания
- •Расписание для пользователя
- •Расписание для нескольких групп
- •Мои задания и тесты
- •Просмотр посещаемости
- •Просмотр успеваемости
- •Просмотр рейтинга
- •Работа с учебными материалами
- •Модуль «Библиотека»
- •Поиск по электронному каталогу
- •Обычный поиск
- •Расширенный поиск
- •АИСУ «Прием заявок на приобретение литературы»
- •Оформление и прием заявок на закупку литературы
- •Система ролей и прав модуля «Библиотека»
- •Роли
- •Назначение прав
- •Модуль «Методическая работа»
- •Назначение модуля
- •Курсы и дисциплины
- •Процесс методических разработок
- •Работа со списком учебных курсов
- •Поиск учебных курсов
- •Копирование курса
- •Объединение курсов
- •Привязка дисциплин
- •Просмотр информации о курсе
- •Разработка нового учебного курса
- •Общие сведения о курсе
- •Версии курсов
- •Статус
- •Обеспечиваемые дисциплины специальностей
- •Сертификаты курса
- •Формула расчёта итоговой оценки
- •Технологическая карта курса
- •Рабочая программа курса
- •Работа в визуальном конструкторе курсов. Создание и редактирование технологической карты курса
- •Основные возможности редактирования
- •Генерирование технологической карты курса
- •Редактирование технологической карты курса
- •Типы учебных мероприятий
- •Модуль учебного курса
- •Описание количества студентов на занятии
- •Описание требований к аудиториям
- •Описание требований к ресурсам
- •Привязка материалов к учебному мероприятию
- •Привязка заданий и тестов для проведения через портал
- •Начисление баллов за задание
- •Проведение двух занятий одновременно
- •Распределение самостоятельной работы студентов
- •Обеспечение курса учебными материалами
- •Привязка материалов из электронной библиотеки
- •Привязка материалов из электронного хранилища
- •Публикация нового сборника
- •Редактирование сборника
- •Удаление привязанных учебных материалов
- •Учет обеспеченности УМК
- •Обеспеченность УМК по кафедрам
- •Обеспеченность дисциплин курсами
- •Система ролей и прав модуля «Методическая работа»
- •Роли
- •Назначение прав
- •Модуль «Семестровое планирование»
- •Запись на курсы
- •Формирование пула курсов по выбору
- •Выдача допусков на курсы
- •Процедура записи на курсы
- •Система ролей и прав модуля «Семестровое планирование»
- •Модуль «Контакты»
- •Поиск информации о пользователе
- •Поиск пользователей
- •Просмотр информации о пользователе
- •Моя страница
- •Добавление личной контактной информации
- •Редактирование резюме
- •Добавление фотографий
- •Функции администратора
- •Работа с фотографиями пользователей
- •Работа с резюме пользователей
- •Система ролей и прав модуля «Контакты»
- •Модуль «Сайты»
- •Преимущества размещения сайтов на www.tltsu.ru
- •Принятые термины
- •Типология публикаций
- •Функциональные роли и их права
- •Назначение права публикации на сайте
- •Редактирование структуры сайта
- •Технология публикации на сайты
- •Загрузка готовой публикации
- •Создание публикации через HTML-редактор FCKeditor
- •Форматирование текста
- •Работа со списками
- •Вставка изображения
- •Вставка таблицы
- •Вставка гиперссылки
- •Создание и редактирование галереи
- •Создание и редактирование рубрики
- •Администрирование новостей и анонсов сайта
- •Создание шаблонов и сайтов
- •Модуль «Анкетирование»
- •Составление анкет, опросов и голосований
- •Модерирование анкет, опросов и голосований
- •Прохождение анкетирования, опросов и голосований
- •Просмотр результатов анкетирований, опросов и голосований
- •Форум образовательного портала
- •Пользователи форума
- •Назначение прав в форуме
- •Основы работы в форуме
- •Создание новых тем и нитей
- •Создание сообщений
- •Модерирование
- •Единый тематический каталог
- •Подписка на информационные сообщения ЕТК
- •Привязка публикаций, опросов и тем форума к ЕТК
- •Отображение информационных сообщений
- •Модуль «Статистика»
- •Статистика электронной библиотеки
- •Траектории
- •Публикации на сайты
- •Посещаемость сайтов
- •Посещаемость форума
- •Статистика тематического каталога
- •Система ролей и прав модуля «Статистика»

•могут ли студенты видеть материал.
Для сохранения изменений нажмите кнопку  .
.
Публикация нового сборника
На образовательном портале существует возможность публикации в Электронное хранилище собственных учебных пособий, курсов лекций, методических пособий к лабораторным и практическим занятиям и других материалов.
Для создания нового материала (сборника) на странице просмотра информации о курсе в разделе «Учебные материалы» щелкните по иконке  – «Публиковать учебный материал».
– «Публиковать учебный материал».
В появившемся окне «Публикация нового материала» описана инструкция к публикации:
«Для того чтобы опубликовать подготовленный материал в формате html, необходимо проверить корректность структуры и создать из него HTML-версию. Для этого необходимо сохранить подготовленный вами документ Word в формате «Веб-страница с фильтром», сжать получившийся файл и папку (если она есть) в ZIP-архив и загрузить на портал. Если вы желаете опубликовать подготовленный материал в формате PDF, DOC, PPT, XLS и др., то нажмите на кнопку «Загрузить в DOC или PDF».
Комментарии к рисунку:
1.Нажав на кнопку  выберите нужный Вам ZIP-архив HTML-файла.
выберите нужный Вам ZIP-архив HTML-файла.
2.Загрузите документ нажатием кнопки  .
.
3.Вы можете миновать загрузку электронной структуры сборника, начав работу с нажатия
кнопки  .
.
Примечание:
*Для того чтобы правильно обработать учебный материал и подготовить его к публикации на образовательном портале воспользуйтесь методическим пособием, которое
138

размещено на сайте центра новых информационных технологий в разделе «Сервисы» –> «Образовательный портал».
** Обратите внимание, что все загружаемые архивы и файлы в них должны именоваться буквами только латинского алфавита, допускается также использование цифр, нижнего подчеркивания «_»), использование пробелов в названиях файлов недопустимо.
После совершенных действий Вам будет предложено еще раз проверить структуру документа.
Комментарии к рисунку:
1.Укажите заголовок сборника в текстовом поле.
2.Проверьте, является ли структура документа корректной. Нажмите  . В случае
. В случае
определения некорректности в структуре учебного материала нажмите  , и Вы вернетесь к окну загрузки HTML-файла.
, и Вы вернетесь к окну загрузки HTML-файла.
В соответствующие поля загрузите оригинальный формат документа (*.doc, *.xls или др.) в ZIP-архиве и версию для чтения в формате *.pdf.
139

Если файлы всех форматов успешно загружены, в окне появится соответствующее сообщение: «Документ успешно загружен». Для того чтобы данный сборник появился в списке учебных материалов курса нажмите ссылку «Привязать материал и закрыть это окно».
Комментарий к рисунку: ссылка «Просмотреть документ» откроет страницу просмотра электронной версии сборника.
После привязки документа, он отобразится в списке учебных материалов курса.
140

Дополнительная информация:
Для публикации учебного материала Вы можете воспользоваться функцией добавления нового сборника в модуле «Электронное хранилище». Привязка материала к учебному курсу осуществляется в модуле «Методическая работа» по ранее изложенной схеме.
Редактирование сборника
Редактирование опубликованного сборника осуществляется в модуле «Электронное хранилище» (пункт меню «Методическая работа» –> «Список сборников»).
141
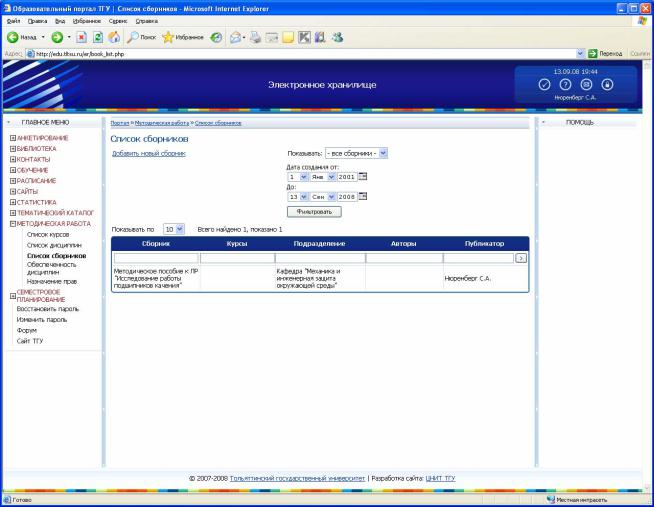
Комментарии к рисунку:
В Электронном хранилище Вам будут доступны для редактирования только сборники, созданные Вами ранее или все сборники Вашего подразделения, если Вы являетесь владельцем курсов подразделения.
Для того чтобы перейти на страницу редактирования, щелкните по названию учебного материала.
Информация о сборнике включает:
•название сборника;
•краткое описание;
•авторство;
•название подразделения, которому принадлежит данное учебное пособие;
•дату последнего изменения;
•структуру электронного сборника;
•оригинальный формат файла;
•версию для чтения.
142
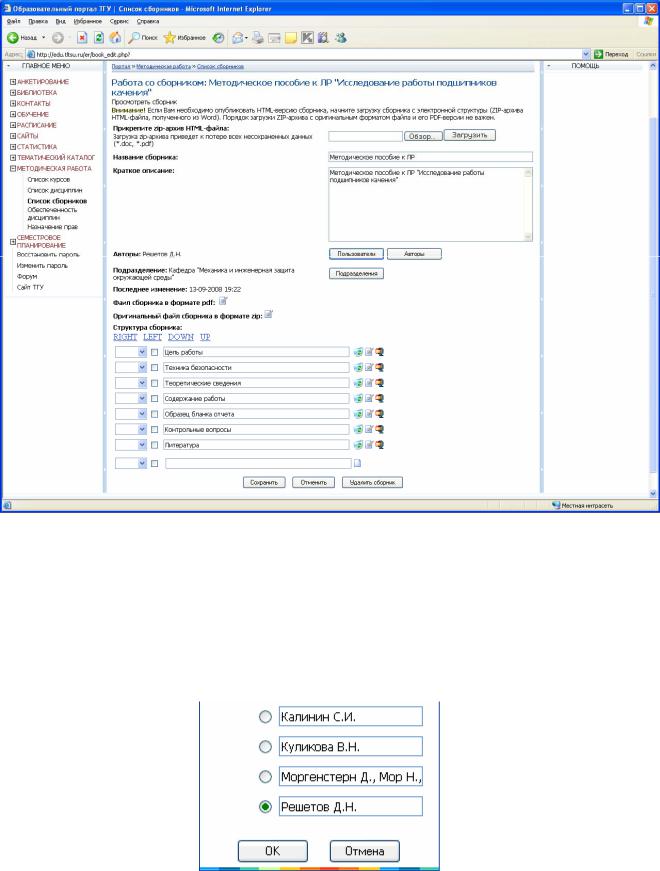
Укажите авторство, нажав на кнопку  , если авторы являются сотрудниками/студентами Тольяттинского государственного университета. В появившемся диалоговом окне выберите одного или нескольких авторов.
, если авторы являются сотрудниками/студентами Тольяттинского государственного университета. В появившемся диалоговом окне выберите одного или нескольких авторов.
В другом случае щелкните по кнопке  . В окне выбора укажите фамилию и
. В окне выбора укажите фамилию и
инициалы автора(-ов), установите флажок  и нажмите
и нажмите  . При этом указанные данные сохранятся в общем списке.
. При этом указанные данные сохранятся в общем списке.
Выберите подразделение-владельца учебного материала, нажав на кнопку  .
.
При необходимости загрузите отредактированные файлы учебного материала заново. Начните работу с нажатия на иконку редактирования –  .
.
143
