
- •Образовательный портал и его функции
- •Структура образовательного портала
- •Доступ к образовательному порталу
- •Пользователи образовательного портала
- •Работа с логинами и паролями образовательного портала
- •Получение логина и пароля
- •Восстановление пароля
- •Смена пароля
- •Начало работы с образовательным порталом
- •Поддержка пользователей образовательного портала
- •Модуль «Обучение»
- •Функции руководителя курса
- •Формирование потоков учебных групп
- •Распределение студентов по виртуальным группам
- •Открытие форума по курсу
- •Назначение прав преподавателям и тьюторам
- •Функции преподавателя и тьютора
- •Выставление посещаемости
- •Выставление допусков к тестированию
- •Выставление оценок
- •Информация о курсах
- •Технологическая карта курса
- •Просмотр расписания
- •Расписание для пользователя
- •Расписание для нескольких групп
- •Мои задания и тесты
- •Просмотр посещаемости
- •Просмотр успеваемости
- •Просмотр рейтинга
- •Работа с учебными материалами
- •Модуль «Библиотека»
- •Поиск по электронному каталогу
- •Обычный поиск
- •Расширенный поиск
- •АИСУ «Прием заявок на приобретение литературы»
- •Оформление и прием заявок на закупку литературы
- •Система ролей и прав модуля «Библиотека»
- •Роли
- •Назначение прав
- •Модуль «Методическая работа»
- •Назначение модуля
- •Курсы и дисциплины
- •Процесс методических разработок
- •Работа со списком учебных курсов
- •Поиск учебных курсов
- •Копирование курса
- •Объединение курсов
- •Привязка дисциплин
- •Просмотр информации о курсе
- •Разработка нового учебного курса
- •Общие сведения о курсе
- •Версии курсов
- •Статус
- •Обеспечиваемые дисциплины специальностей
- •Сертификаты курса
- •Формула расчёта итоговой оценки
- •Технологическая карта курса
- •Рабочая программа курса
- •Работа в визуальном конструкторе курсов. Создание и редактирование технологической карты курса
- •Основные возможности редактирования
- •Генерирование технологической карты курса
- •Редактирование технологической карты курса
- •Типы учебных мероприятий
- •Модуль учебного курса
- •Описание количества студентов на занятии
- •Описание требований к аудиториям
- •Описание требований к ресурсам
- •Привязка материалов к учебному мероприятию
- •Привязка заданий и тестов для проведения через портал
- •Начисление баллов за задание
- •Проведение двух занятий одновременно
- •Распределение самостоятельной работы студентов
- •Обеспечение курса учебными материалами
- •Привязка материалов из электронной библиотеки
- •Привязка материалов из электронного хранилища
- •Публикация нового сборника
- •Редактирование сборника
- •Удаление привязанных учебных материалов
- •Учет обеспеченности УМК
- •Обеспеченность УМК по кафедрам
- •Обеспеченность дисциплин курсами
- •Система ролей и прав модуля «Методическая работа»
- •Роли
- •Назначение прав
- •Модуль «Семестровое планирование»
- •Запись на курсы
- •Формирование пула курсов по выбору
- •Выдача допусков на курсы
- •Процедура записи на курсы
- •Система ролей и прав модуля «Семестровое планирование»
- •Модуль «Контакты»
- •Поиск информации о пользователе
- •Поиск пользователей
- •Просмотр информации о пользователе
- •Моя страница
- •Добавление личной контактной информации
- •Редактирование резюме
- •Добавление фотографий
- •Функции администратора
- •Работа с фотографиями пользователей
- •Работа с резюме пользователей
- •Система ролей и прав модуля «Контакты»
- •Модуль «Сайты»
- •Преимущества размещения сайтов на www.tltsu.ru
- •Принятые термины
- •Типология публикаций
- •Функциональные роли и их права
- •Назначение права публикации на сайте
- •Редактирование структуры сайта
- •Технология публикации на сайты
- •Загрузка готовой публикации
- •Создание публикации через HTML-редактор FCKeditor
- •Форматирование текста
- •Работа со списками
- •Вставка изображения
- •Вставка таблицы
- •Вставка гиперссылки
- •Создание и редактирование галереи
- •Создание и редактирование рубрики
- •Администрирование новостей и анонсов сайта
- •Создание шаблонов и сайтов
- •Модуль «Анкетирование»
- •Составление анкет, опросов и голосований
- •Модерирование анкет, опросов и голосований
- •Прохождение анкетирования, опросов и голосований
- •Просмотр результатов анкетирований, опросов и голосований
- •Форум образовательного портала
- •Пользователи форума
- •Назначение прав в форуме
- •Основы работы в форуме
- •Создание новых тем и нитей
- •Создание сообщений
- •Модерирование
- •Единый тематический каталог
- •Подписка на информационные сообщения ЕТК
- •Привязка публикаций, опросов и тем форума к ЕТК
- •Отображение информационных сообщений
- •Модуль «Статистика»
- •Статистика электронной библиотеки
- •Траектории
- •Публикации на сайты
- •Посещаемость сайтов
- •Посещаемость форума
- •Статистика тематического каталога
- •Система ролей и прав модуля «Статистика»
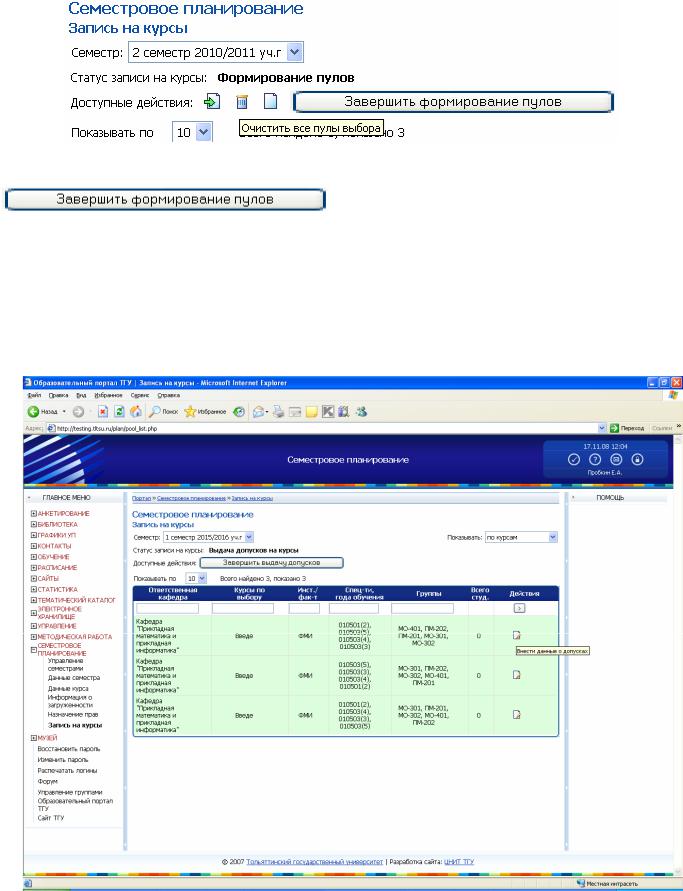
Также, все сформированные пулы можно удалить. Для этого нужно нажать кнопку «Очистить все пулы выбора»  .
.
После завершения формирования пула курсов необходимо нажать на кнопку
.
Выдача допусков на курсы
После этапа формирования пулов курсов по выбору следует этап выдачи допусков на курсы. Допуск студентам к выбранным курсам проставляют сотрудники соответствующих кафедр.
Для начала работы по выдаче допусков на курсы, нужно отсортировать список пулов «по курсам». В последней колонке таблицы пулов кнопками «Внести данные о допусках»  будут обозначены только те курсы, допуск к которым необходим.
будут обозначены только те курсы, допуск к которым необходим.
165
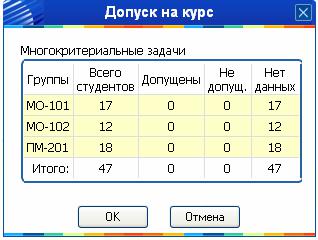
Чтобы редактировать данные о допуске студентов на курс, нажмите кнопку «Внести данные о допусках»  . После этого появится таблица «Допуск на курс».
. После этого появится таблица «Допуск на курс».
Комментарий к рисунку:
Цветовая кодировка ячеек таблицы следующая:
•зеленый цвет – допуск студентов на курсы по выбору завершен;
•красный цвет – допуск студентов на курсы по выбору начат, но не завершен для всех студентов;
•желтый цвет – допуск студентов на курсы по выбору не производился.
Нажмите на нужную строчку таблицы «Допуск на курс». Появится таблица «Допуск группы на курс» со списком студентов указанной группы.
166

Комментарий к рисунку:
Цветовая кодировка ячеек таблицы следующая:
•желтый цвет – студент имеет допуск на соответствующий курс;
•красный цвет – студент не имеет допуска на соответствующий курс.
Обратите внимание: по умолчанию всем студентам группы проставлен допуск к выбранным дисциплинам. Чтобы отменить допуск студентов на курс, снимите флажок  напротив фамилий соответствующих студентов в столбце «Допуск». Когда всем студентам будет проставлен
напротив фамилий соответствующих студентов в столбце «Допуск». Когда всем студентам будет проставлен
допуск/недопуск, нажмите на кнопку  .
.
После редактирования всех групп, нажмите на кнопку  в окне «Допуск на курс». Таким образом нужно поступить со всеми курсами и группами, где требуется проставить допуски.
в окне «Допуск на курс». Таким образом нужно поступить со всеми курсами и группами, где требуется проставить допуски.
На этом этап работы по допуску студентов на курсы заканчивается. Для завершения данного этапа, нажмите на кнопку  .
.
Процедура записи на курсы
После завершения процедуры «Выдача допусков на курсы» следует процедура «Запись на курсы». Выполнение процедуры доступно сотрудникам деканатов.
167

Чтобы распределить студентов на выбранные курсы, отсортируйте пулы курсов «по специальностям» и в результирующей таблице нажмите на кнопку «Запись студентов на курсы»  в колонке «Действия».
в колонке «Действия».
В появившемся окне «Распределение групп по курсам» отобразятся данные по названиям групп и распределениям студентов по курсам.
168
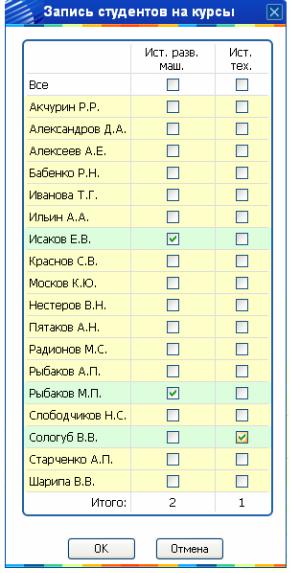
Комментарий к рисунку:
В зависимости от цвета, подкрашивающего строки таблицы, данные в таблице можно сгруппировать:
•зеленый цвет – распределение студентов по курсам завершено;
•красный цвет – распределение студентов по курсам начато, но не завершено до конца;
•желтый цвет – распределение студентов по курсам не проводилось.
Чтобы редактировать данные, представленные в таблице «Распределение групп по курсам», нажмите на строку с нужной группой; появится новое окно «Запись студентов на курсы».
Комментарий к рисунку:
В зависимости от цвета, подкрашивающего строки таблицы, данные в таблице можно сгруппировать:
•зеленый цвет – студент записан хотя бы на один из курсов по выбору;
•желтый цвет – студент не записан ни на один из курсов по выбору.
169

В появившемся окне с помощью флажка  проставьте отметки о записи студентов на выбранные курсы.
проставьте отметки о записи студентов на выбранные курсы.
Отметив всех студентов, нажмите на кнопку  . Так поступите со всеми группами и пулами.
. Так поступите со всеми группами и пулами.
После завершения процедуры записи на курсы нажмите кнопку
 .
.
После этого действия информацию о записи студентов на курсы можно только просмотреть. Редактировать данные после окончания записи имеют право только администратор модуля «Семестровое планирование» или составитель пула курсов УМУ.
Чтобы просмотреть итоговые данные о записи студентов на выбранные курсы, нажмите на кнопку «Просмотреть результаты о записи»  в таблице созданных пулов.
в таблице созданных пулов.
На всех этапах работы с разделом «Запись на курсы» после формирования хотя бы одного пула, поля результирующей таблицы подкрашиваются цветом. При этом таблица должна быть отсортирована «по специальности».
Комментарий к рисунку:
Цветовая кодировка ячеек таблицы следующая:
•зеленый цвет – все студенты указанных групп распределены на выбранные курсы;
•желтый цвет – не все студенты указанных групп распределены на выбранные курсы;
•красный цвет – распределение студентов указанных групп на выбранные курсы не производилось.
170
