
- •Образовательный портал и его функции
- •Структура образовательного портала
- •Доступ к образовательному порталу
- •Пользователи образовательного портала
- •Работа с логинами и паролями образовательного портала
- •Получение логина и пароля
- •Восстановление пароля
- •Смена пароля
- •Начало работы с образовательным порталом
- •Поддержка пользователей образовательного портала
- •Модуль «Обучение»
- •Функции руководителя курса
- •Формирование потоков учебных групп
- •Распределение студентов по виртуальным группам
- •Открытие форума по курсу
- •Назначение прав преподавателям и тьюторам
- •Функции преподавателя и тьютора
- •Выставление посещаемости
- •Выставление допусков к тестированию
- •Выставление оценок
- •Информация о курсах
- •Технологическая карта курса
- •Просмотр расписания
- •Расписание для пользователя
- •Расписание для нескольких групп
- •Мои задания и тесты
- •Просмотр посещаемости
- •Просмотр успеваемости
- •Просмотр рейтинга
- •Работа с учебными материалами
- •Модуль «Библиотека»
- •Поиск по электронному каталогу
- •Обычный поиск
- •Расширенный поиск
- •АИСУ «Прием заявок на приобретение литературы»
- •Оформление и прием заявок на закупку литературы
- •Система ролей и прав модуля «Библиотека»
- •Роли
- •Назначение прав
- •Модуль «Методическая работа»
- •Назначение модуля
- •Курсы и дисциплины
- •Процесс методических разработок
- •Работа со списком учебных курсов
- •Поиск учебных курсов
- •Копирование курса
- •Объединение курсов
- •Привязка дисциплин
- •Просмотр информации о курсе
- •Разработка нового учебного курса
- •Общие сведения о курсе
- •Версии курсов
- •Статус
- •Обеспечиваемые дисциплины специальностей
- •Сертификаты курса
- •Формула расчёта итоговой оценки
- •Технологическая карта курса
- •Рабочая программа курса
- •Работа в визуальном конструкторе курсов. Создание и редактирование технологической карты курса
- •Основные возможности редактирования
- •Генерирование технологической карты курса
- •Редактирование технологической карты курса
- •Типы учебных мероприятий
- •Модуль учебного курса
- •Описание количества студентов на занятии
- •Описание требований к аудиториям
- •Описание требований к ресурсам
- •Привязка материалов к учебному мероприятию
- •Привязка заданий и тестов для проведения через портал
- •Начисление баллов за задание
- •Проведение двух занятий одновременно
- •Распределение самостоятельной работы студентов
- •Обеспечение курса учебными материалами
- •Привязка материалов из электронной библиотеки
- •Привязка материалов из электронного хранилища
- •Публикация нового сборника
- •Редактирование сборника
- •Удаление привязанных учебных материалов
- •Учет обеспеченности УМК
- •Обеспеченность УМК по кафедрам
- •Обеспеченность дисциплин курсами
- •Система ролей и прав модуля «Методическая работа»
- •Роли
- •Назначение прав
- •Модуль «Семестровое планирование»
- •Запись на курсы
- •Формирование пула курсов по выбору
- •Выдача допусков на курсы
- •Процедура записи на курсы
- •Система ролей и прав модуля «Семестровое планирование»
- •Модуль «Контакты»
- •Поиск информации о пользователе
- •Поиск пользователей
- •Просмотр информации о пользователе
- •Моя страница
- •Добавление личной контактной информации
- •Редактирование резюме
- •Добавление фотографий
- •Функции администратора
- •Работа с фотографиями пользователей
- •Работа с резюме пользователей
- •Система ролей и прав модуля «Контакты»
- •Модуль «Сайты»
- •Преимущества размещения сайтов на www.tltsu.ru
- •Принятые термины
- •Типология публикаций
- •Функциональные роли и их права
- •Назначение права публикации на сайте
- •Редактирование структуры сайта
- •Технология публикации на сайты
- •Загрузка готовой публикации
- •Создание публикации через HTML-редактор FCKeditor
- •Форматирование текста
- •Работа со списками
- •Вставка изображения
- •Вставка таблицы
- •Вставка гиперссылки
- •Создание и редактирование галереи
- •Создание и редактирование рубрики
- •Администрирование новостей и анонсов сайта
- •Создание шаблонов и сайтов
- •Модуль «Анкетирование»
- •Составление анкет, опросов и голосований
- •Модерирование анкет, опросов и голосований
- •Прохождение анкетирования, опросов и голосований
- •Просмотр результатов анкетирований, опросов и голосований
- •Форум образовательного портала
- •Пользователи форума
- •Назначение прав в форуме
- •Основы работы в форуме
- •Создание новых тем и нитей
- •Создание сообщений
- •Модерирование
- •Единый тематический каталог
- •Подписка на информационные сообщения ЕТК
- •Привязка публикаций, опросов и тем форума к ЕТК
- •Отображение информационных сообщений
- •Модуль «Статистика»
- •Статистика электронной библиотеки
- •Траектории
- •Публикации на сайты
- •Посещаемость сайтов
- •Посещаемость форума
- •Статистика тематического каталога
- •Система ролей и прав модуля «Статистика»
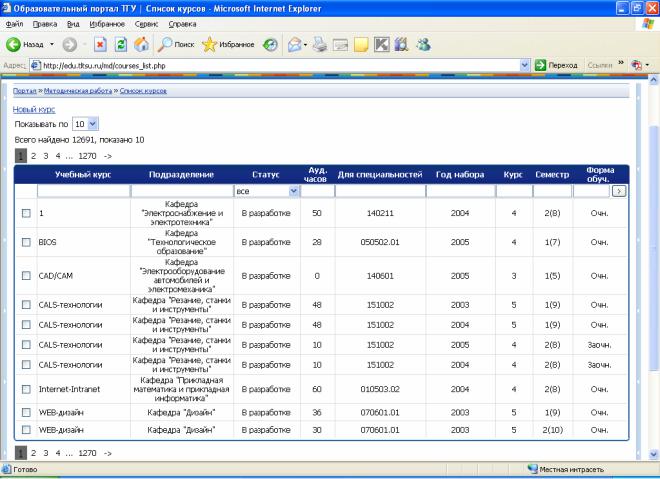
комплексами, автоматически рассчитывать приведённый контингент студентов и вести достоверный мониторинг подготовки к государственной аккредитации.
Работа со списком учебных курсов
Для начала работы со списком курсов необходимо последовательно выбрать меню образовательного портала «Методическая работа» -> «Список курсов».
В открывшемся окне будет выведен список учебных курсов кафедры (центра).
Комментарии к рисунку:
1.Вывод списка учебных курсов осуществляется постранично. Номера станиц указаны сверху и снизу таблицы курсов. Вы можете перейти на нужную страницу, щелкнув мышкой по ее номеру (выбранная страница будет подсвечена серым цветом). Для перехода на предыдущую или на следующую страницу можно использовать указатели  или
или  соответственно.
соответственно.
2.По умолчанию в таблице учебных курсов показывается 10 строк. Но для удобства Вы можете изменить это значение, выбрав из списка «Показывать по» 20 или 50 строк.
Втаблице указываются следующие параметры учебных курсов:
•название учебного курса;
•подразделение-владелец учебного курса;
•статус учебного курса – архивный, в разработке, готов, проводится;
•количество аудиторных часов;
•специальности, дисциплины которых обеспечивает учебный курс;
88
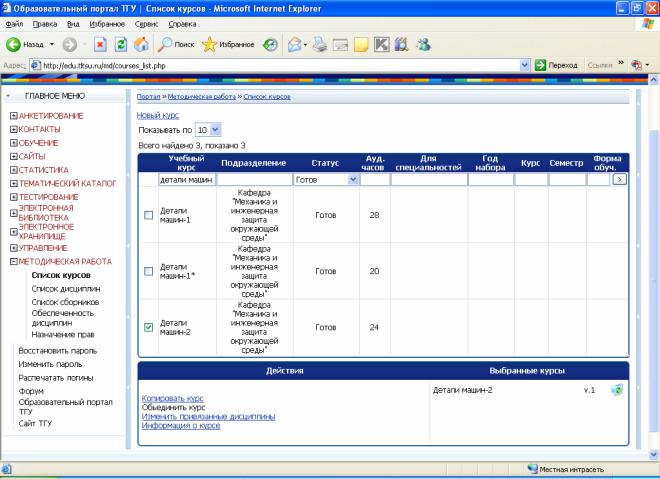
•год набора;
•курс;
•семестр; В графе «Семестр» указывается семестр учебного года, в котором проводится учебный
курс. В скобках указывается семестр для конкретной специальности.
•форма обучения – очная, заочная.
Для начала работы с конкретным учебным курсом необходимо выделить данный курс в списке курсов, установив флажок  рядом с его названием или щелкнув по строке с этим курсом.
рядом с его названием или щелкнув по строке с этим курсом.
Выбранный Вами учебный курс должен появиться в разделе «Выбранные курсы», расположенном в нижней части страницы после списка курсов.
В разделе «Действия» появится список доступных Вам действий.
Для отмены выбора учебного курса нажмите кнопку с изображением корзины  напротив его названия в разделе «Выбранные курсы» или снимите флажок
напротив его названия в разделе «Выбранные курсы» или снимите флажок  в списке курсов.
в списке курсов.
89

Поиск учебных курсов
Для поиска конкретного учебного курса можно постранично просмотреть весь список учебных курсов кафедры (центра), а можно в соответствующем (-их) текстовом (-ых) поле (-ях) ввести параметр (-ы) для поиска.
После задания параметров поиска нужно нажать клавишу «Enter» или кнопку  , расположенную в конце строки задания параметров поиска.
, расположенную в конце строки задания параметров поиска.
Пример 1.
Если в текстовом поле «Учебный курс» задать параметр поиска «машин», будет выведен список всех учебных курсов, название которых начинается с заданной подстроки. То есть в списке вывода будут присутствовать такие курсы, как «Машинная графика», «Машиноведение», «Машины и аппараты химических производств».
Пример 2.
Если в текстовом поле «Учебный курс» задать параметр поиска «%машин» (% означает, что введенная часть находится не в начале полного названия учебного курса), будет выведен список всех учебных курсов, в названии которых встречается заданная подстрока. То есть в списке вывода будут присутствовать такие курсы, как «Автоматизация в машиностроении», «Безопасность транспортных машин», «Детали машин».
Комментарии к рисунку:
Врассматриваемом примере поиск осуществляется по двум заданным параметрам:
1.название учебного курса – «%машин»,
90
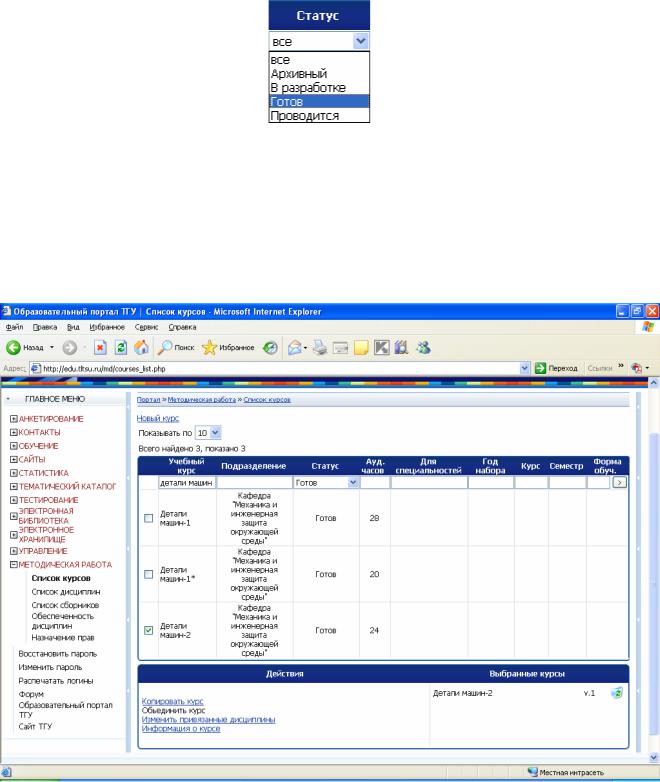
2. статус учебного курса – «Готов».
Копирование курса
Для копирования учебного курса выполните следующие действия:
1.Выделите нужный учебный курс в списке курсов, установив флажок  рядом с его названием или щелкнув по строке с этим курсом.
рядом с его названием или щелкнув по строке с этим курсом.
Выбранный Вами учебный курс должен появиться в разделе «Выбранные курсы», расположенном в нижней части страницы после списка курсов.
2.В разделе «Действия», расположенном в нижней части страницы после списка курсов, щелкните по ссылке «Копировать курс».
91
