
- •Образовательный портал и его функции
- •Структура образовательного портала
- •Доступ к образовательному порталу
- •Пользователи образовательного портала
- •Работа с логинами и паролями образовательного портала
- •Получение логина и пароля
- •Восстановление пароля
- •Смена пароля
- •Начало работы с образовательным порталом
- •Поддержка пользователей образовательного портала
- •Модуль «Обучение»
- •Функции руководителя курса
- •Формирование потоков учебных групп
- •Распределение студентов по виртуальным группам
- •Открытие форума по курсу
- •Назначение прав преподавателям и тьюторам
- •Функции преподавателя и тьютора
- •Выставление посещаемости
- •Выставление допусков к тестированию
- •Выставление оценок
- •Информация о курсах
- •Технологическая карта курса
- •Просмотр расписания
- •Расписание для пользователя
- •Расписание для нескольких групп
- •Мои задания и тесты
- •Просмотр посещаемости
- •Просмотр успеваемости
- •Просмотр рейтинга
- •Работа с учебными материалами
- •Модуль «Библиотека»
- •Поиск по электронному каталогу
- •Обычный поиск
- •Расширенный поиск
- •АИСУ «Прием заявок на приобретение литературы»
- •Оформление и прием заявок на закупку литературы
- •Система ролей и прав модуля «Библиотека»
- •Роли
- •Назначение прав
- •Модуль «Методическая работа»
- •Назначение модуля
- •Курсы и дисциплины
- •Процесс методических разработок
- •Работа со списком учебных курсов
- •Поиск учебных курсов
- •Копирование курса
- •Объединение курсов
- •Привязка дисциплин
- •Просмотр информации о курсе
- •Разработка нового учебного курса
- •Общие сведения о курсе
- •Версии курсов
- •Статус
- •Обеспечиваемые дисциплины специальностей
- •Сертификаты курса
- •Формула расчёта итоговой оценки
- •Технологическая карта курса
- •Рабочая программа курса
- •Работа в визуальном конструкторе курсов. Создание и редактирование технологической карты курса
- •Основные возможности редактирования
- •Генерирование технологической карты курса
- •Редактирование технологической карты курса
- •Типы учебных мероприятий
- •Модуль учебного курса
- •Описание количества студентов на занятии
- •Описание требований к аудиториям
- •Описание требований к ресурсам
- •Привязка материалов к учебному мероприятию
- •Привязка заданий и тестов для проведения через портал
- •Начисление баллов за задание
- •Проведение двух занятий одновременно
- •Распределение самостоятельной работы студентов
- •Обеспечение курса учебными материалами
- •Привязка материалов из электронной библиотеки
- •Привязка материалов из электронного хранилища
- •Публикация нового сборника
- •Редактирование сборника
- •Удаление привязанных учебных материалов
- •Учет обеспеченности УМК
- •Обеспеченность УМК по кафедрам
- •Обеспеченность дисциплин курсами
- •Система ролей и прав модуля «Методическая работа»
- •Роли
- •Назначение прав
- •Модуль «Семестровое планирование»
- •Запись на курсы
- •Формирование пула курсов по выбору
- •Выдача допусков на курсы
- •Процедура записи на курсы
- •Система ролей и прав модуля «Семестровое планирование»
- •Модуль «Контакты»
- •Поиск информации о пользователе
- •Поиск пользователей
- •Просмотр информации о пользователе
- •Моя страница
- •Добавление личной контактной информации
- •Редактирование резюме
- •Добавление фотографий
- •Функции администратора
- •Работа с фотографиями пользователей
- •Работа с резюме пользователей
- •Система ролей и прав модуля «Контакты»
- •Модуль «Сайты»
- •Преимущества размещения сайтов на www.tltsu.ru
- •Принятые термины
- •Типология публикаций
- •Функциональные роли и их права
- •Назначение права публикации на сайте
- •Редактирование структуры сайта
- •Технология публикации на сайты
- •Загрузка готовой публикации
- •Создание публикации через HTML-редактор FCKeditor
- •Форматирование текста
- •Работа со списками
- •Вставка изображения
- •Вставка таблицы
- •Вставка гиперссылки
- •Создание и редактирование галереи
- •Создание и редактирование рубрики
- •Администрирование новостей и анонсов сайта
- •Создание шаблонов и сайтов
- •Модуль «Анкетирование»
- •Составление анкет, опросов и голосований
- •Модерирование анкет, опросов и голосований
- •Прохождение анкетирования, опросов и голосований
- •Просмотр результатов анкетирований, опросов и голосований
- •Форум образовательного портала
- •Пользователи форума
- •Назначение прав в форуме
- •Основы работы в форуме
- •Создание новых тем и нитей
- •Создание сообщений
- •Модерирование
- •Единый тематический каталог
- •Подписка на информационные сообщения ЕТК
- •Привязка публикаций, опросов и тем форума к ЕТК
- •Отображение информационных сообщений
- •Модуль «Статистика»
- •Статистика электронной библиотеки
- •Траектории
- •Публикации на сайты
- •Посещаемость сайтов
- •Посещаемость форума
- •Статистика тематического каталога
- •Система ролей и прав модуля «Статистика»
Модуль «Обучение»
Модуль «Обучение» предназначен автоматизировать образовательный процесс в университете. Данный модуль является интегрирующим модулем, обеспечивающим рабочие места для руководителей дисциплин, преподавателей, тьюторов и студентов в процессе проведения учебного курса на образовательном портале.
Основным назначением системы является:
1.Организация и проведение учебных курсов на образовательном портале.
2.Информационная поддержка учебного процесса.
3.Повышение скорости доступа к учебной информации.
4.Контроль проведения учебных курсов.
Взависимости от статуса пользователя ему предоставляются различные функции и возможность работать с информацией о курсах.
Пользователи модуля делятся на следующие категории: «Руководитель учебного курса», «Преподаватель», «Тьютор», «Студент». Неавторизованный пользователь по умолчанию имеет статус «Гость» и может получить только общую информацию и технологическую карту того или иного курса. Минимальный набор возможностей, предоставляемых авторизованному пользователю, состоит из следующих функций: просмотр расписания занятий, посещаемости, рейтинга студентов, графика заданий и тестов, работа с учебными материалами и посещение форума по какому-либо учебному курсу.
Функции руководителя курса
Руководитель курса обеспечивает полную и достоверную информацию по проводимому курсу с целью эффективного проведения учебного курса на образовательном портале.
После появления курса непосредственно в модуле «Обучение» на образовательном портале, руководителю курса необходимо:
•сформировать потоки из отдельных групп студентов (если это необходимо для проведения отдельных занятий по курсу, например, лекций);
•сформировать виртуальные группы из студентов разных академических групп (в случае, если студенты одной группы используют право выбора курса(-ов) из нескольких предложенных);
•назначить права преподавателям и тьюторам;
•открыть форум по курсу (если это необходимо для проведения курса).
В модуле «Обучение» руководителю курса также доступен набор функций преподавателя и тьютора.
Формирование потоков учебных групп
Для проведения некоторых занятий по курсу, обычно таковыми являются лекции, отдельные группы студентов объединяют в потоки.
В обязанности руководителя курса входит непосредственное объединение групп в потоки в случае, если это предусмотрено при проведении курса. Образовательный портал реализует данную возможность следующим образом:
1.Руководитель курса должен войти в образовательный портал под своим логином и паролем, далее выбрать меню «Обучение» -> «Формирование потоков», указать семестр и текущий учебный курс.
21
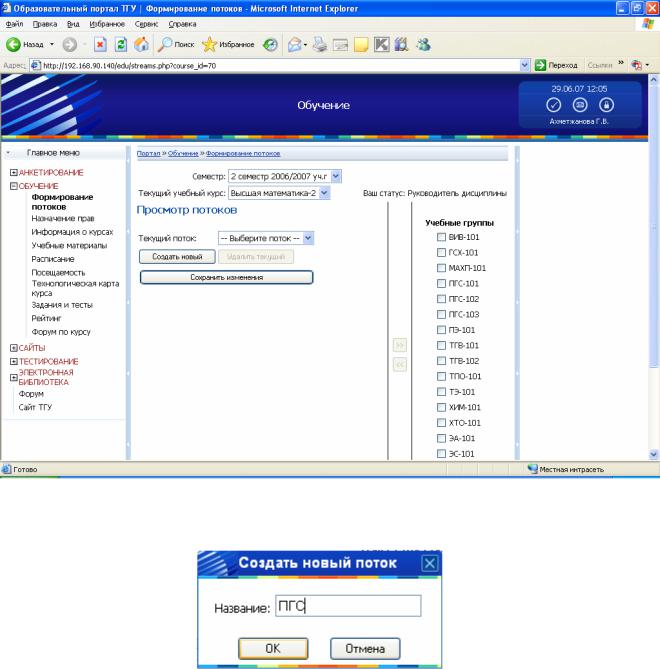
2. Создать новый поток, нажав кнопку «Создать новый». Далее ввести название потока.
3.Для добавления групп в поток необходимо выбрать нужный текущий поток, после чего в разделе «Учебные группы» отметить объединяемые в поток группы и нажать кнопку
 .
.
22
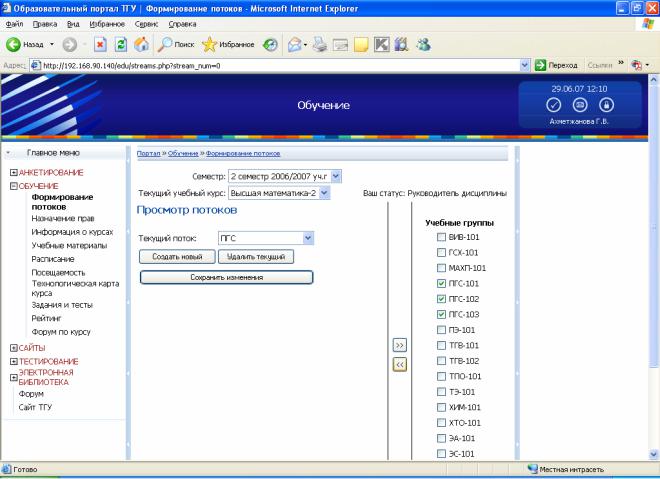
4.Для сохранения изменений нужно нажать кнопку «Сохранить изменения». Обратите внимание, что сохранять изменения нужно только тогда, когда все группы будут распределены по потокам (поток может состоять и из одной группы).
Для удаления группы из потока необходимо:
1.Выбрать текущий поток для редактирования.
2.В потоке отметить группу (-ы) для удаления.
23

3.Нажать кнопку  .
.
4.Для сохранения изменений нужно нажать кнопку «Сохранить изменения».
Для удаления всего потока необходимо:
1.Выбрать текущий поток для удаления.
2.Нажать кнопку «Удалить текущий».
3.Для сохранения изменений нужно нажать кнопку «Сохранить изменения».
Распределение студентов по виртуальным группам
Виртуальная группа – группа, в которую входят студенты из нескольких академических групп, при этом студенты одной академической группы могут входить в разные виртуальные группы.
Виртуальные группы обычно используются в курсах, предоставляемых студентам по выбору (например, курсы «Основы патентоведения», «Менеджмент»), либо в курсах, разделенных на несколько направлений (например, для курса «Физическое воспитание»: плавание, футбол, атлетическая гимнастика).
В обязанности руководителя курса входит непосредственное создание виртуальных групп и распределение студентов по ним в случае, если это предусмотрено при проведении курса.
Для начала работы по созданию виртуальных групп и распределению студентов в них, выполните следующие действия:
1.Войдите в меню «Обучение» -> «Управление группами».
2.Выберите нужный учебный курс и семестр.
24
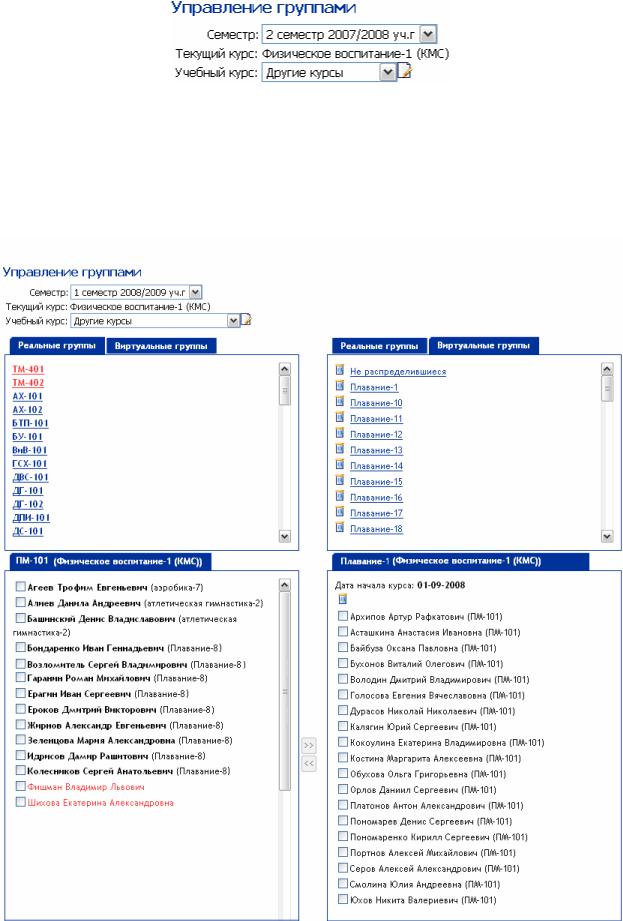
Страница «Управление группами» разделена на две части:
•вкладка «Реальные группы» (списки заносятся на страницу автоматически) и вкладка со списком студентов реальной группы;
•вкладка «Виртуальные группы» (списки создаются руководителем курса) и вкладка со списком студентов виртуальной группы.
Комментарии к рисунку:
25
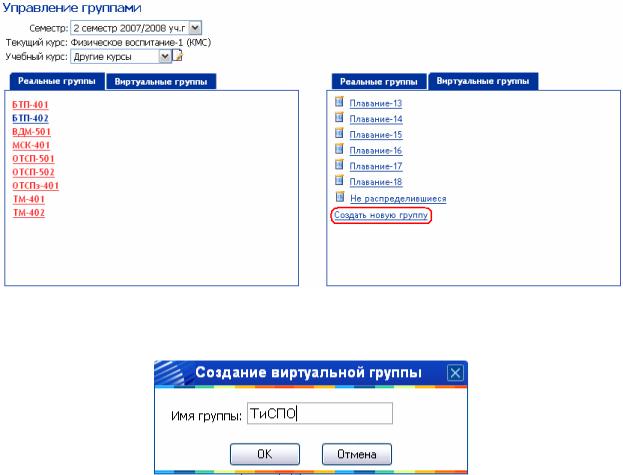
•синим цветом на вкладке «Реальные группы» отмечены группы, студенты которых полностью распределены по виртуальным группам;
•красным цветом на вкладке «Реальные группы» отмечены группы, в которых студенты либо не распределены по виртуальным группам, либо распределены частично.
Создание виртуальных групп
Чтобы создать виртуальную группу:
1. На вкладке «Виртуальные группы» нажмите ссылку «Создать новую группу».
2. В окне «Создание виртуальной группы» впишите предполагаемое название группы.
Порядок именования виртуальных групп определяется руководителем курса.
3. Нажмите кнопку  . Созданная Вами группа появится на вкладке «Виртуальные группы».
. Созданная Вами группа появится на вкладке «Виртуальные группы».
Удаление виртуальных групп
Чтобы удалить созданную виртуальную группу нажмите на знак  «Удалить виртуальную группу» рядом с названием группы.
«Удалить виртуальную группу» рядом с названием группы.
26
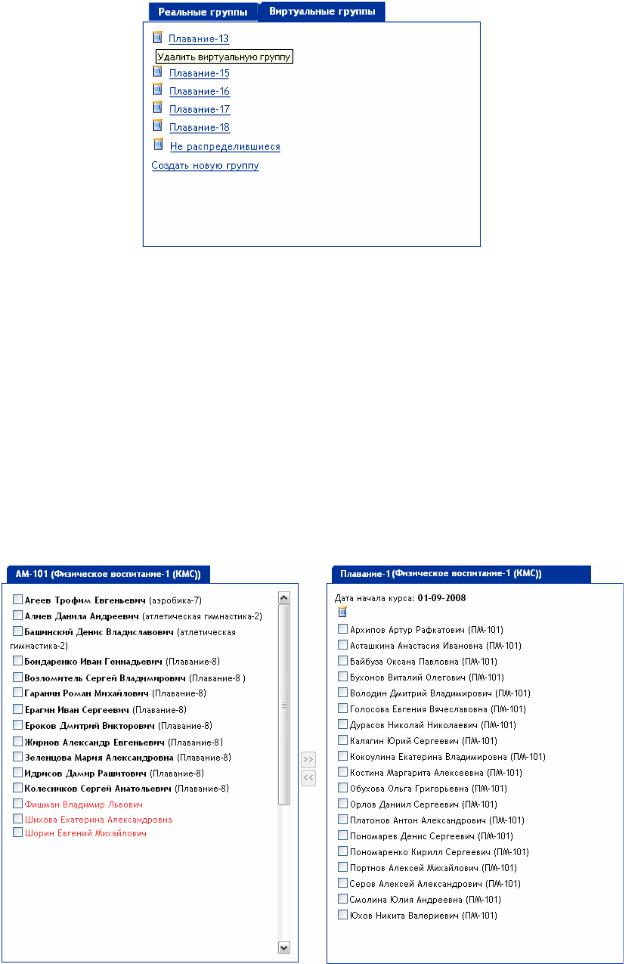
Распределение студентов по виртуальным группам
Чтобы записать студентов в виртуальную группу:
1.Выберите в верхней части страницы слева вкладку «Реальные группы», а справа – «Виртуальные группы» (также можно выбрать наоборот: слева – вкладку «Виртуальные группы», справа – «Реальные группы»). Для этого щелкните мышью по названию соответствующей вкладки.
2.Выберите нужную группу на вкладке «Реальные группы». Для этого щелкните мышью по названию соответствующей группы.
3.На вкладке «Виртуальные группы» выберете необходимую виртуальную группу (или создайте новую). Для этого щелкните мышью по названию соответствующей группы.
Во вкладках, расположенных внизу страницы, появятся списки студентов. Под вкладкой «Реальные группы» появится список студентов выбранной реальной группы, под вкладкой «Виртуальные группы» – список студентов выбранной виртуальной группы.
27
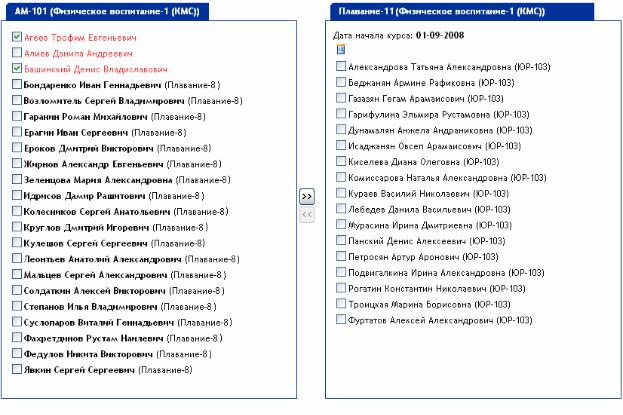
Комментарий к рисунку:
•черным цветом выделены студенты, распределенные по виртуальным группам;
•красным цветом выделены студенты, не распределенные по виртуальным группам;
•на вкладке со списком реальной группы напротив фамилии студента в скобках указывается виртуальная(-ые) группа(-ы), к которой(-ым) он отнесен;
•на вкладке со списком виртуальной группы напротив фамилии студента в скобках указывается академическая группа, в которой он числится.
4. На вкладке со списком студентов реальной группы выделите тех студентов, которых Вы хотите перенести в виртуальную группу. Для этого в ChekBox’ах поставьте флажки  напротив фамилий нужных студентов.
напротив фамилий нужных студентов.
Кнопка переноса студентов станет активной.
5. Нажмите  (либо нажмите
(либо нажмите  , если Вы выбрали студентов из реальной группы на правой вкладке).
, если Вы выбрали студентов из реальной группы на правой вкладке).
Студенты из реальной группы будут внесены в состав виртуальной. 6. Для сохранения изменений нажмите кнопку  .
.
Перенос студента из одной виртуальной группы в другую
Перенос студента из одной виртуальной группы в другую осуществляется следующим образом:
1. В обеих верхних вкладках выберите «Виртуальные группы».
28
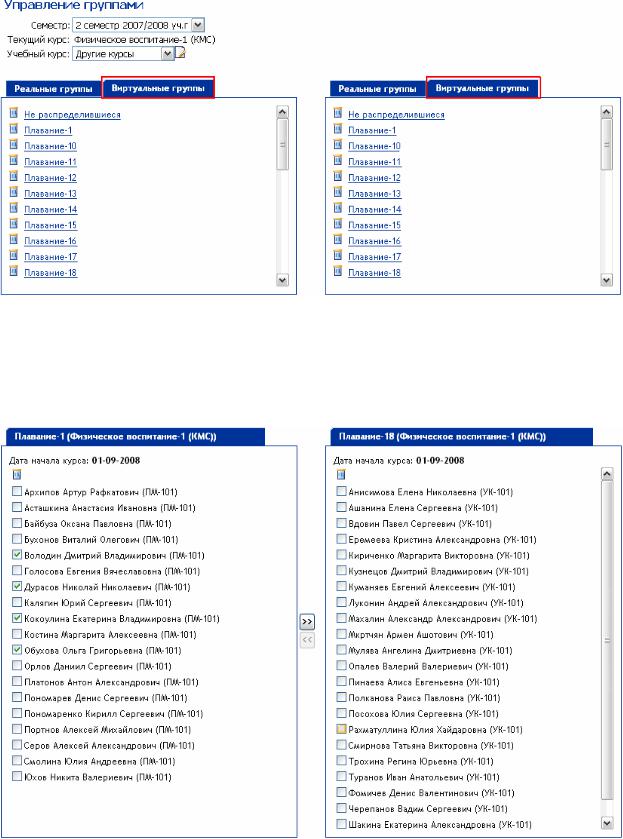
2. В перечне виртуальных групп выберите щелчком мыши те группы, между которыми Вы хотите произвести перенос студентов. Такая операция проводится на каждой вкладке «Виртуальные группы» отдельно.
Списки студентов соответствующих групп отобразятся на вкладках внизу страницы.
3. Выделите на одной из вкладок со списком студентов виртуальной группы тех студентов, которых Вы хотите перенести в другую виртуальную группу. Для этого в ChekBox’ах поставьте флажки  напротив фамилий нужных студентов.
напротив фамилий нужных студентов.
Кнопка переноса студентов станет активной.
4. Нажмите  или
или  для перемещения студентов из одной группы в другую.
для перемещения студентов из одной группы в другую.
29
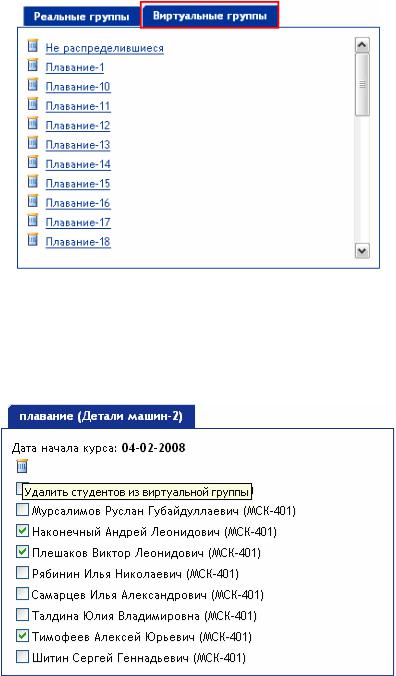
Студенты из одной виртуальной группы будут внесены в состав другой. 5. Для сохранения изменений нажмите кнопку  .
.
Удаление студентов из виртуальной группы
Чтобы удалить студентов из виртуальной группы:
1. Выберите на одной из верхних вкладок вкладку «Виртуальные группы».
2. Выберите виртуальную группу, из которой Вы хотите удалить студента(-ов).
Внизу под вкладкой «Виртуальные группы» появится список студентов выбранной группы.
3. Выберите тех студентов, которых Вы хотите удалить из данной виртуальной группы. Для этого в ChekBox’ах поставьте флажки  напротив их фамилий.
напротив их фамилий.
4.Затем нажмите ссылку  «Удалить студентов из виртуальной группы».
«Удалить студентов из виртуальной группы».
5.Нажмите кнопку  .
.
Студенты удалятся из виртуальной группы. В реальной группе их фамилии будут подкрашены красным цветом (это будет означать, что студент не относится ни к одной виртуальной группе).
30
