
- •Образовательный портал и его функции
- •Структура образовательного портала
- •Доступ к образовательному порталу
- •Пользователи образовательного портала
- •Работа с логинами и паролями образовательного портала
- •Получение логина и пароля
- •Восстановление пароля
- •Смена пароля
- •Начало работы с образовательным порталом
- •Поддержка пользователей образовательного портала
- •Модуль «Обучение»
- •Функции руководителя курса
- •Формирование потоков учебных групп
- •Распределение студентов по виртуальным группам
- •Открытие форума по курсу
- •Назначение прав преподавателям и тьюторам
- •Функции преподавателя и тьютора
- •Выставление посещаемости
- •Выставление допусков к тестированию
- •Выставление оценок
- •Информация о курсах
- •Технологическая карта курса
- •Просмотр расписания
- •Расписание для пользователя
- •Расписание для нескольких групп
- •Мои задания и тесты
- •Просмотр посещаемости
- •Просмотр успеваемости
- •Просмотр рейтинга
- •Работа с учебными материалами
- •Модуль «Библиотека»
- •Поиск по электронному каталогу
- •Обычный поиск
- •Расширенный поиск
- •АИСУ «Прием заявок на приобретение литературы»
- •Оформление и прием заявок на закупку литературы
- •Система ролей и прав модуля «Библиотека»
- •Роли
- •Назначение прав
- •Модуль «Методическая работа»
- •Назначение модуля
- •Курсы и дисциплины
- •Процесс методических разработок
- •Работа со списком учебных курсов
- •Поиск учебных курсов
- •Копирование курса
- •Объединение курсов
- •Привязка дисциплин
- •Просмотр информации о курсе
- •Разработка нового учебного курса
- •Общие сведения о курсе
- •Версии курсов
- •Статус
- •Обеспечиваемые дисциплины специальностей
- •Сертификаты курса
- •Формула расчёта итоговой оценки
- •Технологическая карта курса
- •Рабочая программа курса
- •Работа в визуальном конструкторе курсов. Создание и редактирование технологической карты курса
- •Основные возможности редактирования
- •Генерирование технологической карты курса
- •Редактирование технологической карты курса
- •Типы учебных мероприятий
- •Модуль учебного курса
- •Описание количества студентов на занятии
- •Описание требований к аудиториям
- •Описание требований к ресурсам
- •Привязка материалов к учебному мероприятию
- •Привязка заданий и тестов для проведения через портал
- •Начисление баллов за задание
- •Проведение двух занятий одновременно
- •Распределение самостоятельной работы студентов
- •Обеспечение курса учебными материалами
- •Привязка материалов из электронной библиотеки
- •Привязка материалов из электронного хранилища
- •Публикация нового сборника
- •Редактирование сборника
- •Удаление привязанных учебных материалов
- •Учет обеспеченности УМК
- •Обеспеченность УМК по кафедрам
- •Обеспеченность дисциплин курсами
- •Система ролей и прав модуля «Методическая работа»
- •Роли
- •Назначение прав
- •Модуль «Семестровое планирование»
- •Запись на курсы
- •Формирование пула курсов по выбору
- •Выдача допусков на курсы
- •Процедура записи на курсы
- •Система ролей и прав модуля «Семестровое планирование»
- •Модуль «Контакты»
- •Поиск информации о пользователе
- •Поиск пользователей
- •Просмотр информации о пользователе
- •Моя страница
- •Добавление личной контактной информации
- •Редактирование резюме
- •Добавление фотографий
- •Функции администратора
- •Работа с фотографиями пользователей
- •Работа с резюме пользователей
- •Система ролей и прав модуля «Контакты»
- •Модуль «Сайты»
- •Преимущества размещения сайтов на www.tltsu.ru
- •Принятые термины
- •Типология публикаций
- •Функциональные роли и их права
- •Назначение права публикации на сайте
- •Редактирование структуры сайта
- •Технология публикации на сайты
- •Загрузка готовой публикации
- •Создание публикации через HTML-редактор FCKeditor
- •Форматирование текста
- •Работа со списками
- •Вставка изображения
- •Вставка таблицы
- •Вставка гиперссылки
- •Создание и редактирование галереи
- •Создание и редактирование рубрики
- •Администрирование новостей и анонсов сайта
- •Создание шаблонов и сайтов
- •Модуль «Анкетирование»
- •Составление анкет, опросов и голосований
- •Модерирование анкет, опросов и голосований
- •Прохождение анкетирования, опросов и голосований
- •Просмотр результатов анкетирований, опросов и голосований
- •Форум образовательного портала
- •Пользователи форума
- •Назначение прав в форуме
- •Основы работы в форуме
- •Создание новых тем и нитей
- •Создание сообщений
- •Модерирование
- •Единый тематический каталог
- •Подписка на информационные сообщения ЕТК
- •Привязка публикаций, опросов и тем форума к ЕТК
- •Отображение информационных сообщений
- •Модуль «Статистика»
- •Статистика электронной библиотеки
- •Траектории
- •Публикации на сайты
- •Посещаемость сайтов
- •Посещаемость форума
- •Статистика тематического каталога
- •Система ролей и прав модуля «Статистика»

Одно из базовых правил форматирования текста следующее – в документе не должны встречаться:
•два пробела подряд;
•пробел в начале абзаца;
•пробел в конце абзаца.
Для исправления подобных ошибок очень удобно пользоваться функцией замены  . Для удаления двух и более подряд идущих пробелов нужно найти все двойные пробелы и заменить их на одиночные.
. Для удаления двух и более подряд идущих пробелов нужно найти все двойные пробелы и заменить их на одиночные.
Все загружаемые файлы необходимо называть символами латинского алфавита, используя только буквы, цифры и символ нижнего подчеркивания «_», использование пробелов в названии недопустимо. Хорошо сжимаемые файлы большого объема (Word, Excel, PowerPoint) перед загрузкой подлежат архивированию (ZIP-архив), видео- и графические файлы архивировать не нужно, так как они практически не сжимаются.
Работа со списками
Язык гипертекстовой разметки HTML позволяет пользователю работать с двумя типами списков:
• маркированным, 1. нумерованным.
Для создания списка маркеры или номера добавляются автоматически к уже существующим строкам текста либо при вводе текста документа после нажатия на кнопку вставки
нумерованного/маркированного списка  .
.
Если при использовании автоматического преобразования списка возникает необходимость отменить такое преобразование для отдельных фрагментов текста, это можно сделать, выделив
нужный фрагмент и нажав соответствующую кнопку удаления списка  .
.
Списки бывают простые и сложные (многоуровневые). Многоуровневый список служит для организации иерархической структуры нумерации. Для создания сложного списка создайте
сначала обычный нумерованный/маркированный список, нажав кнопку вставки списка  ,
,
после чего, нажимая кнопки «Увеличить отступ»  и «Уменьшить отступ»
и «Уменьшить отступ»  , задайте нужную вложенность пунктов списка.
, задайте нужную вложенность пунктов списка.
Обратите внимание, что автоматическое продолжение прерванного нумерованного списка невозможно. В данной ситуации можно пронумеровать список вручную.
Вставка изображения
Чтобы вставить изображение в HTML-страницу, выполните следующие действия:
1.Установите курсор в выбранное место вставки рисунка.
2.Щелкните по кнопке «Вставить изображение»  на панели инструментов FCKредактора.
на панели инструментов FCKредактора.
213

3.В открывшемся окне «Свойства изображения» перейдите на вкладку «Закачать» и нажмите кнопку «Обзор…».
4.В окне «Выбор файла» найдите нужное изображение и нажмите кнопку «Открыть». Помните, что в названии файла должны быть только символы латинского алфавита, использование пробелов недопустимо.
214
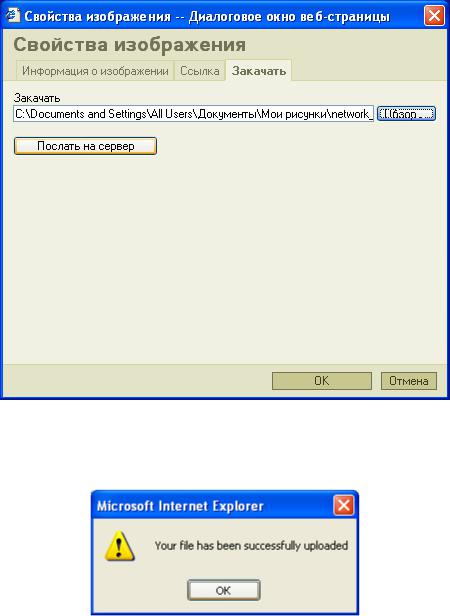
5.В окне «Свойства изображения» в текстовом поле появится путь к закачиваемому файлу. Нажмите кнопку «Послать на сервер».
Если передача файла на сервер прошла успешно, появится окно с соответствующим сообщением.
6.На вкладке «Информация о изображении» в случае необходимости установите дополнительные параметры:
215

•альтернативный текст – текст, появляющийся во всплывающей подсказке при наведении курсора мыши на изображении; этот же текст будет выводиться на месте иллюстрации в случае, если ее отображение на странице невозможно;
•размеры изображения (ширина и высота) в пикселях с сохранением (замочек закрыт) или без сохранения пропорций (замочек открыт);
•выравнивание рисунка на странице. Выравнивание можно также произвести после
вставки изображения с помощью кнопок 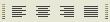 на панели инструментов редактора.
на панели инструментов редактора.
7.Изображение можно сделать гиперссылкой на HTML-страницу. Для этого перейдите на вкладку «Ссылка» и укажите URL-адрес страницы.
В списке «Цель» Вы можете выбрать, в каком окне браузера откроется ссылка – в том же окне (_self) или в новом (_blank). Если не задавать данный параметр, то ссылка откроется в том же окне.
216
