
- •Образовательный портал и его функции
- •Структура образовательного портала
- •Доступ к образовательному порталу
- •Пользователи образовательного портала
- •Работа с логинами и паролями образовательного портала
- •Получение логина и пароля
- •Восстановление пароля
- •Смена пароля
- •Начало работы с образовательным порталом
- •Поддержка пользователей образовательного портала
- •Модуль «Обучение»
- •Функции руководителя курса
- •Формирование потоков учебных групп
- •Распределение студентов по виртуальным группам
- •Открытие форума по курсу
- •Назначение прав преподавателям и тьюторам
- •Функции преподавателя и тьютора
- •Выставление посещаемости
- •Выставление допусков к тестированию
- •Выставление оценок
- •Информация о курсах
- •Технологическая карта курса
- •Просмотр расписания
- •Расписание для пользователя
- •Расписание для нескольких групп
- •Мои задания и тесты
- •Просмотр посещаемости
- •Просмотр успеваемости
- •Просмотр рейтинга
- •Работа с учебными материалами
- •Модуль «Библиотека»
- •Поиск по электронному каталогу
- •Обычный поиск
- •Расширенный поиск
- •АИСУ «Прием заявок на приобретение литературы»
- •Оформление и прием заявок на закупку литературы
- •Система ролей и прав модуля «Библиотека»
- •Роли
- •Назначение прав
- •Модуль «Методическая работа»
- •Назначение модуля
- •Курсы и дисциплины
- •Процесс методических разработок
- •Работа со списком учебных курсов
- •Поиск учебных курсов
- •Копирование курса
- •Объединение курсов
- •Привязка дисциплин
- •Просмотр информации о курсе
- •Разработка нового учебного курса
- •Общие сведения о курсе
- •Версии курсов
- •Статус
- •Обеспечиваемые дисциплины специальностей
- •Сертификаты курса
- •Формула расчёта итоговой оценки
- •Технологическая карта курса
- •Рабочая программа курса
- •Работа в визуальном конструкторе курсов. Создание и редактирование технологической карты курса
- •Основные возможности редактирования
- •Генерирование технологической карты курса
- •Редактирование технологической карты курса
- •Типы учебных мероприятий
- •Модуль учебного курса
- •Описание количества студентов на занятии
- •Описание требований к аудиториям
- •Описание требований к ресурсам
- •Привязка материалов к учебному мероприятию
- •Привязка заданий и тестов для проведения через портал
- •Начисление баллов за задание
- •Проведение двух занятий одновременно
- •Распределение самостоятельной работы студентов
- •Обеспечение курса учебными материалами
- •Привязка материалов из электронной библиотеки
- •Привязка материалов из электронного хранилища
- •Публикация нового сборника
- •Редактирование сборника
- •Удаление привязанных учебных материалов
- •Учет обеспеченности УМК
- •Обеспеченность УМК по кафедрам
- •Обеспеченность дисциплин курсами
- •Система ролей и прав модуля «Методическая работа»
- •Роли
- •Назначение прав
- •Модуль «Семестровое планирование»
- •Запись на курсы
- •Формирование пула курсов по выбору
- •Выдача допусков на курсы
- •Процедура записи на курсы
- •Система ролей и прав модуля «Семестровое планирование»
- •Модуль «Контакты»
- •Поиск информации о пользователе
- •Поиск пользователей
- •Просмотр информации о пользователе
- •Моя страница
- •Добавление личной контактной информации
- •Редактирование резюме
- •Добавление фотографий
- •Функции администратора
- •Работа с фотографиями пользователей
- •Работа с резюме пользователей
- •Система ролей и прав модуля «Контакты»
- •Модуль «Сайты»
- •Преимущества размещения сайтов на www.tltsu.ru
- •Принятые термины
- •Типология публикаций
- •Функциональные роли и их права
- •Назначение права публикации на сайте
- •Редактирование структуры сайта
- •Технология публикации на сайты
- •Загрузка готовой публикации
- •Создание публикации через HTML-редактор FCKeditor
- •Форматирование текста
- •Работа со списками
- •Вставка изображения
- •Вставка таблицы
- •Вставка гиперссылки
- •Создание и редактирование галереи
- •Создание и редактирование рубрики
- •Администрирование новостей и анонсов сайта
- •Создание шаблонов и сайтов
- •Модуль «Анкетирование»
- •Составление анкет, опросов и голосований
- •Модерирование анкет, опросов и голосований
- •Прохождение анкетирования, опросов и голосований
- •Просмотр результатов анкетирований, опросов и голосований
- •Форум образовательного портала
- •Пользователи форума
- •Назначение прав в форуме
- •Основы работы в форуме
- •Создание новых тем и нитей
- •Создание сообщений
- •Модерирование
- •Единый тематический каталог
- •Подписка на информационные сообщения ЕТК
- •Привязка публикаций, опросов и тем форума к ЕТК
- •Отображение информационных сообщений
- •Модуль «Статистика»
- •Статистика электронной библиотеки
- •Траектории
- •Публикации на сайты
- •Посещаемость сайтов
- •Посещаемость форума
- •Статистика тематического каталога
- •Система ролей и прав модуля «Статистика»

Удаление введенных данных
Чтобы удалить неактуальную информацию:
1.Нажмите рядом с ней кнопку  «Удалить».
«Удалить».
2.Для сохранения изменений нажмите кнопку  .
.
Обратите внимание!
Удалить можно только введенную Вами лично информацию.
Редактирование резюме
Редактирование резюме доступно на странице «Контакты» –> «Моя страница». Добавляемая информация в резюме заносится в окно ввода редактора FCK.
180
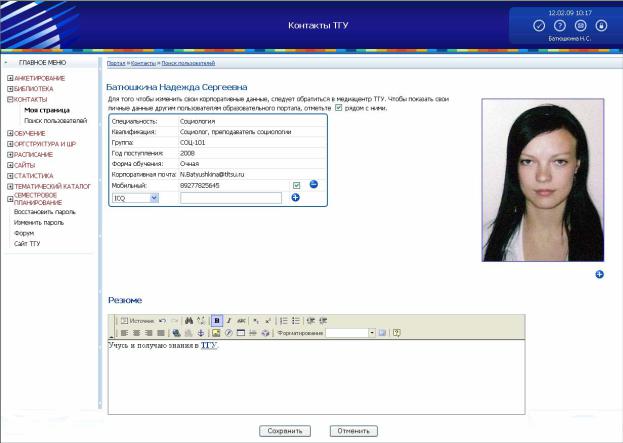
В резюме пользователь может кратко охарактеризовать себя, описать личные данные и некоторую дополнительную информацию.
Чтобы сохранить информацию в резюме, нажмите кнопку  .
.
Вниманию сотрудников!
С целью размещения Вашего резюме на сайте подразделения на странице «Контакты», обратитесь в медиацентр ТГУ.
Добавление фотографий
Чтобы добавить фотографию:
1.Войдите на страницу «Контакты» –> «Моя страница».
2.В области загрузки фотографий нажмите  «Добавить».
«Добавить».
181
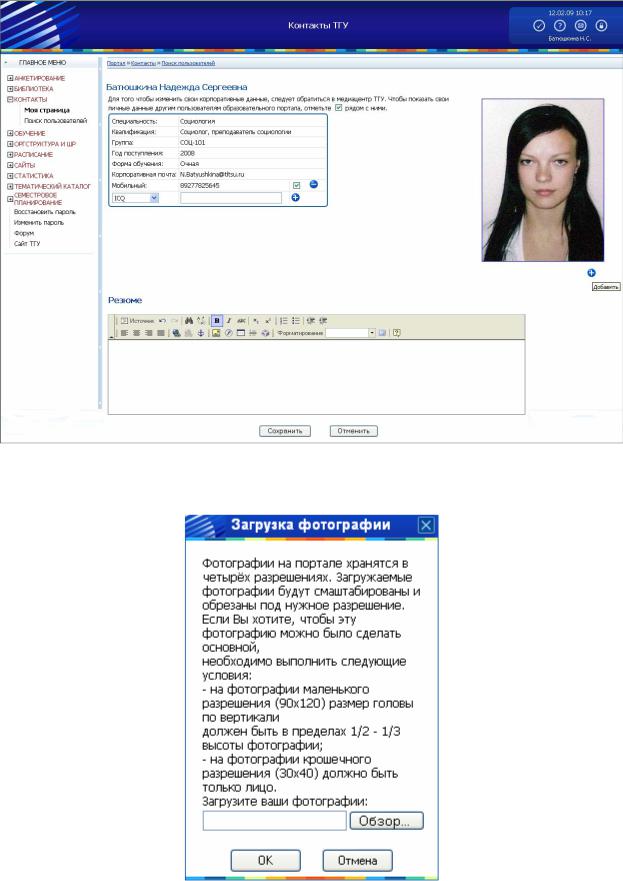
3. Появится окно «Загрузка фотографии».
Комментарий к рисунку:
1. Фотографии на портале хранятся в четырёх разрешениях:
•30х40 пикселей – отображается на странице «Контакты» –> «Поиск пользователей».
182
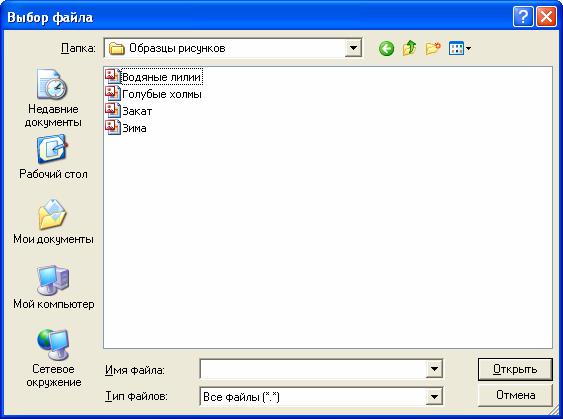
•90х120 пикселей – отображается на страницах «Контакты» –> «Поиск пользователей», «Контакты» –> «Моя страница», на странице «Контакты» сайта подразделения (для сотрудников ТГУ).
•240х320 – отображается при просмотре фотографии на странице «Контакты» сайта подразделения (для этого необходимо щелкнуть по фото).
•480х640 – размер загружаемой фотографии.
Узагружаемых фотографий изменяется масштаб, и они обрезаются под нужное разрешение.
2.Если Вы хотите, чтобы загружаемую фотографию можно было сделать основной, необходимо выполнить следующие условия:
•на фотографии маленького разрешения (90х120) размер головы по вертикали должен быть в пределах 1/2 – 1/3 высоты фотографии;
•на фотографии крошечного разрешения (30х40) должно быть только лицо.
4.Для выбора фотографии в окне «Загрузка фотографии» нажмите кнопку  .
.
5.В окне «Выбор файла» выберите нужный Вам файл с фотографией.
6.Нажмите кнопку  .
.
7.В окне «Загрузка фотографии» нажмите кнопку  .
.
183
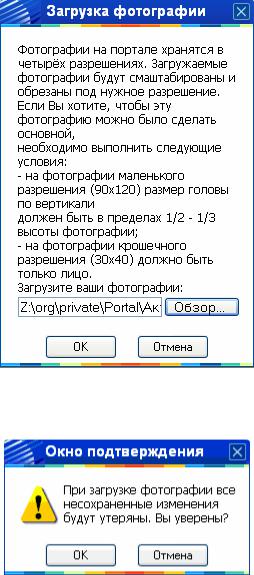
Появится окно информации:
8. Если вы уверены, что сохранили все нужные данные перед загрузкой фото, нажмите
кнопку  .
.
Снова появится окно «Загрузка фотографии».
184
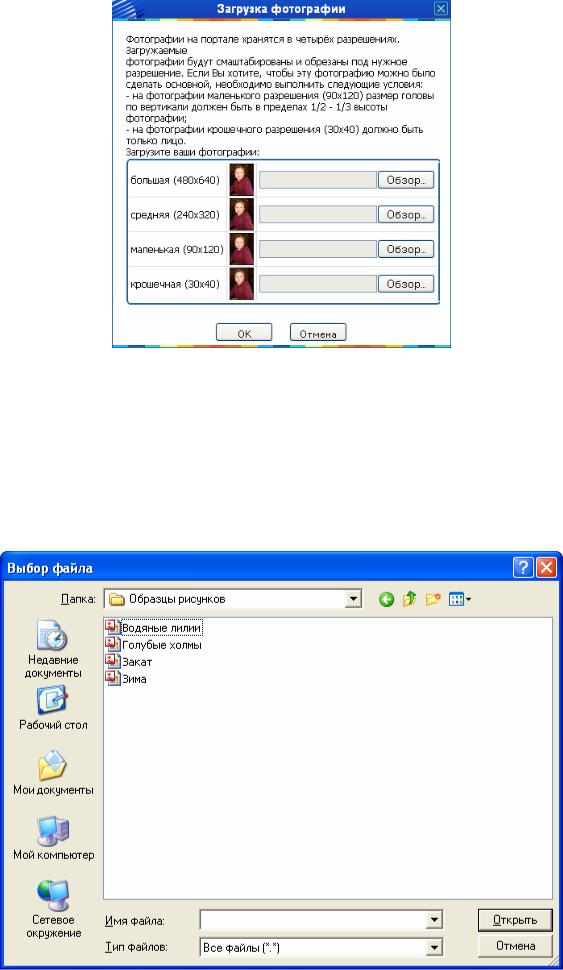
Чтобы просмотреть получившиеся фотографии после масштабирования, щелкните по соответствующему макету в окне «Загрузка фотографии».
Если все макеты на странице «Загрузка фотографии» Вас устраивают, см. пункт 9.
Если макет Вас не устраивает, Вы можете вместо данного фото загрузить другое, подходящее под указанный размер.
Для этого нажмите напротив соответствующего макета кнопку  . В окне «Выбор файла» выберите фотографию нужного размера.
. В окне «Выбор файла» выберите фотографию нужного размера.
185
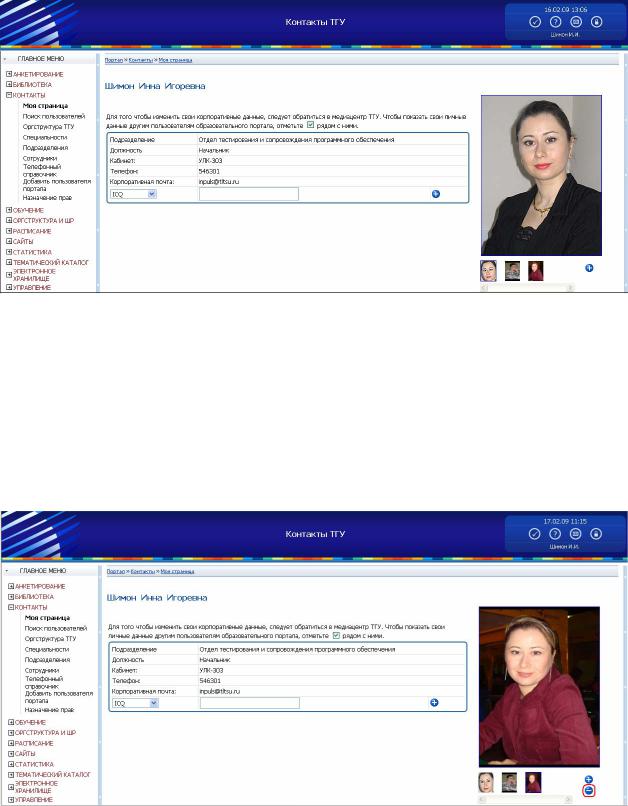
Нажмите  .
.
Так можно поступить со всеми макетами, предложенными в окне «Загрузка фотографии».
9. Для завершения загрузки фото в окне «Загрузка фотографии» нажмите кнопку  . Макет фотографии появится в прокручиваемой области с другими фото.
. Макет фотографии появится в прокручиваемой области с другими фото.
10. Для сохранения изменений нажмите кнопку  .
.
Удаление фотографий
Чтобы удалить загруженные фотографии:
1.Зайдите на страницу «Контакты» –> «Моя страница».
2.Щелкните на фотографию, которую Вы хотите удалить. Она будет выделена синим цветом.
3.Нажмите кнопку  «Пометить на удаление».
«Пометить на удаление».
Фотография выделится красным цветом.
186
