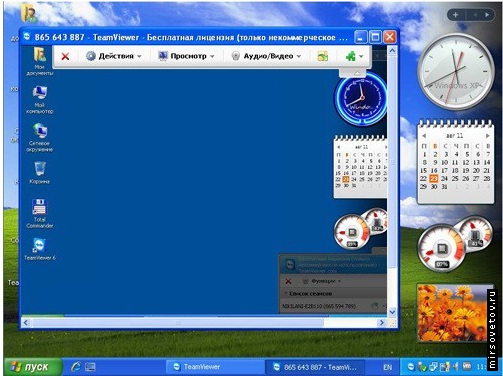- •Федеральное агентство связи
- •Практическое занятие №2
- •Практическое занятие №3
- •Проводные линии связи
- •Кабельные линии связи
- •Беспроводные каналы передачи данных
- •Практическое занятие №4
- •6. Порядок выполнения работы:
- •8. Контрольные вопросы:
- •Практическое занятие №5
- •Практическое занятие №6
- •1. Расчет pdv
- •2. Расчет pvv
- •Практическое занятие №7
- •Практическое занятие №8
- •Практическое занятие №9
- •6.1 Настройка беспроводного маршрутизатора
- •6.2 Подключиться к точке доступа через Push Button
- •6.3 Подключение к точке доступа через импорт профиля сетевого подключения
- •Практическое занятие №10
- •Практическое занятие № 11
- •Практическое занятие № 12
- •Практическое занятие № 13
- •Практическое занятие № 14, 15
- •6.1 Выбор устройств, входящих в сеть
- •6.2 Соединение устройств в сеть
- •6.3 Назначение ip-адресов
- •6.4 Добавление второй сети
- •6.5 Подключение и настройка маршрутизатора
- •6.6 Добавление второго маршрутизатора с подключенной сетью
- •6.7 Соединение маршрутизаторов
- •6.8 Проверка работы всей сети
- •6.9 Определение механизмов работы сети
- •8. Контрольные вопросы:
- •1. Описание программы Packet Tracer 5.1
- •1.1 Общий вид программы Packet Tracer 5.1
- •1.2 Добавление, замена и удаление плат из устройства
- •1.3 Использование пакета “ping” в режиме симуляции для проверки работоспособности сети
- •1.4. Просмотр структуры пакета
- •1.5. Работа с таблицами протоколов
- •1.6 Настройка динамической маршрутизации rip
- •Практическое занятие № 16
- •6.2 Создание конфигурации маршрутизации:
- •6.3. Конфигурирование интерфейсов
- •6.4. Конфигурирование последовательного интерфейса:
- •6.6. Тестирование маршрутизаторов:
- •8. Контрольные вопросы:
- •Практическое занятие № 17
- •6. Порядок выполнения работы:
- •8. Контрольные вопросы:
- •Практические занятия № 18
- •6. Порядок выполнения работы:
- •8. Контрольные вопросы:
- •Практические занятия № 19
- •6. Порядок выполнения работы:
- •8. Контрольные вопросы:
- •Практическое занятие № 20
- •6. Порядок выполнения работы:
- •8. Контрольные вопросы:
- •Практическое занятие № 21
- •6. Порядок выполнения работы:
- •8. Контрольные вопросы:
- •Практическое занятие № 22
- •6. Порядок выполнения работы:
- •8. Контрольные вопросы:
- •Практическое занятие № 23
- •6. Порядок выполнения работы:
- •8. Контрольные вопросы:
- •Практическое занятие № 24
- •6. Порядок выполнения работы:
- •8. Контрольные вопросы:
Практическое занятие № 23
Наименование: Настройка удаленного доступа
1. Цель: Научиться устанавливать доступ на удаленный компьютер
2. Подготовка к занятию: по предложенной литературе повторить тему «Услуги сети Интернет» и ответить на следующие вопросы:
2.1 В чем заключается удаленный доступ?
2.2 Назначение протокола Telnet?
3. Литература:
3.1 Бикбова Л.Р. Инфокоммуникационные системы и сети, конспект лекций, 2012
3.2 Руденков Н.А. «Основы сетевых технологий» Учебный курс D-Link..2010 год.
3.3Васин В.В. Сети и системы передачи информации на базе коммутаторов и маршрутизаторов Cisco: Учебное пособие/ Н.Н. Васин, Самара: ПГАТИ, 2008
3.4 Олифер В.Г., Олифер Н.А. Компьютерные сети. Принципы, технологии, протоколы: учебник для вузов. 3-е изд. _ СПб.: Питер, 2009 с.: ил.
4. Перечень оборудования и программного обеспечения:
4.1 ПЭВМ, подключенные к сети Интернет
4.2 Программа TeamViewer
5. Задание:
5.1 Установить удаленный доступ на соседний компьютер
6. Порядок выполнения работы:
6.1 По предложенной литературе изучить необходимый материал и ответить на вопросы для допуска к практическому занятию;
6.2 Выполнить задание практического занятия;
6.3 Дать ответы на контрольные вопросы;
7. Содержание отчета:
7.1 Наименование и цель работы
7.2 Выполненное задание
7.3 Ответы на контрольные вопросы
7.4 Вывод о проделанной работе
8. Контрольные вопросы:
8.1 Положительные стороны удаленного доступа?
8.2 Отрицательные стороны удаленного доступа?
8.3 Перечислите программы, реализующие удаленный доступ?
ПРИЛОЖЕНИЕ:
Настройка удаленного доступа
Современные технологии позволяют нам переносить огромные объемы информации в устройстве, размером втрое меньше спичечного коробка, иметь при себе записывающее и считывающее устройство, и многое другое. Однако некоторые «форс-мажорные» ситуации все же возможны – и это один из решающих стимулов к дальнейшему развитию технологий. Ярким примером такого форс-мажорного обстоятельства является момент, когда мы забываем, скажем, скопировать данные с домашнего ПК на рабочий ноутбук. И, как назло, они необходимы именно сегодня! Что же делать с такой забывчивостью? Или же вы уехали в командировку, а кому-то из родственников срочно нужна ваша помощь в настройке браузера или в поиске папки с документами. И не вернешься никак, и помочь нужно. Что же делать?
Реализовать соответствующее решение можно при помощи обеспечения удаленного доступа к нужным компьютерам. Правда, прежде чем настроить и позволить удаленный доступ, нужно взвесить все «за» и «против».
Достоинства удаленного доступа
Первым и самым важным является доступ к данным в любой момент времени. При этом данные можно просмотреть непосредственно удаленно или же просто скопировать их с рабочего стола удаленного компьютера на свой рядом ПК. Вы можете получить доступ ко всем настройкам удаленного компьютера, что крайне необходимо в случае оказания технической поддержки его пользователю. Все действия, выполняемые как вами, так и пользователем, сидящим за удаленным компьютером, видны обоим, так можно даже проводить обучение нового пользователя, если вдруг он не очень опытен в компьютерных премудростях.
Удаленный доступ используется в различных сферах, не только в «домашних делах». Нередко эта технология оказывается полезной при сопровождении программного обеспечения или при организации рабочего процесса.
При удаленном доступе вы имеете возможность видеть полное отображение компьютера-ресурса, вплоть до цветовых схем и звуковых эффектов. Удаленный доступ при необходимости можно получить с любого компьютера и правильных настройках программы или службы. Как правило, доступ односторонний, потому переживать за целостность собственного компьютера при «удаленном общении» с неопытным пользователем не стоит.
Недостатки удаленного доступа
При всех своих достоинствах и удобстве удаленный доступ не является полноценным доступом к ресурсу. Причиной тому множественные ограничения. Первым ограничением является требование к скорости интернет - соединения, поскольку малая скорость становится причиной искажений в изображении, звуках и т.д.
При открытии удаленного доступа вы подвергаете свой ПК некоторой опасности, поскольку, фактически, «выкладываете» все материалы в глобальную сеть, однако и это легко разрешимо при помощи грамотной конфигурации настроек программы.
Все производимые вами действия видны на компьютере-ресурсе, что не всегда приемлемо. С этим уж ничего поделать нельзя – разве только выгнать всех из комнаты или заставить отключить монитор. Приходится полагаться на честность того самого пользователя. С той стороны соединения.
Еще об одном недостатке удаленного доступа: при обрыве соединения могут быть утеряны данные или сброшены все незавершенные действия. Это также зависит не от вас и даже не от пользователя (хотя человеческий фактор исключать все же не стоило бы) – это зависит от провайдера и стабильности сети.
Удаленный доступ на компьютер со статическим IP-адресом
При условии статического, т.е. постоянного IP-адреса компьютера-ресурса и компьютера-клиента, решение вопроса удаленного доступа не является проблемой, поскольку вы точно знаете, откуда и куда необходимо «достучаться» и кому разрешить пользование ресурсом. Это значит, что будет минимум настроек и всего 1 условие: разрешить доступ только одному компьютеру, остальным – запретить. Это, как обычно считают, максимально безопасный и простой способ, однако это не так.
Реализовать удаленный доступ по статическому IP-адресу можно при помощи специальных программ вроде TeamViewer, Radmin или Ammyy Admin или же стандартными средствами операционной системы Windows. Настройка программы или сервиса происходит один раз – при установке. Для настройки необходимо указать IP-адреса ресурса (т.е. удаленного ПК) и клиента (ПК, за которым работаете) и, при необходимости, код доступа – пароль, обеспечивающий повышенную безопасность на случай подстройки адреса сторонним человеком, тоже желающим почитать ваши документы.
Итак, чтобы настроить удаленный рабочий стол при помощи стандартных средств Windows, необходимо зайти в «Пуск» – «Панель управления» – «Система» и найти там вкладку «Удаленные сеансы».
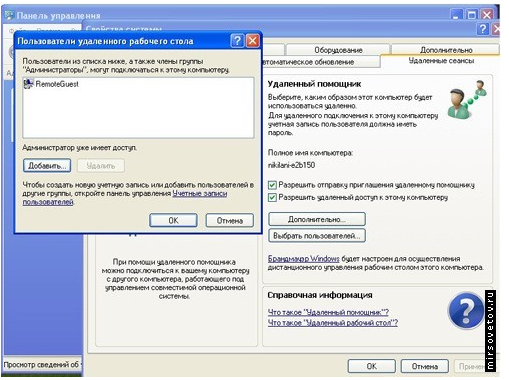
В найденном окошке необходимо установить галочку «Разрешить удаленный доступ». На этой же вкладке можно выбрать пользователей, которые смогут удаленно «достучаться» до компьютера (кнопка «Выбрать удаленных пользователей»). Однако до этого необходимо выполнить первое условие – войти в систему с правами администратора, причем именно администратора, а не пользователя, входящего в группу «Администраторы». Посмотреть это можно щелкнув правой кнопкой мыши по «Мой компьютер», а затем проследовав по пути: «Управление» – «Служебные программы» – «Локальные пользователи» – «Пользователи». Если пользователь «Администратор» для входа закрыт, то открыть его можно щелкнув на нем правой кнопкой мыши и выбрав «Свойства», а в открывшемся окне сняв галочку «Отключить учетную запись». Вот, в общем-то, и все: вы знаете имя и/или IP-адрес компьютера и разрешили доступ к нему. Далее с другого компьютера через «Пуск» – «Все программы» – «Стандартные» – «Подключение к удаленному столу» вы можете войти на свой удаленный компьютер, введя при этом уникальное имя компьютера или его адрес и логин/пароль, заданного пользователя.
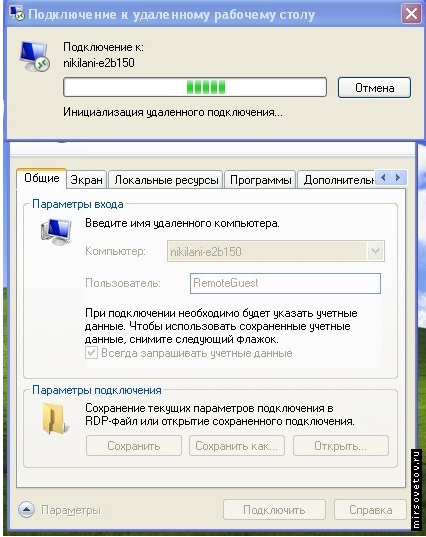
Однако случается так, что эта последовательность действия к желаемому результату не приводит и удаленный доступ установить невозможно. Это значит, что могут быть не установлены определенные компоненты ОС, которые, кстати, входят в комплект далеко не каждого установочного диска Windows. Для рядового пользователя это может стать проблемой. Да и безопасная, на первый взгляд, система может вдруг открыться каждому, кто знает адрес или имя компьютера.
При настройке удаленного рабочего стола при помощи специальных программ последовательность действий не намного длиннее, если вообще длиннее. Рассмотрим этот процесс на примере распространяемой бесплатно (с условием некоммерческого ее применения) программы TeamViewer.
Вам подойдут любые системные права, позволяющие установку программного обеспечения. Первое, что необходимо сделать – скачать установочную программу и скопировать ее на оба компьютера. При установке на одной машине устанавливается серверная часть (компьютер-ресурс), а на другой клиентская (компьютер-клиент), однако различие в установке заключается в одном движении руки: в первом случае на вопрос «Желаете ли вы в дальнейшем иметь удаленный доступ к этому компьютеру?» отвечаете «Да», во втором «Нет».
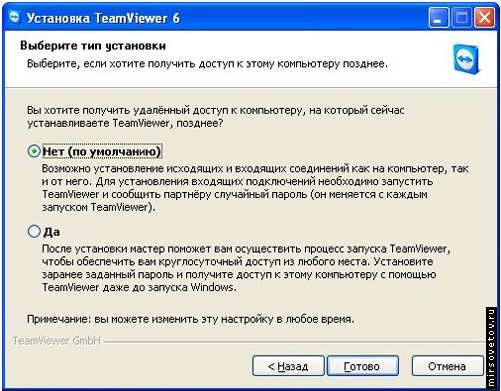
После того, как оба компьютера получили свою версию программы, можно протестировать удаленный доступ – в открывшемся после запуска программы окошке на вашем компьютере (компьютер-клиент) необходимо ввести нужные данные (id и пароль удаленного компьютера-ресурса) и нажать Enter.
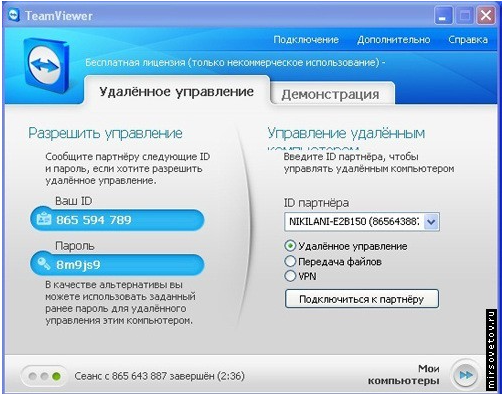
Программа обеспечивает максимум безопасности, поскольку без данных, которые видны только на удаленном компьютере – id и пароля – доступа вы к нему не получите. После соединения вы сможете увидеть рабочий стол удаленного компьютера, вверху которого будет находиться функциональная панель, позволяющая регулировать работу приложения – «Действия», «Просмотр» и т.д.