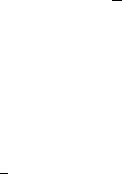Diagrammy_v_Excel_Dzhon_Uokenbakh_2003
.pdfпример сводной таблицы
Лучший способ понять концепцию сводных таблиц — увидеть одну из них. Нач нем с рис. 9.1, на котором показана часть данных, используемых в сводной таблице.
1 ^ |
р|с09jM.K!e |
|
•': |
щщщ,§:т |
|
|
'^т'^7Я/;1'£Аг^/1(,Ш^Ш \ |
||||
|
' |
A |
|
8 |
^ |
С |
f |
0 |
В |
F |
' ^31 |
1 |
|
Дата |
Тип см«та |
1 |
СчФТ |
! Отд0л«йие |
Кен открыт |
Клиойт |
|||
2 |
j^ |
2 сен , |
Чековый |
|
2100,00; Центральное |
Интеле KTOj) |
Новь^й |
_ |
|||
|
|
2 сен |
Сберегательный |
|
8 320,131 |
Северное |
Стажер |
Старый |
|
||
4 |
|
2 сен |
Чековый |
|
3 773,58 |
|
Северное |
Стажер |
Старый |
|
|
1 | ~ |
^ |
2 |
сен |
Чековый |
|
2 909,81 |
|
Западное |
СтажеЕ^ _ |
_ Старый |
|
1 ^ |
|
|
|
||||||||
2 |
сен |
Чековый |
: |
2 715,34 |
|
Северное |
Стажер |
Новый |
|
||
2 |
сен |
Чековый |
• |
4 200,10 |
|
Западное |
Стажер |
Новый |
|
||
il 8 |
|
2 |
сен |
Срочный |
|
4 474,76 |
Центральное! |
Стажер |
Новый |
|
|
ш |
|
2 |
сен |
Сберегательный |
|
5 903.94 |
|
Северное | |
Стажер |
Старый |
|
|
2 |
сен |
Чековый |
1 |
3 570.90 |
Центральное | |
Инспектор |
Старый |
|
||
ill" |
2 |
сен |
Чековый |
|
968,75 |
Центральное] |
Инспектор |
Старый |
|
||
|
|
|
|
||||||||
|
|
2 |
сен |
Чековый |
|
4 000.00 |
Центральное] |
Стажер |
Старый |
|
|
13 |
2„сен |
Чековый |
|
3 561,85 |
Центральное i |
Стажер |
Старый |
|
|||
(Ж |
2 |
сен |
На предьявителя |
] |
7 500,56jЦентральное! |
Инспектор |
Новый |
|
|||
2 |
сен |
Сберегательный |
|
7 306,831 Центральное; |
Стажер |
Старый |
|
||||
MS |
|
2 |
сен! |
Сберегательный |
|
7 230.93; |
Северное |
Стажер |
Старый |
|
|
17 |
2 |
сен| |
Чековый |
|
3 902,03i Центральное |
Стажер |
Старый |
|
|||
ia |
2 |
сен| |
Чековый |
j |
2 895,28:Центральное; |
Инспектор |
Старый |
|
|||
|
|
2 сен| |
Сберегательный |
|
6123,89ГЦентральное| |
Инспектор |
Старый |
|
|||
20 |
2 сен! |
Чековый |
|
3 777,811 Центральное |
Стажер |
Старый |
|
||||
|« |
^ * |
ИКЛист! \Данные/ |
|
|
|
J_ll |
|
1 |
|
||
|
|
|
|
|
|
||||||
Рис. 9.1. База данных сводной таблицы
В базе данных хранится информация о счетах в трех отделениях банка. Таблица содержит 1 908 записей (строк), представляющих вновь открытые счета в течение од ного месяца. Каждая запись содержит следующую информацию о новом счете:
•дата открытия счета;
•тип счета (на предъявителя, сберегательный, чековый или срочный);
•сумма счета;
•отделение банка, в котором был открыт счет (центральное, севфное, западное);
•должность служащего банка, открывшего счет (инспектор, стажер);
•открыт ли счет новым клиентом, или клиент уже имеет счет в этом банке.
База данных содержит довольно много информации, однако в ней не так легко ра зобраться. Чтобы данные могли быть полезны, их нужно обобщить. Обобщение — это формирование ответов на определенные вопросы о данных. Ниже перечислены во просы, которые могут интересовать руководство банка.
•Какова общая сумма вкладов по каждому отделению с раскладкой по типам счетов?
•Сколько новых счетов открыто в каждом отделении с раскладкой по типам счетов?
•Как распределены суммы счетов по типам счетов?
•Счета каких типов чаще всего открывают инспекторы?
•Каковы показатели центрального отделения в сравнении с другими отделениями?
•Какое отделение открыло больше счетов?
Если вы хорошо знакомы с формулами Excel, то можете составить формулы, вы числяющие ответы на любой из подобных вопросов. Однако в большинстве случаев это лучше сделать с помощью сводных таблиц. Создание сводной таблицы займет всего несколько секунд, причем вам не придется вводить ни одной формулы. Кроме того, как вы увидите, несколькими щелчками кнопок мыши обобщенные данные можно преобразовать в интерактивную диаграмму.
290 |
Часть П. Построение диаграмм |
висит от параметров, установленных в первом диалоговом окне мастера. На рис. 9.6 показано окно, выводимое, если на шаге 1 был установлен переюгючатель в списке или базе данных Microsoft Excel.
Мастер сводных табяиц 1^Ш^сшШШшШт
Рис. 9.6. На шаге 2 задается диапазон исходных данных
Если при выборе команды Данные'=>Сводная таблица указатель ячейки был распо ложен в любом месте базы данных рабочего листа, то мастер на втором шаге автома тически идентифицирует диапазон базы данных. С помощью кнопки Обзор можно открыть любую другую рабочую книгу и выбрать любой диапазон.
Перейдите к шагу 3 мастера. Для этого щелкните на кнопке Далее.
Если диапазон исходных данных называется База данных, то с помощью встроенных в Excel форм данных в диапазон можно добавлять новые данные. Именованный диапазон при этом будет автоматически расширен и дополнен новыми записями.
Шаг 3: завершение мастера сводных таблиц
На рис. 9.7 показано диалоговое окно последнего шага мастера. В нем задается распо ложение сводной таблицы. Если установить переключатель новый лист, то мастер создает новый рабочий лист и вставляет в него сводную таблицу. Если же установить переключа тель существующий лист, то сводная таблица создается в текущем рабочем листе; в этом случае можно задать также расположение начальной ячейки сводной таблицы.
табяиц и.диаг|>ай14:^г^ Шш*':^ЕЩш1^ ШГ 'ЛШ
Лймес-тть телицу &;
<^ ноеый £»<т
31
i/Я'.- di^''^:Jy^^ 1%,-^^е^7'''М^ Дпя cosAawwi таблицы >«ию«*те кнсэпку Твтово*.
Рис. 9.7. На шаге 3 задается расположение сводной таблицы
На шаге 3 можно, щелкнув на кнопке Параметры, определить внешний вид свод ной таблицы (см. врезку "Параметры сводных таблиц" далее в главе). Эти же пара метры можно установить в любое время после создания сводной таблицы, поэтому пока что оставьте их по умолчанию.
Фактическую раскладку сводной таблицы можно определить двумя способами.
•Щелкнуть на кнопке Макет, расположенной в диалоговом окне третьего шага мастера сводных таблиц. Появляющееся при этом диалоговое окно предостав ляет средства определения раскладки сводной таблицы.
•Щелкнув на кнопке Готово, создать пустую сводную таблицу. Затем сводную таблицу можно заполнить с помощью панели инструментов Сводные таблицы.
Рассмотрим каждый из этих способов подробнее.
Глава 9. Сводные диаграммы |
2 9 5 |
На рис. 9.9 показано, как выглядит макет после перетаскивания в него некоторых кнопок полей. Определенная таким образом сводная таблица выводит сумму поля Счет, разбитую по категориям Тип счета (как строки) и Клиент (как столбцы). Кро ме того, поле Отделение выводится как поле страницы. Щелкнув на кнопке ОК, вер нитесь в диалоговое окно мастера сводных таблиц.
ер сводным таблиц и диаграии ^ Hatcer |
ШлШ^ |
|
|0тдвяе»4 |
К»1внт J Столбец |
Строка Данные
}KjwgHT i
&1равка
Рис. 9.9. Так выглядит макет сводной таблицы после перетаскивания в него кнопок полей
ОПРЕДЕЛЕНИЕ РАСКЛАДКИ С ПОМОЩЬЮ ПАНЕЛИ СВОДНЫЕ ТАБЛИЦЫ
Раскладку сводной таблицы можно задать также непосредственно в рабочем листе, когда таблица уже создана. Для этого используется панель инструментов Сводные таблицы. Методика поразительно похожа на описанную в предьщущем разделе: поль зователь просто перетаскивает кнопки полей. Однако в этом случае кнопки полей пе ретаскиваются с панели инструментов в рабочий лист.
Методика неприменима в версиях, более ранних, чем Excel 2000. Кроме того, в Excel 2000 нет панели инструментов Список полей сводной таблицы, в ней поля выводятся как кнопки панели Сводная таблица.
Завершите первые два шага мастера сводных таблиц. При желании настройте па раметры сводной таблицы с помощью кнопки Параметры, расположенной в третьем диалоговом окне мастера. Однако не трогайте кнопку Макет. Просто задайте располо жение сводной таблицы и щелкните на кнопке Готово. Должен быть выведен шаблон сводной таблицы, показанный на рис. 9.10. На шаблоне расположены подсказки от носительно того, куда следует перетаскивать поля различных типов.
Перетащите поля с панели инструментов Список полей сводной таблицы в шаблон. Вы можете также вьщелить имя поля, выбрать расположение в раскрывающемся спи ске и щелкнуть на кнопке Переместить в. При добавлении или удалении полей свод ная таблица автоматически обновляется. Поэтому легче всего использовать этот ме тод, если перетаскивать поля данных последними. Другими словами, установите сна чала элементы полей, а затем определите обобщаемые данные.
Если вы совершили ошибку — добавили поле в неправильную область, то просто перетащите его прочь из шаблона, при этом Excel автоматически удаляет его из свод ной таблицы. На панели инструментов Список полей сводной таблицы все поля оста
ются неизменными, независимо от того, вставлялись ли они в сводную таблицу. |
|
Глава 9. Сводные диаграммы |
297 |