
- •Информатика
- •Оглавление
- •1 История информатики.
- •1.1 Память машины и человека
- •1.2 «Усилители» умственных способностей
- •1.3 Истоки создания автоматических машин
- •1.4 Первые промышленные автоматы
- •1.5 История развития вычислительной техники
- •1.6 Классификация эвм
- •Большие эвм
- •Малые эвм
- •Персональные компьютеры
- •Суперэвм
- •Серверы
- •Переносные компьютеры
- •2 Предмет информатики
- •2.1 Предмет информатики. Структура информатики. Связь информатики с другими дисциплинами.
- •2.2 Структура информатики
- •2.3 Актуальные проблемы информатики. Основные проблемы и направления исследования в информатике
- •3 Информационное общество. Информатика. Информация.
- •3.1 Информационное общество
- •3.2 Информация.
- •3.2.1 Виды информации
- •3.2.2 Свойства информации и законы ее преобразования
- •3.2.3 Мера и основные свойства информации
- •4 Кодирование информации в компьютере
- •4.1 Кодирование текстовой информации
- •Кодирование текста
- •Фрагмент одноствольного алфавита
- •Примеры решения задач.
- •4.2 Кодирование графической информации
- •4.2.1 Растровое изображение
- •4.2.2 Цветовые модели
- •Кодирование графической информации
- •Двоичный код восьмицветной палитры
- •Двоичный код шестнадцатицветной палитры
- •Двоичный код 256-цветной палитры
- •4.2.3 Векторное и фрактальное изображения
- •Примеры решения задач
- •4.2.4 Кодирование звуковой информации
- •Кодирование звуковой информации
- •4.2.5 Форматы звуковых файлов
- •Примеры решения задач
- •5 Математические основы информатики. Формы представления данных в компьютере
- •5.1Системы счисления.
- •5.2 Двоичная система счисления
- •5.2.1 Двоичная арифметика
- •5.3 Шестнадцатеричная система счисления
- •5.4 Восьмеричная система счисления
- •5.5 Перевод чисел из одной системы счисления в другую
- •5.6 Отрицательные числа
- •6 Логические основы эвм
- •6.1 Высказывания и предикаты
- •6.2 Логические вентили, схемы, структуры
- •7.1 Общие сведения
- •7.2 Структурный подход к разработке алгоритмов
- •7.3 Методы разработки и анализа алгоритмов
- •8 Моделирование объектов, процессов и явлений
- •9 О компьютерной сети
- •9.1 Понятие компьютерной сети
- •9.2 Типы сетей
- •9.3 Топология сети
- •9.3.1 Шина
- •9.3.2 Звезда
- •9.3.3 Кольцо
- •9.4 Классификация сетей
- •9.4.1 Локальные сети
- •9.4.2 Глобальные сети
- •9.5 Глобальная сеть Internet
- •9.5.1 Глобальная компьютерная сеть
- •9.5.2 История сети Internet
- •9.5.3 Возможности сети Internet
- •9.5.5 Задание местоположения документов в www.
- •9.5.6 Программы просмотра.
- •10 Структура электронной почты в сети Internet
- •10.1 Структура и адрес электронного сообщения
- •10.2 Пользовательский почтовый клиент mua
- •10.3 Транспортный агент mta
- •10.4 Агент обработки сообщения msa
- •10.5 Агент локальной доставки lda
- •10.6 Хранилище сообщений
- •10.7 Доставка почтового сообщения
- •10.8 Основы работы с почтовым клиентом Outlook Express
- •10.8.1 Регистрация в системе электронной почты Internet
- •10.8.2 Интерфейс программы Microsoft Outlook Express
- •10.8.3 Настройка почтовой системы Microsoft Outlook Express
- •10.8.4 Создание и отправка простейшего сообщения
- •10.8.5 Ответ на сообщение
- •10.8.6 Присоединенные файлы
- •10.9 Хранение почтовых сообщений
- •10.10 Управление сообщениями
- •10.10.1 Определение правил обработки сообщений
- •10.10.2 Список блокированных адресов
- •10.11 Адресная книга
- •10.11.1 Добавление адреса
- •10.11.2 Создание новой папки
- •10.11.3 Поиск адреса корреспондента
- •10.11.4 Создание списка рассылки
- •11 Основные инструменты работы в базах данных
- •11.1 Краткая история баз данных
- •11.2 Данные и управление базами данных
- •11.2.1 Недостатки файловой организации данных
- •11.2.2 База данных
- •11.2.3 Системы управления базами данных (субд)
- •11.2.4 Функции администратора базы данных (абд)
- •11.2.5 Недостатки интеграции данных
- •11.2.6 Независимость данных
- •11. 3 Проектирование баз данных
- •11.4 Жизненный цикл системы баз данных
- •11.5 База данных – основа информационного обеспечения управленческой деятельности
- •11.6 Представление системы в форме erm
- •11.7 Распределенная обработка информации
- •11.8 Общие вопросы разработки баз данных субд Access
- •Пример выполнения задания
- •Поставщики
- •11.9 Создание и корректировка базы данных в субд
- •Типы данных, обрабатываемых в Access
- •Пример выполнения работы
- •Создание структуры таблицы Поставщики
- •Создание структуры таблицы Товары
- •Сортировка
- •Поиск записи
- •Фильтрация записей
- •Расширенный фильтр
- •11.10 Запросы на выборку
- •Примеры часто используемых операторов и функций
- •Пример выполнения задания
- •11.11 Вычисления в запросах: простые, групповые и сводные
- •Типы операций
- •Сведения о стипендиатах
- •Перекрестная таблица
- •Изменение структуры сводной таблицы
- •Фильтрация
- •Детализация
- •11.12 Формы
- •Пример выполнения задания
- •11.13 Отчеты
- •Пример выполнения задания
- •Пример выполнения задания
- •11.15 Настройка пользовательского интерфейса
- •Пример выполнения задания
- •12 Информационная безопасность
- •12.1 Основные составляющие информационной безопасности
- •12.2 Проблемы информационной безопасности
- •12.3 Основные определения и критерии классификации угроз
- •12.4 Наиболее распространенные угрозы доступности
- •12.5 Вредоносное программное обеспечение
- •12.6 Антивирусы
- •12.6.1 Технологии обнаружения вирусов
- •12.6.2 Режимы работы антивирусов
- •12.6.3 Антивирусный комплекс
- •12.7 Основные угрозы целостности
- •12.8 Основные угрозы конфиденциальности
- •12.9 Основные мероприятия в области информационной безопасности
- •12.9.1 Законодательный, административный и процедурный уровни
- •12.9.2 Программно-технические меры
- •12.10 Законодательный уровень информационной безопасности
- •12.10.1 Российское законодательство в области информационной безопасности
- •12.10.2 Текущее состояние российского законодательства в области информационной безопасности
- •12.11 Криптография и шифрование
- •12.11.1 Контроль целостности
- •12.11.2 Цифровые сертификаты
- •Библиографический список.
Пример выполнения задания
Создание автостраницы
Создадим страницу доступа к данным, позволяющую просматривать, изменять их и добавлять новые записи к таблице Типы. Самый простой способ – средство автоматического создания страницы.
Для этого в разделе
базы данных Страницы
нажмите на панели инструментов окна
базы данных кнопку
![]() .
Появится диалоговое окноНовая
страница доступа к данным
(рис. 170). Выделите элемент Автостраница:
в столбец,
а в раскрывающемся списке выберите имя
таблицы Типы,
которая будет использоваться в качестве
источника данных для страницы и нажмите
кнопку
.
Появится диалоговое окноНовая
страница доступа к данным
(рис. 170). Выделите элемент Автостраница:
в столбец,
а в раскрывающемся списке выберите имя
таблицы Типы,
которая будет использоваться в качестве
источника данных для страницы и нажмите
кнопку
![]() .
.

Рисунок 170 – Диалоговое окно Новая страница доступа к данным
Через некоторое
время на экране появится страница, с
которой можно сразу же работать. Нажмите
кнопку
![]() Сохранить
на панели инструментов Макет
страницы.
Появится диалоговое окно выбора папки
и имени файла для сохранения страницы
в формате HTML.
Введите в поле Имя
файла
наименование файла Типы.
Сначала появится информационное
сообщение о том, что путь к базе данных
задан абсолютной
ссылкой,
а значит, это страница не будет корректно
работать с другого компьютера. Нажмите
кнопку
Сохранить
на панели инструментов Макет
страницы.
Появится диалоговое окно выбора папки
и имени файла для сохранения страницы
в формате HTML.
Введите в поле Имя
файла
наименование файла Типы.
Сначала появится информационное
сообщение о том, что путь к базе данных
задан абсолютной
ссылкой,
а значит, это страница не будет корректно
работать с другого компьютера. Нажмите
кнопку
![]() .
Страница будет сохранена в файле с
заданным именем (с расширением .htm),
а в базе данных появится одноименный
ярлык для доступа к ней. Пример простой
страницы приведен на рисунке 171.
.
Страница будет сохранена в файле с
заданным именем (с расширением .htm),
а в базе данных появится одноименный
ярлык для доступа к ней. Пример простой
страницы приведен на рисунке 171.

Рисунок 171 – Автостраница Типы
Создание страницы с помощью Мастера
Интерактивный характер страниц доступа к сгруппированным и динамически связанным данным позволяет не только получить итоговые сведения по типам продукции, но и собрать при необходимости более подробную информацию. Станицы доступа позволяют легко управлять просмотром с помощью единого HTML-интерфейса.
Создадим страницу для просмотра каталога товаров. Группировку данных организуем по категориям товаров. Для того чтобы не вводить в страницу доступа полей со списком, построим для этой страницы запрос Категории товаров. Бланк запроса приведен на рисунке 172.

Рисунок 172 –Запрос Категории товаров
Закройте запрос
и перейдите в раздел Страницы,
в котором нажмите на панели инструментов
окна базы данных кнопку
![]() .
В появившемся
диалоговом окне Новая
страница доступа к данным
выделите
элемент Мастер
страниц и
нажмите кнопку
.
В появившемся
диалоговом окне Новая
страница доступа к данным
выделите
элемент Мастер
страниц и
нажмите кнопку
![]() .
В результате появится окно Мастер
страниц, показанное на рисунке 173.
.
В результате появится окно Мастер
страниц, показанное на рисунке 173.

Рисунок 173 – Диалоговое окно мастера страниц
Выберите в качестве
источника запрос Категории
товаров и
нажмите кнопку
![]() для того, чтобы перенести в списокВыбранные
поля все
поля списка Доступные
поля.
Нажмите кнопку
для того, чтобы перенести в списокВыбранные
поля все
поля списка Доступные
поля.
Нажмите кнопку
![]() .
.
На следующем шаге
укажите поля, по которым нужно произвести
группировку данных. Для этого выделите
в списке поле Категория
и нажмите кнопку
![]() (с одинарной стрелкой). Таким образом,
вы задаете уровень группировки (рис.
174) по полюКатегория.
(с одинарной стрелкой). Таким образом,
вы задаете уровень группировки (рис.
174) по полюКатегория.

Рисунок 174 – Задание уровней группировки
Нажмите кнопку
![]() .
Появится диалоговое окноИнтервалы
группировки. В
этом окне для каждого поля, по которому
группируются данные, требуется указать
интервалы группировки (рис. 175). Оставьте
по умолчанию значения обычный.
Нажмите кнопку
.
Появится диалоговое окноИнтервалы
группировки. В
этом окне для каждого поля, по которому
группируются данные, требуется указать
интервалы группировки (рис. 175). Оставьте
по умолчанию значения обычный.
Нажмите кнопку
![]() ,
а затем кнопку
,
а затем кнопку![]() .
.

Рисунок 175 – Сортировка данных на странице
На третьем шаге
задается порядок сортировки. В нашем
примере задайте сортировку по маркам
товаров. Для этого нажмите в поле 1
стрелку вниз и щелкните на имени Марка,
как показано на рисунке 8.8, и нажмите
кнопку
![]() .
.
На последнем этапе
работы мастер страниц требуется ввести
название страницы доступа к данным.
Введите в поле ввода название Категории
товаров и
выберите переключатель
![]() .
На экране появится созданная мастером
страница (рис. 176).
.
На экране появится созданная мастером
страница (рис. 176).

Рисунок 176 – Страница Категории товаров, созданная мастером
Чтобы вывести
список товаров по каждой категории,
воспользуйтесь кнопками
![]()
![]() развертывания структуры. С помощью
панелей перемещения по записям
развертывания структуры. С помощью
панелей перемещения по записям![]()
![]() можно выбрать категорию товаров.
можно выбрать категорию товаров.
Нажмите кнопку
![]() Сохранить
на панели инструментов Разметка
страницы.
В появившемся диалоговом окне укажите
папку и имя файла для сохранения страницы
доступа к данным и закройте страницу.
Сохранить
на панели инструментов Разметка
страницы.
В появившемся диалоговом окне укажите
папку и имя файла для сохранения страницы
доступа к данным и закройте страницу.
Итак, мы получили страницу доступа к данным, предоставляющую пользователям возможность просмотреть информацию о продаваемых фирмой Борей товарах в Интернете. Однако это страница не очень удобна, т.к. она обладает рядом недостатков:
Не отображает на экране полный перечень категорий товаров.
Для выбранной категории нужно сразу отобразить список нескольких товаров.
Требуется изменить оформление страницы.
Создание и изменение страниц доступа к данным в режиме Конструктора
Дважды щелкните на ярлыке Создание страницы доступа к данным в режиме конструктора. Пустая страница будет открыта в режиме конструктора (рис. 177).
Пустая страница содержит один раздел, пока никак не связанный с объектами базы данных, и область для ввода заголовка страницы. Кроме того, в режиме Конструктора страниц доступа к данным отображается окно со списком полей базы данных (команда ВидСписок полей), а также панель элементов управления, которые можно разместить на странице (ВидПанель элементов).

Рисунок 177 – Новая страница доступа к данным в режиме конструктора
Д обавлять
поля на страницу доступа к данным в
режиме конструктора помогает диалоговое
окно
обавлять
поля на страницу доступа к данным в
режиме конструктора помогает диалоговое
окно![]() Список
полей. Оно
содержит списки всех таблиц и запросов
открытой базы данных. Для каждой таблицы
или запроса можно вывести список полей,
представленный в виде иерархии. Каждый
уровень иерархии можно раскрыть с
помощью значка
Список
полей. Оно
содержит списки всех таблиц и запросов
открытой базы данных. Для каждой таблицы
или запроса можно вывести список полей,
представленный в виде иерархии. Каждый
уровень иерархии можно раскрыть с
помощью значка
![]() или свернуть с помощью значка
или свернуть с помощью значка![]() ,
расположенного рядом с элементом
верхнего уровня.
,
расположенного рядом с элементом
верхнего уровня.
Создадим для примера в конструкторе страницу, которая позволит просматривать и редактировать записи в таблице Товары.
В диалоговом окне
Список
полей
найдите таблицу Товары
и щелкните на значке
![]() слева от ее имени. Раскроется список
полей этой таблицы, как показано на
рисунке 178. Выделите полеМарка
и нажмите кнопку
слева от ее имени. Раскроется список
полей этой таблицы, как показано на
рисунке 178. Выделите полеМарка
и нажмите кнопку
![]() .
На странице появится элемент управления
Текстовое
поле,
связанный с полем Марка,
которое становится для этого элемента
управления источником данных. Обратите
внимание, что после добавления этого
поля на странице появился новый раздел
Кнопки
перехода,
в котором помещается панель кнопок
перехода по записям таблицы. Сам раздел
стал связанным. Источником данных для
него теперь служит набор записей Товары,
о чем свидетельствует заголовок. Список
всех разделов страницы можно увидеть,
если щелкнуть на стрелке справа от
названия основного раздела.
.
На странице появится элемент управления
Текстовое
поле,
связанный с полем Марка,
которое становится для этого элемента
управления источником данных. Обратите
внимание, что после добавления этого
поля на странице появился новый раздел
Кнопки
перехода,
в котором помещается панель кнопок
перехода по записям таблицы. Сам раздел
стал связанным. Источником данных для
него теперь служит набор записей Товары,
о чем свидетельствует заголовок. Список
всех разделов страницы можно увидеть,
если щелкнуть на стрелке справа от
названия основного раздела.

Рисунок 178 – Страница доступа к данным после добавления поля Раздел
Разместите последовательно на страницу поля КодПоставщика, КодТипа, Цена, ЕдиницаИзмерения, Поставки прекращены.
Нажмите кнопку
![]() Сохранить,
укажите папку, в которой необходимо
сохранить страницу доступа к данным, и
введите имя файла, в котором она должна
быть сохранена, в нашем примере Поставки
товаров.
Сохранить,
укажите папку, в которой необходимо
сохранить страницу доступа к данным, и
введите имя файла, в котором она должна
быть сохранена, в нашем примере Поставки
товаров.
Протестируем
созданную страницу. Для этого нажмите
на панели инструментов кнопку
![]() Вид,
чтобы переключиться в режим просмотра
страницы (рис. 179). Попробуйте полистать
записи на странице и изменить их значения.
Вид,
чтобы переключиться в режим просмотра
страницы (рис. 179). Попробуйте полистать
записи на странице и изменить их значения.
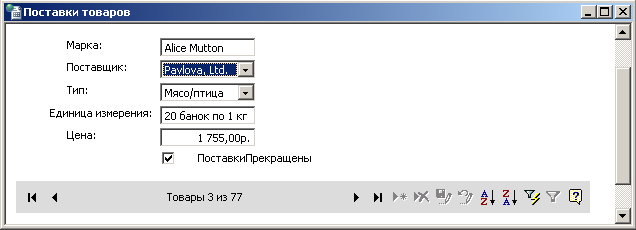
Рисунок 179 – Страница Поставки товаров в режиме просмотра страницы
Для упорядочения информации на построенной странице необходимо добавить уровни группировки по поставщикам и по категориям товаров.
Вернитесь в режим
Конструктора,
для чего нажмите кнопку
![]() Вид.
Сначала добавим уровень группировки
по поставщикам. Выделите присоединенный
элемент управления – поле КодПоставщика
– и нажмите на панели инструментов
Макет
страницы
кнопку
Вид.
Сначала добавим уровень группировки
по поставщикам. Выделите присоединенный
элемент управления – поле КодПоставщика
– и нажмите на панели инструментов
Макет
страницы
кнопку
![]() Повысить
уровень.
Чтобы убрать группировку или соединить
два раздела группировки в один, нужно
выделить элемент группировки и нажать
кнопку
Повысить
уровень.
Чтобы убрать группировку или соединить
два раздела группировки в один, нужно
выделить элемент группировки и нажать
кнопку
![]() Понизить
уровень.
Понизить
уровень.
При добавлении на
страницу нового уровня группировки
появляется новый раздел, называемый
заголовком группы. Автоматически туда
помещается элемент группировки и маркер
развертывания структуры (ма-ленькая
кнопка со значком
![]() .
.
Настройка уровней группировки выполняется в окне Свойства уровня группы. Щелкните на стрелке справа от названия раздела Товары-КодПоставщика и в появившемся списке разделов страницы удалите панель кнопок перехода для внешней группы и добавьте подпись к группе, как показано на рисунке 180. Затем «отбуксуйте» надпись к элементу группировки Поставщики в добавленный раздел Подписи.

Рисунок 180 – Добавление раздела Поставщики на страницу
Совершая аналогичные
действия, добавьте раздел КодТипа.
Для данного раздела также удалите
панель кнопок перехода для группы, но
не добавляйте подпись к группе. Нажмите
на панели инструментов кнопку
![]() Вид,
чтобы переключиться в режим просмотра
страницы после всех внесенных изменений
(рис. 181).
Вид,
чтобы переключиться в режим просмотра
страницы после всех внесенных изменений
(рис. 181).

Рисунок 181 – Страница доступа с двумя уровнями группировки
Теперь пришла
очередь самой внутренней группы Товары.
Изменим структуру этой группы, установив
соответствующие значения параметров.
Все товары в этой группе представим в
виде таблицы. Для этого вернитесь в
режим Конструктора
(нажмите кнопку
![]() Вид).
Щелкните на стрелке справа от названия
раздела
Вид).
Щелкните на стрелке справа от названия
раздела
![]() и в появившемся списке разделов страницы
добавьте раздел Подписи
к группе, в который перенесите все
надписи из раздела, расположив их по
горизонтали.
и в появившемся списке разделов страницы
добавьте раздел Подписи
к группе, в который перенесите все
надписи из раздела, расположив их по
горизонтали.
Поля данных этой группы также необходимо разместить на одной линии по горизонтали. Сделать это не очень просто, т.к., к сожалению, на странице нельзя перемещать поле без связанной с ним надписи. Но можно отдельно переносить надпись. Поэтому придется перемещать поле вместе с надписью, и когда оно окажется на нужном месте, перенесите надпись в раздел Подписи. После всех манипуляций с полями и надписями ваша страница должна принять вид, показанный на рисунке 182.

Рисунок 182 – Добавление раздела Подписи на страницу

Рисунок 183 – Внешний вид маркера развертывания
Изменим значок, который помещается на маркер развертывания по умолчанию. Для этого щелкните на маркере внешней группы и в окне свойств выберите значение свойства Src. В нашем примере для группы Поставщики выбрана Папка (рис. 183), а для группы КодТипа – значение Черная стрелка.
Щелкните на тексте Название страницы в верхней части страницы (это элемент управления) и введите название Поставки товаров.
Теперь странице
не хватает только декоративных элементов.
Применим к странице доступа специальный
шаблон оформления – тему. Темы страниц
содержат типовые варианты оформления
страницы – фон, стили текста, графических
элементов и т.д. Для задания выберите
команду ФорматТема.
Появится диалоговое окно Тема.
В списке Выберите
тему
выделите тему, например Квадрант,
которую необходимо применить для
страницы доступа к данным. На схеме
Образец
темы Квадрант отображается
пример страницы, отформатированной при
помощи выделенной темы (рис. 184). Нажмите
кнопку
![]() ,
и тема будет применена к странице. Чтобы
для всех создаваемых страниц использовалась
выделенная тема, нажмите кнопку
,
и тема будет применена к странице. Чтобы
для всех создаваемых страниц использовалась
выделенная тема, нажмите кнопку![]() ,
а в появившемся окне нажмите кнопку
,
а в появившемся окне нажмите кнопку![]() .
.

Рисунок 184 – Диалоговое окно Тема
На рисунке 185 представлена получившаяся страница с открытыми группами Поставщик и Тип.
Отчет должен содержать: тему, цель и задание к работе с подробным описанием действий, необходимых для выполнения каждого пункта задания; распечатку созданных страниц доступа.

Рисунок 185 – Страница поставки товаров, открытая в InternetExplorer
