
- •Информатика
- •Оглавление
- •1 История информатики.
- •1.1 Память машины и человека
- •1.2 «Усилители» умственных способностей
- •1.3 Истоки создания автоматических машин
- •1.4 Первые промышленные автоматы
- •1.5 История развития вычислительной техники
- •1.6 Классификация эвм
- •Большие эвм
- •Малые эвм
- •Персональные компьютеры
- •Суперэвм
- •Серверы
- •Переносные компьютеры
- •2 Предмет информатики
- •2.1 Предмет информатики. Структура информатики. Связь информатики с другими дисциплинами.
- •2.2 Структура информатики
- •2.3 Актуальные проблемы информатики. Основные проблемы и направления исследования в информатике
- •3 Информационное общество. Информатика. Информация.
- •3.1 Информационное общество
- •3.2 Информация.
- •3.2.1 Виды информации
- •3.2.2 Свойства информации и законы ее преобразования
- •3.2.3 Мера и основные свойства информации
- •4 Кодирование информации в компьютере
- •4.1 Кодирование текстовой информации
- •Кодирование текста
- •Фрагмент одноствольного алфавита
- •Примеры решения задач.
- •4.2 Кодирование графической информации
- •4.2.1 Растровое изображение
- •4.2.2 Цветовые модели
- •Кодирование графической информации
- •Двоичный код восьмицветной палитры
- •Двоичный код шестнадцатицветной палитры
- •Двоичный код 256-цветной палитры
- •4.2.3 Векторное и фрактальное изображения
- •Примеры решения задач
- •4.2.4 Кодирование звуковой информации
- •Кодирование звуковой информации
- •4.2.5 Форматы звуковых файлов
- •Примеры решения задач
- •5 Математические основы информатики. Формы представления данных в компьютере
- •5.1Системы счисления.
- •5.2 Двоичная система счисления
- •5.2.1 Двоичная арифметика
- •5.3 Шестнадцатеричная система счисления
- •5.4 Восьмеричная система счисления
- •5.5 Перевод чисел из одной системы счисления в другую
- •5.6 Отрицательные числа
- •6 Логические основы эвм
- •6.1 Высказывания и предикаты
- •6.2 Логические вентили, схемы, структуры
- •7.1 Общие сведения
- •7.2 Структурный подход к разработке алгоритмов
- •7.3 Методы разработки и анализа алгоритмов
- •8 Моделирование объектов, процессов и явлений
- •9 О компьютерной сети
- •9.1 Понятие компьютерной сети
- •9.2 Типы сетей
- •9.3 Топология сети
- •9.3.1 Шина
- •9.3.2 Звезда
- •9.3.3 Кольцо
- •9.4 Классификация сетей
- •9.4.1 Локальные сети
- •9.4.2 Глобальные сети
- •9.5 Глобальная сеть Internet
- •9.5.1 Глобальная компьютерная сеть
- •9.5.2 История сети Internet
- •9.5.3 Возможности сети Internet
- •9.5.5 Задание местоположения документов в www.
- •9.5.6 Программы просмотра.
- •10 Структура электронной почты в сети Internet
- •10.1 Структура и адрес электронного сообщения
- •10.2 Пользовательский почтовый клиент mua
- •10.3 Транспортный агент mta
- •10.4 Агент обработки сообщения msa
- •10.5 Агент локальной доставки lda
- •10.6 Хранилище сообщений
- •10.7 Доставка почтового сообщения
- •10.8 Основы работы с почтовым клиентом Outlook Express
- •10.8.1 Регистрация в системе электронной почты Internet
- •10.8.2 Интерфейс программы Microsoft Outlook Express
- •10.8.3 Настройка почтовой системы Microsoft Outlook Express
- •10.8.4 Создание и отправка простейшего сообщения
- •10.8.5 Ответ на сообщение
- •10.8.6 Присоединенные файлы
- •10.9 Хранение почтовых сообщений
- •10.10 Управление сообщениями
- •10.10.1 Определение правил обработки сообщений
- •10.10.2 Список блокированных адресов
- •10.11 Адресная книга
- •10.11.1 Добавление адреса
- •10.11.2 Создание новой папки
- •10.11.3 Поиск адреса корреспондента
- •10.11.4 Создание списка рассылки
- •11 Основные инструменты работы в базах данных
- •11.1 Краткая история баз данных
- •11.2 Данные и управление базами данных
- •11.2.1 Недостатки файловой организации данных
- •11.2.2 База данных
- •11.2.3 Системы управления базами данных (субд)
- •11.2.4 Функции администратора базы данных (абд)
- •11.2.5 Недостатки интеграции данных
- •11.2.6 Независимость данных
- •11. 3 Проектирование баз данных
- •11.4 Жизненный цикл системы баз данных
- •11.5 База данных – основа информационного обеспечения управленческой деятельности
- •11.6 Представление системы в форме erm
- •11.7 Распределенная обработка информации
- •11.8 Общие вопросы разработки баз данных субд Access
- •Пример выполнения задания
- •Поставщики
- •11.9 Создание и корректировка базы данных в субд
- •Типы данных, обрабатываемых в Access
- •Пример выполнения работы
- •Создание структуры таблицы Поставщики
- •Создание структуры таблицы Товары
- •Сортировка
- •Поиск записи
- •Фильтрация записей
- •Расширенный фильтр
- •11.10 Запросы на выборку
- •Примеры часто используемых операторов и функций
- •Пример выполнения задания
- •11.11 Вычисления в запросах: простые, групповые и сводные
- •Типы операций
- •Сведения о стипендиатах
- •Перекрестная таблица
- •Изменение структуры сводной таблицы
- •Фильтрация
- •Детализация
- •11.12 Формы
- •Пример выполнения задания
- •11.13 Отчеты
- •Пример выполнения задания
- •Пример выполнения задания
- •11.15 Настройка пользовательского интерфейса
- •Пример выполнения задания
- •12 Информационная безопасность
- •12.1 Основные составляющие информационной безопасности
- •12.2 Проблемы информационной безопасности
- •12.3 Основные определения и критерии классификации угроз
- •12.4 Наиболее распространенные угрозы доступности
- •12.5 Вредоносное программное обеспечение
- •12.6 Антивирусы
- •12.6.1 Технологии обнаружения вирусов
- •12.6.2 Режимы работы антивирусов
- •12.6.3 Антивирусный комплекс
- •12.7 Основные угрозы целостности
- •12.8 Основные угрозы конфиденциальности
- •12.9 Основные мероприятия в области информационной безопасности
- •12.9.1 Законодательный, административный и процедурный уровни
- •12.9.2 Программно-технические меры
- •12.10 Законодательный уровень информационной безопасности
- •12.10.1 Российское законодательство в области информационной безопасности
- •12.10.2 Текущее состояние российского законодательства в области информационной безопасности
- •12.11 Криптография и шифрование
- •12.11.1 Контроль целостности
- •12.11.2 Цифровые сертификаты
- •Библиографический список.
10.8.2 Интерфейс программы Microsoft Outlook Express
Набор штатных приложений Windows включает в себя почтовый клиент Microsoft Outlook Express. После запуска программы Microsoft Outlook Express. (Пуск / Программы / Outlook Express) на экран выводится главное окно программы, показанное на рисунке 35, в котором кроме стандартных для приложений Windows строки меню, панели инструментов и строки состояния можно выделить три области.
Слева внизу – список адресов электронной почты (после установки пустой), справа – окно просмотра списка содержимого сообщений, а слева вверху располагаются папки, предназначенных для хранения почтовых сообщений и их копий и организованные в виде дерева:
Входящие. Предназначена для хранения входящих сообщений и аналогична почтовому ящику на входной двери вашего дома. Раскрыв папку Входящие, можно просмотреть заголовки и текст пришедших сообщений, как в главном окне программы, так и в специальном окне просмотра сообщений.
Исходящие. В папку автоматически помещаются созданные и подготовленные к отправке сообщения. Можно подготовить для отправки сразу несколько сообщений, и все они окажутся в папке Исходящие. Отправленные сообщения автоматически удаляются из папки.
Отправленные. В папку копируются и сохраняются все отправленные сообщения. Чтобы отказаться от копирования текста отправленных сообщений, необходимо убрать флажок «Сохранять копию в папке Отправленные» на вкладке Отправка сообщений окна настройки параметров (меню Сервис / Параметры).
Удаленные. В папке, аналогично корзине Windows, сохраняются сообщения, отмеченные для удаления.
Черновики. Это папка для хранения черновиков, то есть сообщений, с которыми вы хотите перед отправкой поработать.
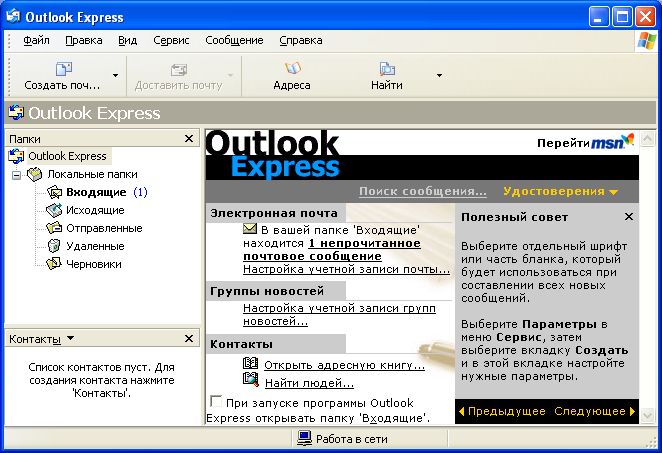
Рисунок 35 – Главное окно почтовой программы Outlook Express
Чтобы при запуске программы Microsoft Outlook Express в правой части его окна автоматически отображалось содержимое папки Входящие, необходимо установить флажок «При запуске программы открывать папку Входящие» на вкладке Общие окна настройки (меню Сервис / Параметры).
10.8.3 Настройка почтовой системы Microsoft Outlook Express
После запуска программы и выбора из меню Сервис строки Учетная запись, на экране появится диалоговое окно для работы с учетными записями, показанное на рисунке 36.
Для создания новой учетной записи, предназначенной для работы с электронной почтой, необходимо щелкнуть кнопку «Добавить» на вкладке Почта и выбрать из появившегося на экране меню строку Почта. В результате этих операций запустится мастер создания учетных записей электронной почты, первое окно которого показано на рисунке 37.

Рисунок 36 – Вкладка Почта диалогового окна Учетные записи

Рисунок 37 – Первое окно мастера учетных записей
В поле Выводимое имя необходимо ввести имя и фамилию, входящие в состав полного адреса электронной почты в качестве комментария, затем щелкнуть кнопку «Далее». На экране появится второе окно мастера, приведенное на рисунке 38.
В этом окне необходимо ввести непосредственно сам адрес электронной почты, полученный от провайдера или согласованный с почтовой службой web-mail. Щелчок по кнопке «Далее» приведет к выводу следующего окна мастера, изображенного на рисунке 39 и предназначенного для выбора почтовых серверов протоколов. В качестве сервера, предназначенного для получения электронной почты, можно выбрать сервер, поддерживающий протокол POP3, IMAP или HTTP. При этом необходимо уточнить у провайдера, какой протокол поддерживается сервером входящих сообщений. Для исходящих сообщений используется протокол SMTP.

Рисунок 38 – Ввод личного адреса электронной почты

Рисунок 39 – Определение параметров почтовых серверов
В случае, если почтовый адрес предоставлен одной из почтовых служб web-mail, необходимо воспользоваться справочным разделом соответствующей службы по настройке почтовых клиентов. На рисунке 40 приведен пример фрагмента такого раздела почтовой службы www.mail.ru.
В списке Сервер входящих сообщений лучше выбрать протокол POP3, поддерживаемый всеми почтовыми системами. Далее необходимо ввести адреса серверов POP3 и SMTP в полях Сервер входящих сообщений (POP3, IMAP или, HTTP) и Сервер исходящих сообщений (STMP) соответственно. После нажатия кнопки «Далее» на экран выводится следующее окно мастера для ввода имени и пароля для получения почты по протоколу POP3, показанное на рисунке 41.

Рисунок 40 – POP3 и SMTP серверы почтовой системы www.mail.ru

Рисунок 41 – Ввод идентификатора и пароля
В этом окне необходимо ввести свой идентификатор и пароль, полученный у провайдера либо указанный (или полученный) бесплатной почтовой системой, в полях Учетная запись и Пароль соответственно. Не стоит ставить флажок Запомнить пароль, если доступ к компьютеру имеет несколько пользователей, пароль придется вводить при каждом получении почты.
Очередной щелчок по кнопке «Далее»приведет к выводу последнего окна мастера с сообщением об успешном завершении процесса создания учетной записи. Чтобы завершить работу мастера, щелкните кнопку«Готово». Теперь на вкладкеПочта в окнеУчетные записипоявилась новая строка для только что созданной учетной записи (рис. 42).

Рисунок 42 – Новая учетная запись для работы с электронной почтой
Теперь можно закрыть окно Учетные записи, щелкнув кнопку«Закрыть»и начинать работу с электронной почтой.
