
- •Информатика
- •Оглавление
- •1 История информатики.
- •1.1 Память машины и человека
- •1.2 «Усилители» умственных способностей
- •1.3 Истоки создания автоматических машин
- •1.4 Первые промышленные автоматы
- •1.5 История развития вычислительной техники
- •1.6 Классификация эвм
- •Большие эвм
- •Малые эвм
- •Персональные компьютеры
- •Суперэвм
- •Серверы
- •Переносные компьютеры
- •2 Предмет информатики
- •2.1 Предмет информатики. Структура информатики. Связь информатики с другими дисциплинами.
- •2.2 Структура информатики
- •2.3 Актуальные проблемы информатики. Основные проблемы и направления исследования в информатике
- •3 Информационное общество. Информатика. Информация.
- •3.1 Информационное общество
- •3.2 Информация.
- •3.2.1 Виды информации
- •3.2.2 Свойства информации и законы ее преобразования
- •3.2.3 Мера и основные свойства информации
- •4 Кодирование информации в компьютере
- •4.1 Кодирование текстовой информации
- •Кодирование текста
- •Фрагмент одноствольного алфавита
- •Примеры решения задач.
- •4.2 Кодирование графической информации
- •4.2.1 Растровое изображение
- •4.2.2 Цветовые модели
- •Кодирование графической информации
- •Двоичный код восьмицветной палитры
- •Двоичный код шестнадцатицветной палитры
- •Двоичный код 256-цветной палитры
- •4.2.3 Векторное и фрактальное изображения
- •Примеры решения задач
- •4.2.4 Кодирование звуковой информации
- •Кодирование звуковой информации
- •4.2.5 Форматы звуковых файлов
- •Примеры решения задач
- •5 Математические основы информатики. Формы представления данных в компьютере
- •5.1Системы счисления.
- •5.2 Двоичная система счисления
- •5.2.1 Двоичная арифметика
- •5.3 Шестнадцатеричная система счисления
- •5.4 Восьмеричная система счисления
- •5.5 Перевод чисел из одной системы счисления в другую
- •5.6 Отрицательные числа
- •6 Логические основы эвм
- •6.1 Высказывания и предикаты
- •6.2 Логические вентили, схемы, структуры
- •7.1 Общие сведения
- •7.2 Структурный подход к разработке алгоритмов
- •7.3 Методы разработки и анализа алгоритмов
- •8 Моделирование объектов, процессов и явлений
- •9 О компьютерной сети
- •9.1 Понятие компьютерной сети
- •9.2 Типы сетей
- •9.3 Топология сети
- •9.3.1 Шина
- •9.3.2 Звезда
- •9.3.3 Кольцо
- •9.4 Классификация сетей
- •9.4.1 Локальные сети
- •9.4.2 Глобальные сети
- •9.5 Глобальная сеть Internet
- •9.5.1 Глобальная компьютерная сеть
- •9.5.2 История сети Internet
- •9.5.3 Возможности сети Internet
- •9.5.5 Задание местоположения документов в www.
- •9.5.6 Программы просмотра.
- •10 Структура электронной почты в сети Internet
- •10.1 Структура и адрес электронного сообщения
- •10.2 Пользовательский почтовый клиент mua
- •10.3 Транспортный агент mta
- •10.4 Агент обработки сообщения msa
- •10.5 Агент локальной доставки lda
- •10.6 Хранилище сообщений
- •10.7 Доставка почтового сообщения
- •10.8 Основы работы с почтовым клиентом Outlook Express
- •10.8.1 Регистрация в системе электронной почты Internet
- •10.8.2 Интерфейс программы Microsoft Outlook Express
- •10.8.3 Настройка почтовой системы Microsoft Outlook Express
- •10.8.4 Создание и отправка простейшего сообщения
- •10.8.5 Ответ на сообщение
- •10.8.6 Присоединенные файлы
- •10.9 Хранение почтовых сообщений
- •10.10 Управление сообщениями
- •10.10.1 Определение правил обработки сообщений
- •10.10.2 Список блокированных адресов
- •10.11 Адресная книга
- •10.11.1 Добавление адреса
- •10.11.2 Создание новой папки
- •10.11.3 Поиск адреса корреспондента
- •10.11.4 Создание списка рассылки
- •11 Основные инструменты работы в базах данных
- •11.1 Краткая история баз данных
- •11.2 Данные и управление базами данных
- •11.2.1 Недостатки файловой организации данных
- •11.2.2 База данных
- •11.2.3 Системы управления базами данных (субд)
- •11.2.4 Функции администратора базы данных (абд)
- •11.2.5 Недостатки интеграции данных
- •11.2.6 Независимость данных
- •11. 3 Проектирование баз данных
- •11.4 Жизненный цикл системы баз данных
- •11.5 База данных – основа информационного обеспечения управленческой деятельности
- •11.6 Представление системы в форме erm
- •11.7 Распределенная обработка информации
- •11.8 Общие вопросы разработки баз данных субд Access
- •Пример выполнения задания
- •Поставщики
- •11.9 Создание и корректировка базы данных в субд
- •Типы данных, обрабатываемых в Access
- •Пример выполнения работы
- •Создание структуры таблицы Поставщики
- •Создание структуры таблицы Товары
- •Сортировка
- •Поиск записи
- •Фильтрация записей
- •Расширенный фильтр
- •11.10 Запросы на выборку
- •Примеры часто используемых операторов и функций
- •Пример выполнения задания
- •11.11 Вычисления в запросах: простые, групповые и сводные
- •Типы операций
- •Сведения о стипендиатах
- •Перекрестная таблица
- •Изменение структуры сводной таблицы
- •Фильтрация
- •Детализация
- •11.12 Формы
- •Пример выполнения задания
- •11.13 Отчеты
- •Пример выполнения задания
- •Пример выполнения задания
- •11.15 Настройка пользовательского интерфейса
- •Пример выполнения задания
- •12 Информационная безопасность
- •12.1 Основные составляющие информационной безопасности
- •12.2 Проблемы информационной безопасности
- •12.3 Основные определения и критерии классификации угроз
- •12.4 Наиболее распространенные угрозы доступности
- •12.5 Вредоносное программное обеспечение
- •12.6 Антивирусы
- •12.6.1 Технологии обнаружения вирусов
- •12.6.2 Режимы работы антивирусов
- •12.6.3 Антивирусный комплекс
- •12.7 Основные угрозы целостности
- •12.8 Основные угрозы конфиденциальности
- •12.9 Основные мероприятия в области информационной безопасности
- •12.9.1 Законодательный, административный и процедурный уровни
- •12.9.2 Программно-технические меры
- •12.10 Законодательный уровень информационной безопасности
- •12.10.1 Российское законодательство в области информационной безопасности
- •12.10.2 Текущее состояние российского законодательства в области информационной безопасности
- •12.11 Криптография и шифрование
- •12.11.1 Контроль целостности
- •12.11.2 Цифровые сертификаты
- •Библиографический список.
10.8.4 Создание и отправка простейшего сообщения
Для проверки правильности настройки почтового клиента рекомендуется подготовить и отправить самому себе простейшее сообщение.
Для создания нового сообщение нужно выбрать из меню Сообщение пункт Создать или щелкнуть кнопку «Создать сообщение», расположенную на панели инструментов. На экране появится окно редактора сообщений, представленное на рисунке 43.

Рисунок 43 – Окно редактора сообщений
В появившемся окне необходимо набрать в поле Кому свой адрес электронной почты. В поле Тема можно ввести строку «Проверка связи» или «test message», а в нижней части окна – произвольный текст сообщения, например: «Это тестовое сообщение, которое посылается для проверки работы программы Microsoft Outlook».
Тестовое сообщение готово. Чтобы сохранить его, нужно выбрать из меню Файл окна редактирования сообщения пункт Отправить позже – сообщение будет записано в папку Исходящие (рис. 44), а окно редактора исчезнет с экрана. Теперь письмо можно отправлять. Если необходимо отправить несколько писем, следует подготовить все их по очереди.
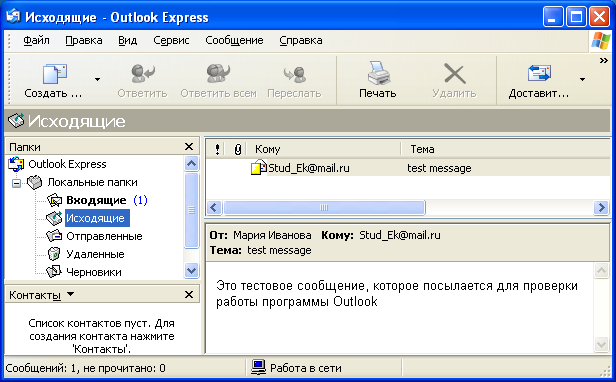
Рисунок 44 – Новое сообщение записано в папку Исходящие
Все подготовленные сообщения можно отправить, щелкнув по кнопке «Доставить» на панели инструментов.
О том, как идет процесс передачи и приема почты, можно судить по сообщениям, появляющимся в окне, показанном на рисунке 45.

Рисунок 45 – Отображение процесса передачи и приема почты
На вкладке Задачи появляются сообщения о результате выполнения той или иной операции. Если возникают ошибки, то для их анализа надо открыть вкладку Ошибки.
Когда передача и прием почты закончится, в папке Входящие должно появиться только что отправленное самому себе сообщение. Кроме того, возможно будут получены и другие письма, отправленные другими корреспондентами (рис. 46). При этом заголовки непрочитанных сообщений выделены жирным начертанием.

Рисунок 46 – Новые сообщения в папке Входящие
Указав мышью на заголовок сообщения, расположенный в верхней части окна программы, можно просмотреть его содержимое в нижней части того же окна. При двойном щелчке мышью на заголовке, на экране появится окно просмотра данного сообщения (рис. 47).

Рисунок 47 – Просмотр сообщений в отдельном окне
При работе в режиме просмотра сообщения можно ответить на сообщение, отправить его по другому адресу (переслать) и выполнить ряд других операций.
10.8.5 Ответ на сообщение
Для ответа на полученное сообщение, необходимо щелкнуть на панели инструментов кнопку «Ответить». В результате этого окно программы просмотра сообщений закроется, а вместо него появится окно редактора сообщений. По умолчанию в него копируется исходное сообщение, на которое будет готовиться ответ. Следует обратить внимание на то, что поля Кому и Тема уже заполнены. В поле Кому введен адрес отправителя исходного сообщения. Поле Тема скопировано из исходного сообщения и снабжено префиксом «Re:» (от англ. reply – ответ).
Таким образом, остается набрать текст ответного сообщения и, при необходимости, откорректировать поле Тема в окне редактирования.
