
- •Н.П. Бублова
- •3D max для дизайна рекламы
- •Омск - 2007
- •Содержание
- •Тема 1. Элементы интерфейса 6 час.
- •Элементы интерфейса
- •Средства управления
- •Панель меню
- •Окна проекций
- •Смена окна проекции
- •Изменение размещения структуры окон проекций
- •Панели инструментов
- •Командные панели
- •Управляющие элементы состояния
- •Инструменты трансформации
- •Выбор системы координат
- •Перемещение объекта
- •Вращение объекта
- •Масштабирование объекта
- •Ввод значений трансформации в строке состояния
- •Клонирование
- •Отражение объекта
- •Выравнивание объекта
- •Тема 2. Моделирование булевыми операциями 8 час
- •2. Булевые операции.
- •2. Создание драгоценного камня
- •3. Создание огранки для камня
- •4 Заключительный этап
- •Тема 3. Применение авторских карт 6 час.
- •Тема 4. Создание освещения 6 час.
- •Тема 5. Анимации и визуализация рекламного ролика 6 час.
- •Тема 6. Модификатор вращение 4 час
- •Тема 7. Распределение объектов 10 час
- •Тема 8. Создание текста 3 час
- •Тема 3. Материал витраж 10 час
- •5. Поставим освещение.
- •Тема 7. Интеграция 3d в фотографию 10 час.
- •Тема 9. Создание рекламного персонажа 8 час
- •Создание анимации для пчелы
- •Литература
Тема 1. Элементы интерфейса 6 час.
Элементы интерфейса
Панели инструментов
Инструменты
Элементы интерфейса
3ds max - это мощнейшая программа, включающая десятки тысяч команд. Для того чтобы рабочий стол выглядел не перегруженным, многие команды изначально скрыты. Элементы интерфейса 3ds max упорядочены по своему назначению. Команды находятся в меню, панелях инструментов, вложенных панелях, модулях и диалоговых окнах. За счет этого увеличена рабочая область экрана. Пиктограммы и меню, вызываемые щелчком правой кнопкой мыши, заменяют ручной ввод большинства часто используемых команд. Главный пользовательский интерфейс состоит из 5 основных областей (рис. 1).
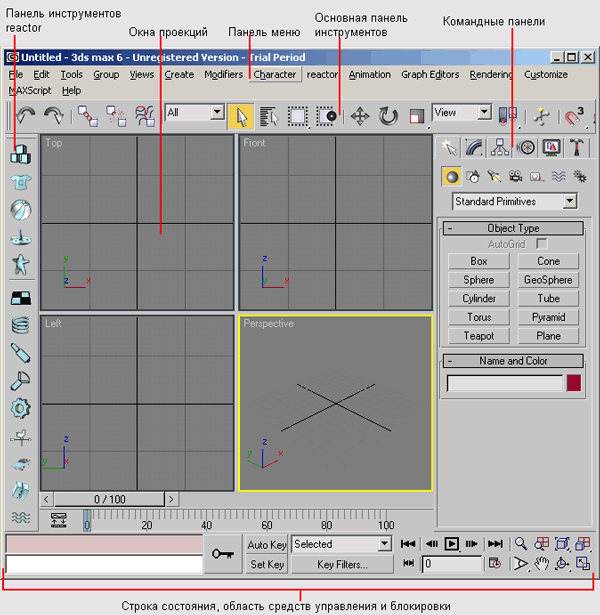
Рис. 1. Пользовательский интерфейс: строка меню, основная панель инструментов, командная панель, окна проекций и набор средств управления.
Средства управления
Средства управления пользовательского интерфейса упрощают работу с программой:
всплывающие подсказки (tooltips) - см. рис. 2 — появляются, когда вы подводите курсор к какой-нибудь кнопке, не нажимая на нее;
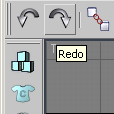 Рис.
2. Если вы подведете курсор к кнопке, не
нажимая на нее,
Рис.
2. Если вы подведете курсор к кнопке, не
нажимая на нее,
появится подсказка с ее названием
выпадающие списки (drop-down menus) - рис. 3 - помечаются перевернутым черным треугольником, расположенным справа от названия текущего меню;
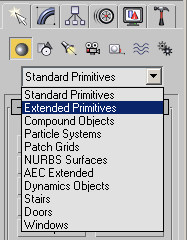 Рис.
3. Стрелка указывает на наличие выпадающего
списка
Рис.
3. Стрелка указывает на наличие выпадающего
списка
контекстно-зависимые меню (context-sensitive menus) - рис. 4 - являются скрытыми меню программы. Контекстно-зависимые меню для объектов получили название Quads (Меню из квадрантов), они выводятся на экран после щелчка правой кнопкой мыши;
 Рис.
4. Если вы щелкнете правой кнопкой мыши
по какому-либо элементу экрана, появится
контекстно-зависимое меню
Рис.
4. Если вы щелкнете правой кнопкой мыши
по какому-либо элементу экрана, появится
контекстно-зависимое меню
свитки (rollouts) - рис. 5 - содержат дополнительные команды. В строке заголовка свитка присутствует знак +, когда свиток свернут; после щелчка по заголовку свиток разворачивается и знак + меняется на -. Для того чтобы увидеть все команды в длинном свитке, поместите курсор в пустую область. Когда он приобретет вид руки, перетащите список вверх или вниз. Кроме того, вы можете воспользоваться полосой прокрутки, расположенной справа от списка;
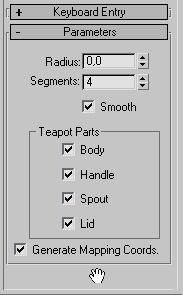 Рис.
5. Установите параметры свитка, используя
инструмент перемещения в виде руки.
Свиток Keyboard Entry (Ввод с клавиатуры)
свернут
Рис.
5. Установите параметры свитка, используя
инструмент перемещения в виде руки.
Свиток Keyboard Entry (Ввод с клавиатуры)
свернут
в поля цифрового ввода (numeric input fields) - рис. 6 - вы вводите параметры с клавиатуры. Чтобы увеличить параметр на определенное значение, введите букву «г» и значение, которое вы хотите добавить. Затем нажмите клавишу Enter (рис. 7). Чтобы уменьшить параметр на определенное значение, введите «г-» и значение, которое вы хотите вычесть, затем нажмите Enter;
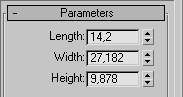 Рис.
6. В полях цифрового ввода указаны размеры
параллелепипеда
Рис.
6. В полях цифрового ввода указаны размеры
параллелепипеда
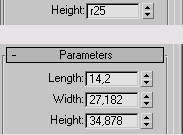 Рис.
7. Увеличение параметра высоты на
относительное значение (вверху) и
результат этого изменения (внизу)
Рис.
7. Увеличение параметра высоты на
относительное значение (вверху) и
результат этого изменения (внизу)
счетчики (spinners) - рис. 8 - представляют собой поля изменения значений с расположенными справа двумя маленькими кнопками со стрелками, направленными вверх и вниз. Они используются для быстрого изменения значений параметров. Чтобы увеличить значение, щелкните по кнопке со стрелкой, направленной вверх, или перетащите вверх указатель мыши. Для уменьшения значения щелкните по кнопке со стрелкой, направленной вниз, или перетащите вниз указатель мыши. Если хотите быстро изменить значение, во время перемещения курсора удерживайте нажатой клавишу Ctrl. Для более медленного изменения удерживайте клавишу Alt;
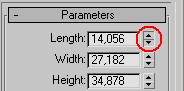 Рис.
8. Изменение значения счетчика
Рис.
8. Изменение значения счетчика
прикрепленные панели (flyouts), показанные на рис. 9, связаны с соответствующими пиктограммами инструментов и появляются, когда вы нажимаете и удерживаете кнопку мыши, подведя курсор к какой-нибудь пиктограмме с маленьким черным треугольником в нижнем правом углу. Чтобы выбрать нужный инструмент, переместите курсор к его пиктограмме и отпустите кнопку мыши;
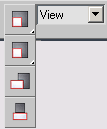 Рис.
9. Вы можете найти прикрепленные панели
в главной панели инструментов, строке
состояния и редакторе материалов
Рис.
9. Вы можете найти прикрепленные панели
в главной панели инструментов, строке
состояния и редакторе материалов
плавающие панели (floaters) - рис. 10. -не имеющие различных режимов диалоговые окна, «плавающие» на переднем плане и доступные столько времени, сколько требуется;
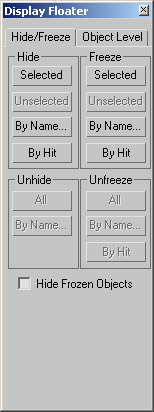 Рис.
10. Плавающие панели, диалоговые окна
команд, расположенные в верхней части
экрана, находятся в меню Tools
Рис.
10. Плавающие панели, диалоговые окна
команд, расположенные в верхней части
экрана, находятся в меню Tools
плавающие и прикрепленные панели инструментов (рис. 11) представляют собой наборы команд, «плавающие» на переднем плане. Чтобы отключить панель инструментов, перетащите ее или прикрепите в углу экрана;
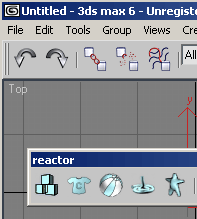 Рис.
11. Вы можете перемещать панели инструментов
3ds max no экрану или прикреплять их к границе
окон проекций
Рис.
11. Вы можете перемещать панели инструментов
3ds max no экрану или прикреплять их к границе
окон проекций
курсоры (рис. 12) меняют свою форму в 3ds max в соответствии с выполняемым действием. Обычно их форма совпадает с выбранной вами пиктограммой инструмента.
![]() Рис.
12. Форма курсора меняется в зависимости
от активного инструмента
Рис.
12. Форма курсора меняется в зависимости
от активного инструмента
