
- •Н.П. Бублова
- •3D max для дизайна рекламы
- •Омск - 2007
- •Содержание
- •Тема 1. Элементы интерфейса 6 час.
- •Элементы интерфейса
- •Средства управления
- •Панель меню
- •Окна проекций
- •Смена окна проекции
- •Изменение размещения структуры окон проекций
- •Панели инструментов
- •Командные панели
- •Управляющие элементы состояния
- •Инструменты трансформации
- •Выбор системы координат
- •Перемещение объекта
- •Вращение объекта
- •Масштабирование объекта
- •Ввод значений трансформации в строке состояния
- •Клонирование
- •Отражение объекта
- •Выравнивание объекта
- •Тема 2. Моделирование булевыми операциями 8 час
- •2. Булевые операции.
- •2. Создание драгоценного камня
- •3. Создание огранки для камня
- •4 Заключительный этап
- •Тема 3. Применение авторских карт 6 час.
- •Тема 4. Создание освещения 6 час.
- •Тема 5. Анимации и визуализация рекламного ролика 6 час.
- •Тема 6. Модификатор вращение 4 час
- •Тема 7. Распределение объектов 10 час
- •Тема 8. Создание текста 3 час
- •Тема 3. Материал витраж 10 час
- •5. Поставим освещение.
- •Тема 7. Интеграция 3d в фотографию 10 час.
- •Тема 9. Создание рекламного персонажа 8 час
- •Создание анимации для пчелы
- •Литература
Создание анимации для пчелы
Создадим анимацию пчелы. У нас есть готовое видео движения по коридору. В результате работы пчёлка должна махать крыльями и летать по определенной траектории по коридору.
Нажимаем кнопку Open (Открыть).
Появится окно со списком объектов выбранной сцены. Нажимаем кнопку All (Выделить все), затем кнопку OK.
В сцене появился объект (рис. 12).
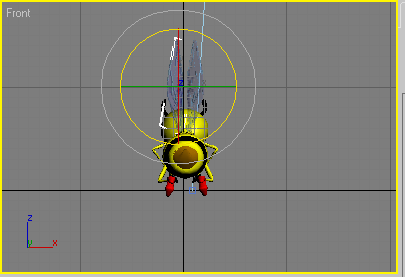 Рис.
12. Объект анимации.
Рис.
12. Объект анимации.
Если объект составлен из нескольких объектов, их следует сгруппировать. Но в нашем случае крылья не должны быть сгруппированы, так как их мы будем анимировать отдельно.
Для удобства выделим одно крыло и скроем из вида другие объекты, для этого щелкаем правой кнопкой мыши и выбираем из списка Hide Unselected.
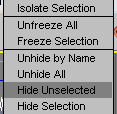
Крыло
пчелы должно двигаться подобно маятнику.
Поворачивать его, нажав кнопку
![]() (рис. 13)
(рис. 13)
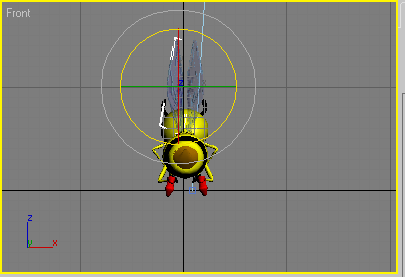 Рис.
13. Выделение крыла.
Рис.
13. Выделение крыла.
Выделяем крыло. Его центр вращения находится посередине, а нам нужно, чтобы он находился у основания крыла. Во вкладке Hierarchy нажимаем кнопку Affect Pilot Only и сдвигаем центр (рис.14).
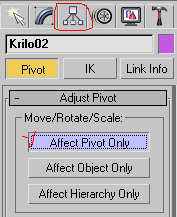
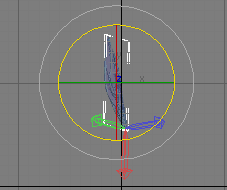
Рис. 14. Перемещение центра вращения крыла.
Перед
тем как приступить к созданию анимации,
зададим временные параметры для неё.
Нажимаем кнопку
![]() .
В открывшемся окне устанавливаем
следующие параметры, учитывая, что
видеофильм (фон) длится 20 секунд.
.
В открывшемся окне устанавливаем
следующие параметры, учитывая, что
видеофильм (фон) длится 20 секунд.
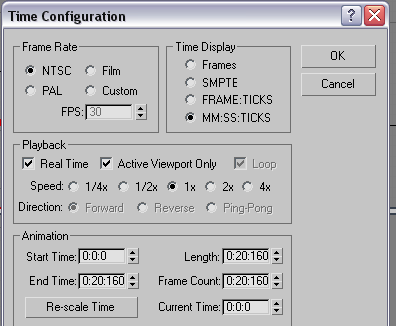
Нажимаем OK.
Анимацию крыла мы создадим при помощи ключевых кадров.
Нажимаем
на кнопку Auto
Key
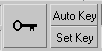 в шкале времени.
в шкале времени.
Когда кнопка Auto Key активна, программа сама создает ключевые кадры, когда вы изменяете положение объекта в кадре.
Итак, в начале анимации крыло находится в вертикальном положении.
Будем менять положение крыла через некоторый короткий промежуток времени
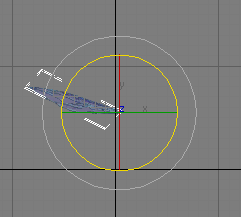
При этом временная шкала будет выглядеть следующим образом:
![]()
Просмотрим анимацию: крыло одинаково двигается вверх и вниз. Так как в течении всего фильма крыло двигается по одной и той же траектории, мы упростим анимирование этого объекта.
Делаем
видимой траекторию движения объекта
нажав на кнопку Open
Mini
Curve
Editor
![]() .
.
Появится график
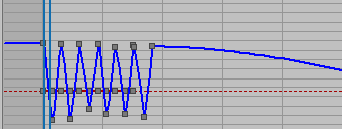
Вы сделали анимацию только в течении небольшого промежутка времени. Остальную часть мы сделаем с помощью добавления ключевых кадров на самом графике.
Щелкаем правой кнопкой мыши и во всплывающем окне выбираем Add Keys, при этом на графике появится ещё один ключевой кадр
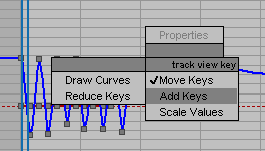
Теперь двигаем узелок вниз, если предыдущий был вверху.
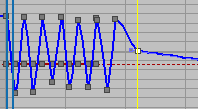
Таким образом, добавляя и двигая узелки на протяжении всего отрезка времени, мы получим заг-загообразную линию, которая будет являться траекторией движения крыла.
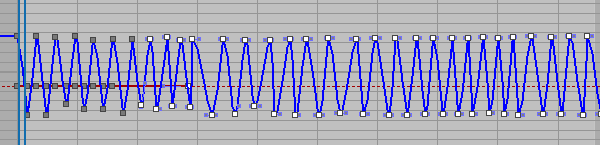
Просмотрим
анимацию, нажав на кнопку Play
![]()
В результате работы, пчела машет одним крылом.
Второе крыло делается аналогично.
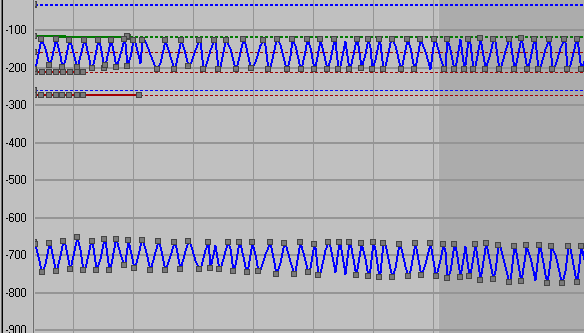
Первый этап работы выполнен – пчела машет крыльями. Теперь нужно заставить ее летать по траектории.
Создадим эффект движения пчелки по коридору при помощи камеры.
Для этого, сначала, подробно изучим видео и выпишем секунды, когда пчелка должна будет менять траекторию полета.
Теперь во вкладке Create нажимаем кнопку Camera
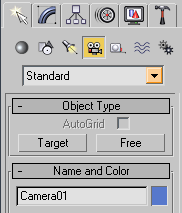
На 1ой секунде анимации устанавливаем камеру и нажимаем кнопку Auto Keys (рис. 15).
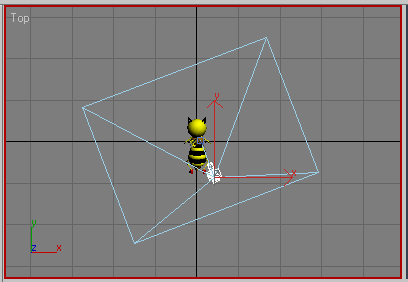
Рис. 15. Установка камеры.
В окне перспективы щелкаем правой клавишей мыши на названии вида и устанавливаем следующие параметры, чтоб мы могли контролировать вид из камеры:
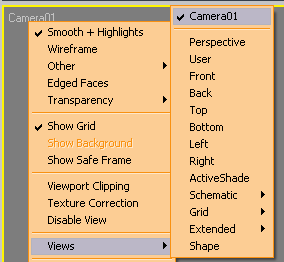

Регулируем камеру так, как нам нужно, это зависит от того, что мы хотим получить в конечном результате на готовом видео.
На 3ей секунде пчелка должна разворачиваться, поэтому мы меняем положение камеры.
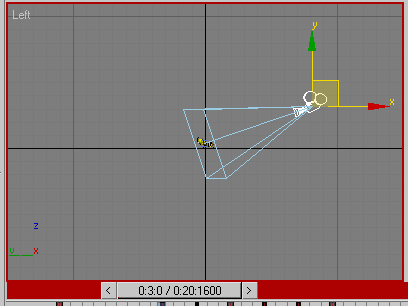
И так, мы меняем положение камеры в соответствии с траекторией полета пчелки.
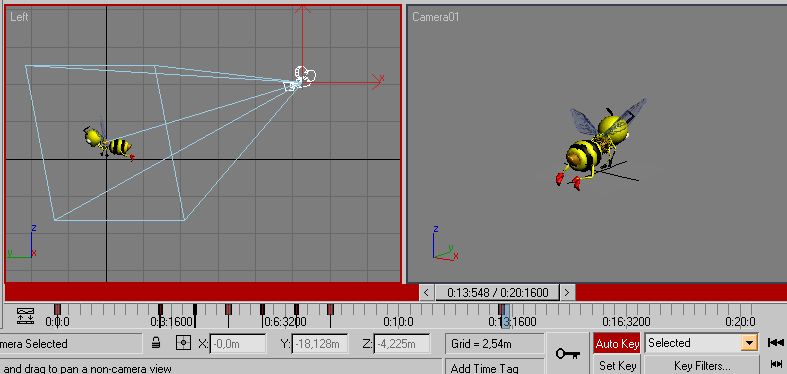
Создание анимации закончено : пчелка машет крыльями и летит по траектории.
Теперь просмотрим результат анимации и сделаем просчет анимации.
Параметры
просчета будут зависеть от того, где мы
в последствии будем применять нашу
анимацию. Так как нам нужно поместить
летящую пчелу в готовое видео, причем
с прозрачным фоном, то при просчете
![]() установим следующие параметры:
установим следующие параметры:

При сохранении выбираем формат TIFF, так как он поддерживает прозрачный и импортируется в Adobe After Effects, где мы будем производить сборку видео.
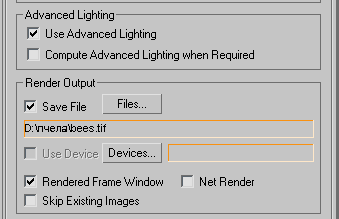
При сохранении в формат tiff, обязательно поставим галочку Store Alpha canal
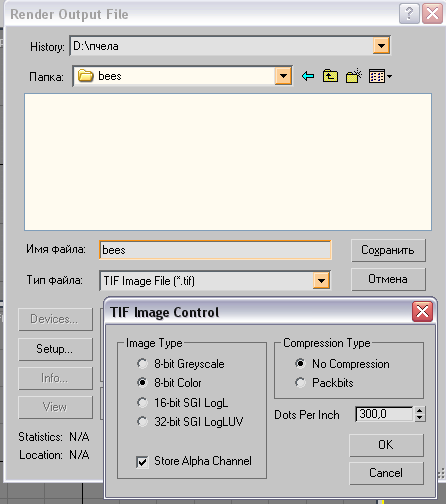
Теперь
делаем просчет, нажав кнопку
![]()
Теперь чтоб совместить созданную 3d анимацию с готовой съемкой реального коридора, воспользуемся программой Adobe After Effects.
Импортируем файл с реальным видио.
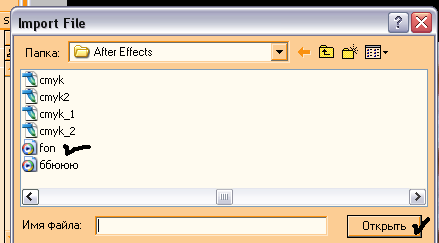
Теперь импортируем анимацию:
File – Import - Multiple Files

Выбираем все файлы, которые одновременно являются последовательностью кадров анимации.
Открываем их как последовательность кадров, для этого поставив соответствующую галочку.
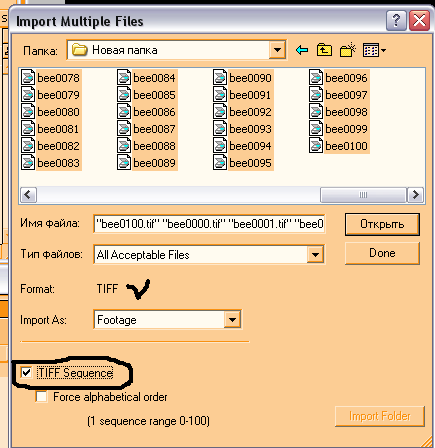
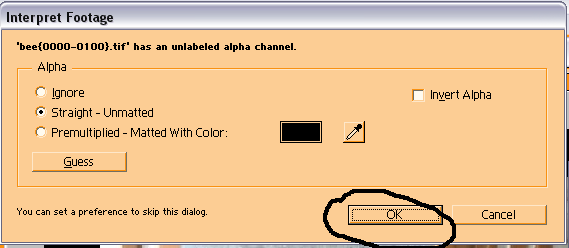
Получилось следующее:
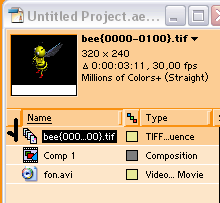
Теперь Переносим видео и последовательность кадров на Time Line (шкалу времени) в той последовательности, как показано на рисунке:
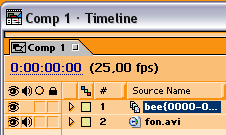
Получилось следующее:
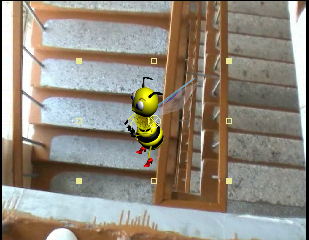
Просмотрим видео. Фильм готов. Сохраните фильм.
