
- •Н.П. Бублова
- •3D max для дизайна рекламы
- •Омск - 2007
- •Содержание
- •Тема 1. Элементы интерфейса 6 час.
- •Элементы интерфейса
- •Средства управления
- •Панель меню
- •Окна проекций
- •Смена окна проекции
- •Изменение размещения структуры окон проекций
- •Панели инструментов
- •Командные панели
- •Управляющие элементы состояния
- •Инструменты трансформации
- •Выбор системы координат
- •Перемещение объекта
- •Вращение объекта
- •Масштабирование объекта
- •Ввод значений трансформации в строке состояния
- •Клонирование
- •Отражение объекта
- •Выравнивание объекта
- •Тема 2. Моделирование булевыми операциями 8 час
- •2. Булевые операции.
- •2. Создание драгоценного камня
- •3. Создание огранки для камня
- •4 Заключительный этап
- •Тема 3. Применение авторских карт 6 час.
- •Тема 4. Создание освещения 6 час.
- •Тема 5. Анимации и визуализация рекламного ролика 6 час.
- •Тема 6. Модификатор вращение 4 час
- •Тема 7. Распределение объектов 10 час
- •Тема 8. Создание текста 3 час
- •Тема 3. Материал витраж 10 час
- •5. Поставим освещение.
- •Тема 7. Интеграция 3d в фотографию 10 час.
- •Тема 9. Создание рекламного персонажа 8 час
- •Создание анимации для пчелы
- •Литература
Тема 9. Создание рекламного персонажа 8 час
Данная тема рассматривается на примере коллективной работы студентов 4 курса специальности «Реклама», посвященной рекламе кафедры ДРиТПП. Итоговый проект можно просмотреть в электронном пособии.
Создание рекламного персонажа – пчелы.
Откройте Corel Draw и нарисуйте инструментом кривая Безье или импортируйте из библиотеки заготовку крыльев пчелы (рис.1).
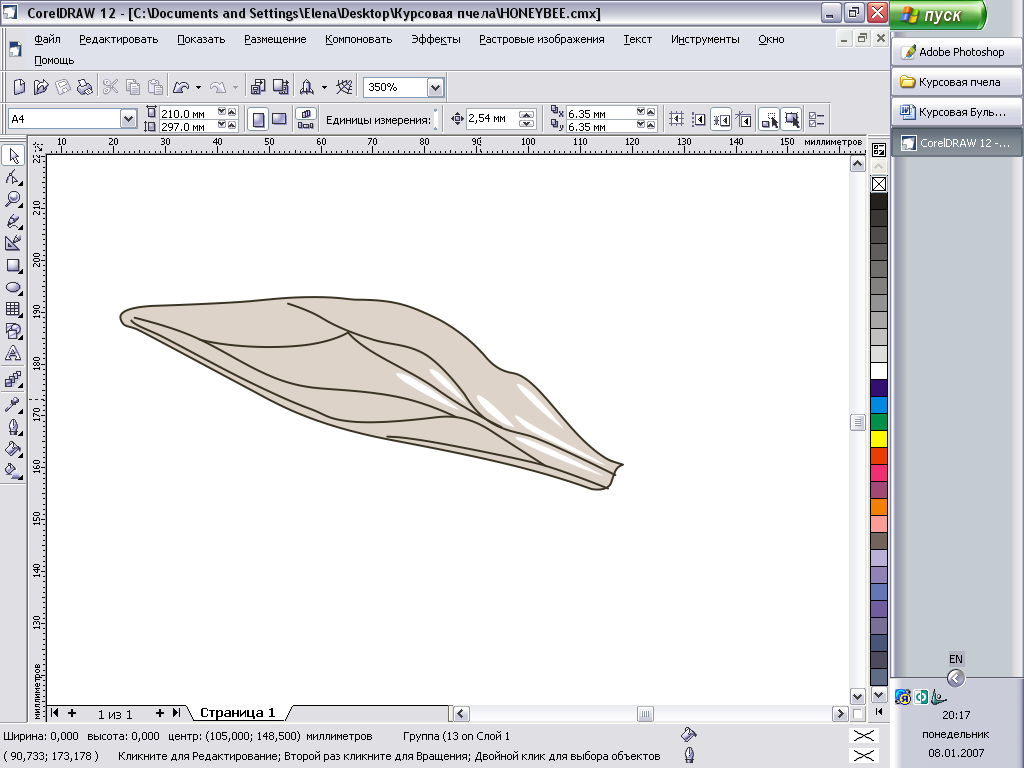
Рис. 1. Заготовка для крыла пчелы.
Экспортируем в формате .dxf (AutoCAD). импортируем этот файл в 3ds Max. Заливка пропала, а контур превратился в сплайн. Это будут прожилки и контур крыла (рис. 2).
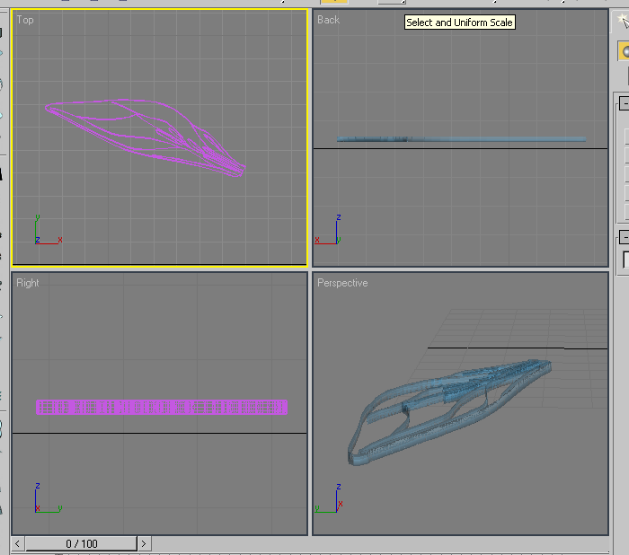
Рис. 2. Импортированное крыло – сплайн.
Теперь
в разделе Standart
Primetives
берем форму Box.
Заходим во вкладку Modify
и по каждой из трех сторон выставляем
побольше сегментов, чтобы при редактировании
получить более точную форму. Щелкаем
правой клавишей мыши по прямоугольнику
и выбираем Convert
to
Editable
Mesh.
Заходим во вкладку Modify
и выбираем Selected
by
Vertex.
Теперь инструментом выделение и
перемещение
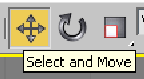 выделяем узлы, которые находятся вне
края крыла и перетаскиваем их по очереди
вовнутрь (рис. 3). В редакторе материалов
установите прозрачность для крыльев.
выделяем узлы, которые находятся вне
края крыла и перетаскиваем их по очереди
вовнутрь (рис. 3). В редакторе материалов
установите прозрачность для крыльев.

Рис. 3. Крыло пчелы.
С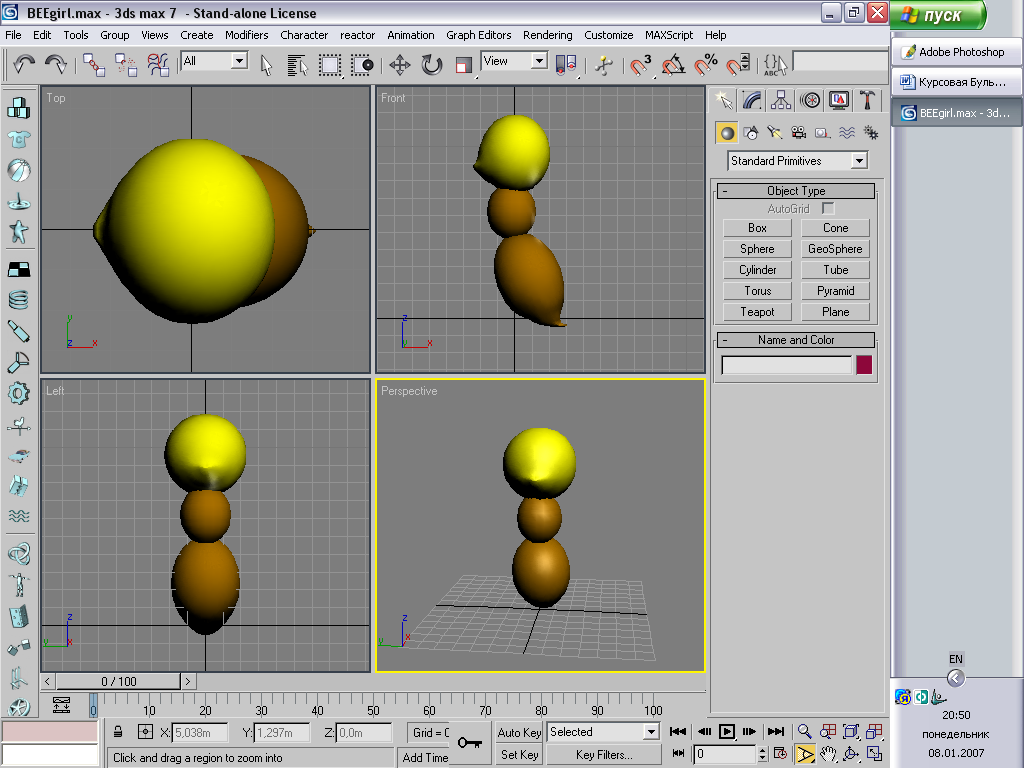 оздание
тела пчелы: в закладкеStandart
Primetives
берем форму Sphere.
Рисуем три сферы, это будет голова,
средняя и нижняя части туловища.
Соответственно их и располагаем. Для
того чтобы они были более округлыми,
выделяем по очереди каждую из трех сфер
и заходим во вкладку Modify
и выставляем побольше сегментов. Выделяем
голову и нижнюю часть туловища правой
кнопкой мыши и выбираем Convert
to
Editable
Mesh.
Заходим во вкладку Modify
и выбираем Selected
by
Vertex.
оздание
тела пчелы: в закладкеStandart
Primetives
берем форму Sphere.
Рисуем три сферы, это будет голова,
средняя и нижняя части туловища.
Соответственно их и располагаем. Для
того чтобы они были более округлыми,
выделяем по очереди каждую из трех сфер
и заходим во вкладку Modify
и выставляем побольше сегментов. Выделяем
голову и нижнюю часть туловища правой
кнопкой мыши и выбираем Convert
to
Editable
Mesh.
Заходим во вкладку Modify
и выбираем Selected
by
Vertex.
Чтобы
сделать носик и жало нужно выбрать
плавное выделение
![]() ,
выделить какой-нибудь узел и потянуть
за него (рис. 4).
,
выделить какой-нибудь узел и потянуть
за него (рис. 4).
Рис. 4. Создание туловища пчелы.
Выделяем измененные голову и жало (сами объекты) и заходим во вкладку Modify, открываем Modifier list, выбираем модификатор Mesh Smoth (сглаживание). Выставляем параметры как на рис. 5.
 Рис.
5. Параметры модификатора сглаживания.
Рис.
5. Параметры модификатора сглаживания.
Аналогичным
образом, так как делали жало и носик,
делаем глаза и зрачки из формы сфера.
Используя плавное выделение, вытягиваем
до формы капли. Также делаются и руки с
ногами. Брови делаем с помощью формы
Torus
в закладке Standart
Primetives.
С помощью инструмента вращения
![]() повернуть его, чтобы получилась бровь
(рис. 6).
повернуть его, чтобы получилась бровь
(рис. 6).
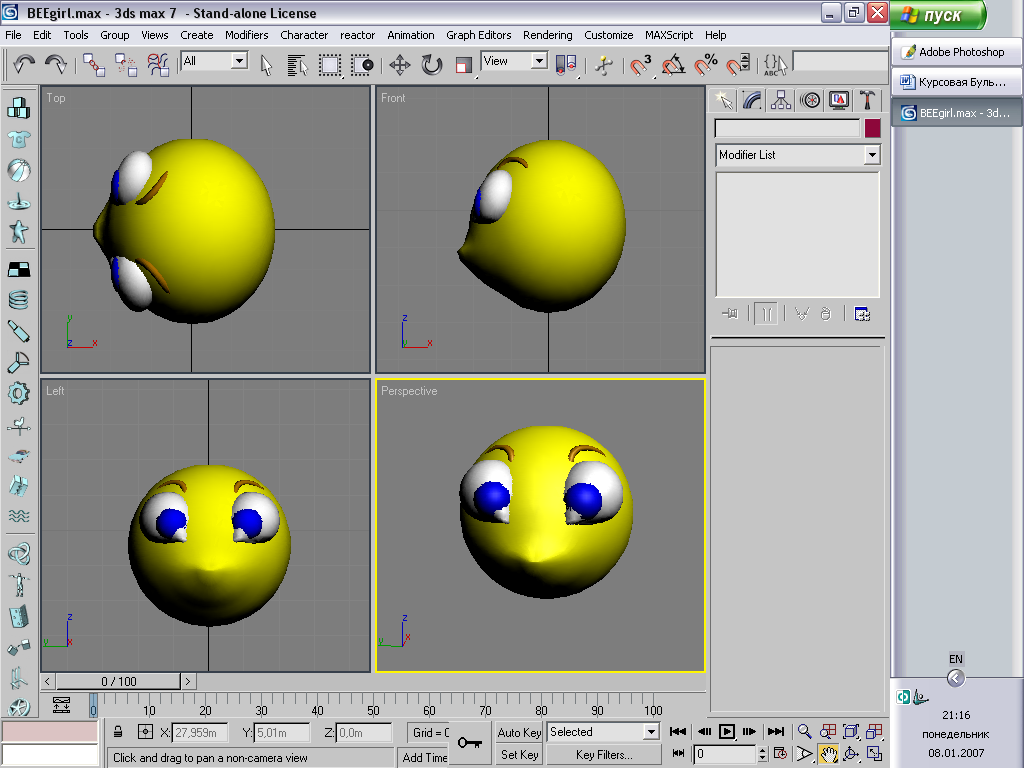 Рис.
6. Создание глаз.
Рис.
6. Создание глаз.
Д ля
создания ворсинок на верхней части
туловища пчелы, активизируйте вкладку
Create, из раскрывающегося списка субкатегорий
выберите элемент Compound Objects и щелкните
на кнопке Scatter. Выделенный объект
становится источником, а с помощью
элементов управления разворачивающейся
панели Pick Distribution Object (Выбор распределяемого
объекта) можно выбрать распределяемый
объект.
ля
создания ворсинок на верхней части
туловища пчелы, активизируйте вкладку
Create, из раскрывающегося списка субкатегорий
выберите элемент Compound Objects и щелкните
на кнопке Scatter. Выделенный объект
становится источником, а с помощью
элементов управления разворачивающейся
панели Pick Distribution Object (Выбор распределяемого
объекта) можно выбрать распределяемый
объект.
В разворачивающейся панели Scatter Object (Объекты распределения) расположен список, в котором перечислены источники и распределяемые объекты. С помощью полей Source Name (Имя источника) и Distribution Name (Имя распределяемого) объекты можно переименовать. Кнопка Extract Operand (Извлечь операнд) становится доступной только во вкладке Modify и позволяет выбрать операнд из списка и создать его копию (Сору) или экземпляр (Instance).
Возьмем примитив Cylinder, распределенный 9000 раз по сферическому объекту – средней части тела. В данном случае в разворачивающейся панели Scatter Objects (Распределенные объекты) установлен флажок Perpendicular (Перпендикуляр) и переключатель Even (Равномерно) в группе Distribute Using (Распределить с помощью) (рис. 7,8).
Рис. 7. Параметры распределения ворсинок.
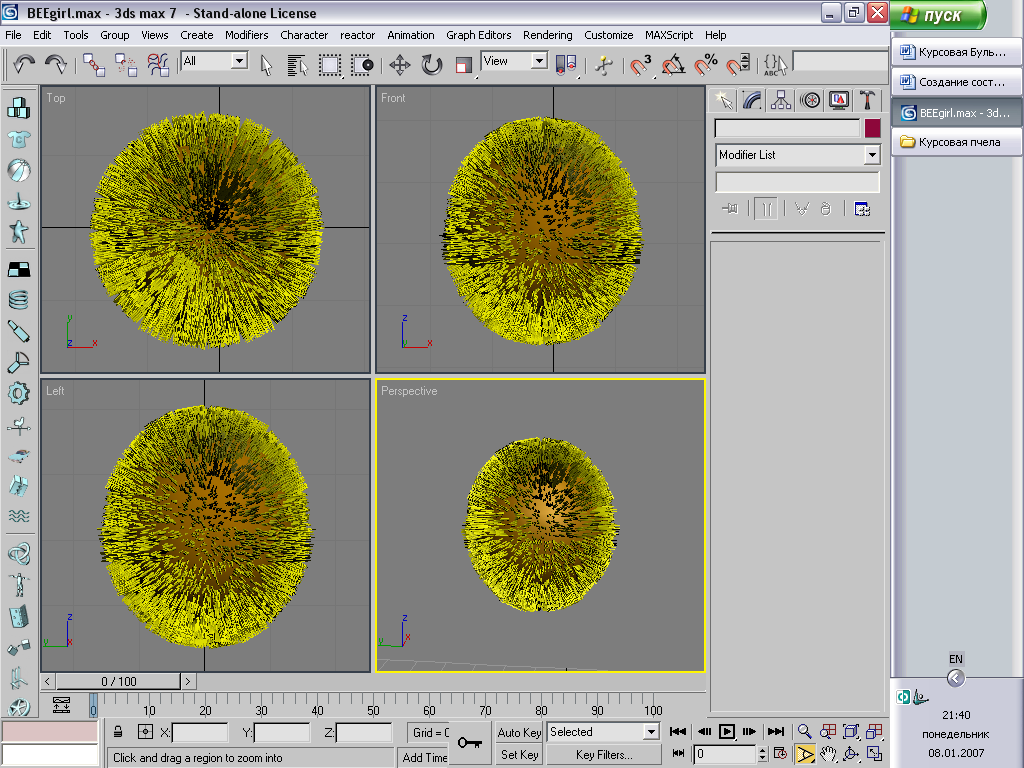
Рис. 8. Ворс на верхней части туловища.
Для
создания заготовки под туфельку пчелы
выбираем в разделе Standart
Primetives
форму Box.
Заходим во вкладку Modify
и по каждой стороне выставляем п о
одному сегменту. Щелкаем правой клавишей
мышки по прямоугольнику и выбираемConvert
to
Editable
Mesh.
Заходим во вкладку Modify
и выбираем Selected
by
Polygon.
Теперь инструментом выделение и
перемещение
о
одному сегменту. Щелкаем правой клавишей
мышки по прямоугольнику и выбираемConvert
to
Editable
Mesh.
Заходим во вкладку Modify
и выбираем Selected
by
Polygon.
Теперь инструментом выделение и
перемещение
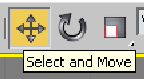 выделяем прямоугольник, который
необходимо продолжить. Удлиняем с
помощью увеличения параметраExtrude,
а расширяем и сужаем с помощью изменения
параметра Bevel
(рис. 9).
выделяем прямоугольник, который
необходимо продолжить. Удлиняем с
помощью увеличения параметраExtrude,
а расширяем и сужаем с помощью изменения
параметра Bevel
(рис. 9).

Рис. 9. Параметры вытягивания заготовки для туфельки.

Выделяем объект и заходим во вкладку Modify, открываем Modifier list, выбираем модификатор Mesh Smoth. Выставляем параметры сглаживания равные 3.
Возвращаемся
в Editable
Mesh
и нажимаем значок
 .
В этом режиме можно редактировать форму,
двигая оранжевые линии (рис. 10).
.
В этом режиме можно редактировать форму,
двигая оранжевые линии (рис. 10).
Рис. 10. Редактирование заготовки туфельки.
Аналогично можно создать рожки и лапки. Скопируйте объекты и соберите пчелку (рис. 11).
 Рис.
11. Пчела.
Рис.
11. Пчела.
